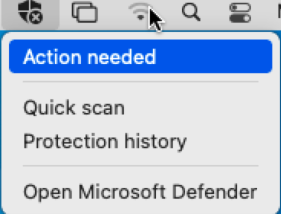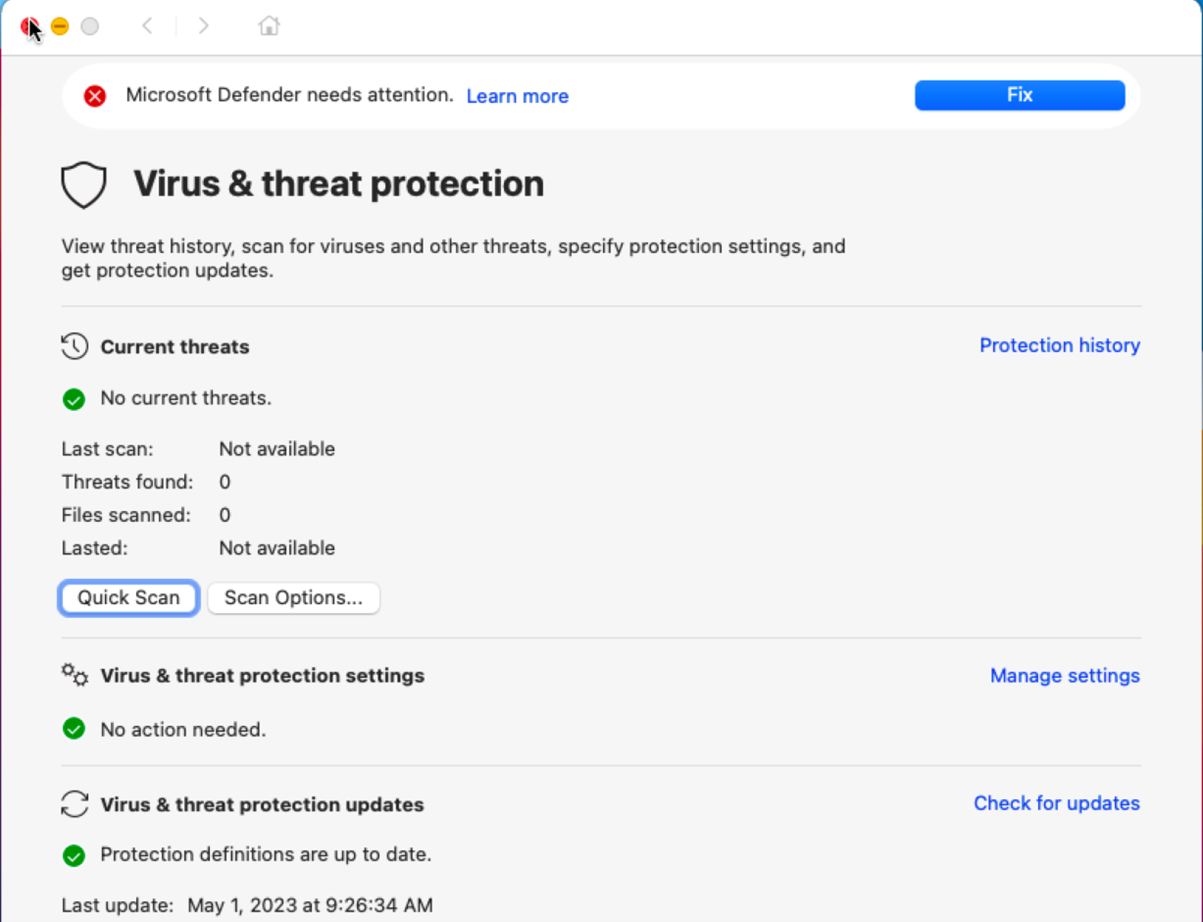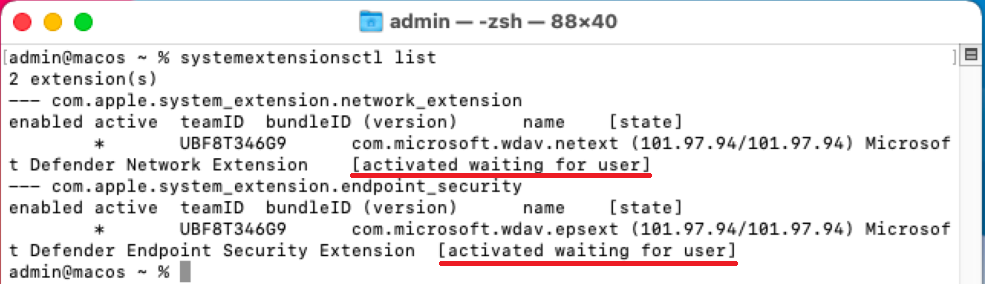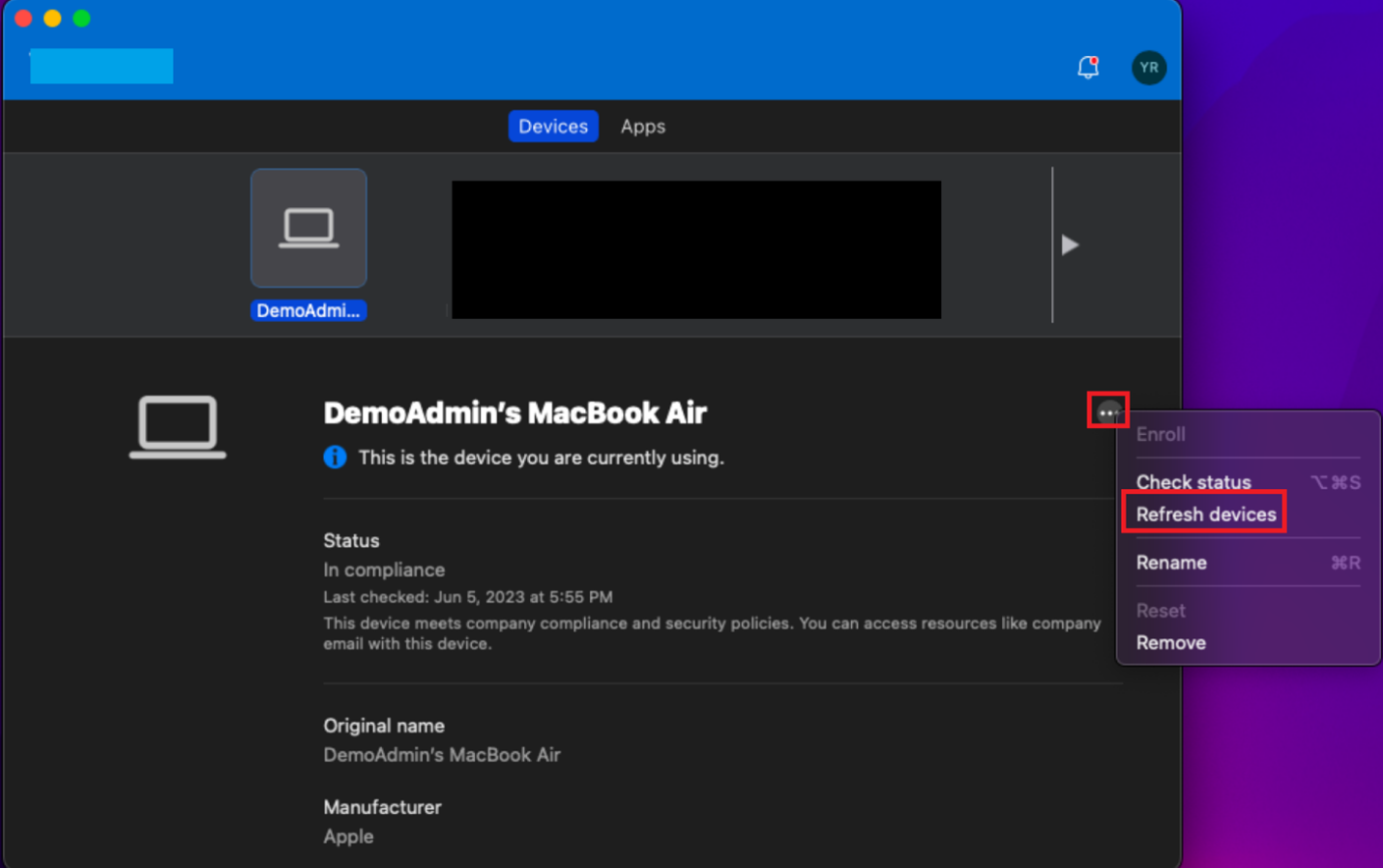Solucionar problemas de extensão do sistema no Microsoft Defender para Ponto de Extremidade no macOS
Aplica-se a:
- Microsoft Defender para Ponto de Extremidade no macOS
- Plano 1 do Microsoft Defender para Ponto de Extremidade
- Plano 2 do Microsoft Defender para Ponto de Extremidade
- Microsoft Defender XDR
Deseja experimentar o Microsoft Defender para Ponto de Extremidade? Inscreva-se para uma avaliação gratuita.
Você pode enviar comentários abrindo Microsoft Defender para Ponto de Extremidade no Mac em seu dispositivo e navegando para Ajudar a > Enviar comentários.
Outra opção é enviar comentários por meio do Microsoft Defender XDR iniciando security.microsoft.com e selecionando a guia Fornecer comentários.
Este artigo fornece informações sobre como solucionar problemas com a extensão do sistema instalada como parte do Microsoft Defender para Ponto de Extremidade no macOS.
A partir do macOS BigSur (11), o macOS da Apple exige que todas as extensões do sistema sejam aprovadas explicitamente antes que elas possam ser executadas no dispositivo.
Sintoma
Você observará que o Microsoft Defender para Ponto de Extremidade tem um símbolo x no escudo, conforme mostrado na seguinte captura de tela:
Se você clicar no escudo com o símbolo x , obterá opções conforme mostrado na seguinte captura de tela:
Clique em Ação necessária.
A tela, conforme mostrado na captura de tela a seguir, é exibida:
Você também pode executar a integridade do mdatp: ele informa se a proteção em tempo real está habilitada, mas não disponível. Este relatório indica que a extensão do sistema não foi aprovada para ser executada em seu dispositivo.
mdatp health
A saída na execução da integridade do mdatp é:
healthy : false
health_issues : ["no active event provider", "network event provider not running", "full disk access has not been granted"]
...
real_time_protection_enabled : unavailable
real_time_protection_available: unavailable
...
full_disk_access_enabled : false
O relatório de saída exibido na execução da integridade do mdatp é mostrado na seguinte captura de tela:
Motivo
O macOS exige que um usuário aprove manual e explicitamente determinadas funções que um aplicativo usa, por exemplo, extensões do sistema, em execução em segundo plano, envio de notificações, acesso completo ao disco e assim por diante. Microsoft Defender para Ponto de Extremidade depende desses aplicativos e não pode funcionar corretamente até que todos esses consentimentos sejam recebidos de um usuário.
Se você não aprovou a extensão do sistema durante a implantação/instalação do Microsoft Defender para Ponto de Extremidade no macOS, execute as seguintes etapas:
Verifique as extensões do sistema executando o seguinte comando no terminal:
systemextensionsctl list
Você notará que ambos os Microsoft Defender para Ponto de Extremidade em extensões macOS estão no estado [ativado aguardando pelo usuário].
No terminal, execute o seguinte comando:
mdatp health --details system_extensions
Você obterá a seguinte saída:
network_extension_enabled : false
network_extension_installed : true
endpoint_security_extension_ready : false
endpoint_security_extension_installed : true
Essa saída é mostrada na seguinte captura de tela:
Os seguintes arquivos podem estar ausentes se você estiver gerenciando-o por meio de Intune, JamF ou outra solução MDM:
| MobileConfig (Plist) | Saída de comando do console "mdatp health" | Configuração do macOS necessária para MDPE no macOS funcionar corretamente |
|---|---|---|
| "/Library/Managed Preferences/com.apple.system-extension-policy.plist" | real_time_protection_subsystem | Extensão do sistema |
| "/Library/Managed Preferences/com.apple.webcontent-filter.plist" | network_events_subsystem | Extensão filtro de rede |
| "/Library/Managed Preferences/com.apple.TCC.configuration-profile-policy.plist" | full_disk_access_enabled | Controles de política de preferência de privacidade (PPPC, também conhecidos como TCC (Transparência, Controle de & de Consentimento), Acesso total ao disco (FDA)) |
| "/Library/Managed Preferences/com.apple.notificationsettings.plist" | n/d | Notificações do usuário final |
| "/Biblioteca/Preferências Gerenciadas/servicemanagement.plist" | n/d | Serviços em segundo plano |
| "/Library/Managed Preferences/com.apple.TCC.configuration-profile-policy.plist" | full_disk_access_enabled (para DLP) | Acessibilidade |
Para solucionar o problema de arquivos ausentes para fazer Microsoft Defender para Ponto de Extremidade no macOS funcionar corretamente, consulte Microsoft Defender para Ponto de Extremidade no Mac.
Solução
Esta seção descreve a solução de aprovação das funções como extensão do sistema, serviços em segundo plano, notificações, acesso completo ao disco e assim por diante usando as ferramentas de gerenciamento, ou seja, Intune, JamF, Outros MDM e usando o método de implantação manual. Para executar essas funções usando essas ferramentas de gerenciamento, consulte:
Pré-requisitos
Antes de aprovar a extensão do sistema (usando qualquer uma das ferramentas de gerenciamento especificadas), verifique se os seguintes pré-requisitos são atendidos:
Etapa 1: os perfis estão descendo para o macOS?
Se você estiver usando Intune, consulte Gerenciar políticas de atualização de software macOS no Intune.
Clique nas reticências (três pontos).
Selecione Atualizar dispositivos. A tela, conforme mostrado na captura de tela a seguir, é exibida:
No Launchpad, digite Preferências do Sistema.
Clique duas vezes em Perfis.
Observação
Se você não estiver ingressado no MDM, não verá Perfis como uma opção. Entre em contato com sua equipe de suporte do MDM para ver por que a opção Perfis não está visível. Você deve ser capaz de ver os diferentes perfis, como Extensões do Sistema, Acessibilidade, Serviços em Segundo Plano, Notificações, Microsoft AutoUpdate e assim por diante, conforme mostrado na captura de tela anterior.
Se você estiver usando o JamF, use a política de jamf sudo. Para obter mais informações, consulte Gerenciamento de Políticas.
Etapa 2: verifique se os perfis necessários para Microsoft Defender para Ponto de Extremidade estão habilitados
A seção Seções que fornecem diretrizes sobre como habilitar perfis necessários para Microsoft Defender para Ponto de Extremidade fornece diretrizes sobre como resolver esse problema, dependendo do método usado para implantar Microsoft Defender para Ponto de Extremidade no macOS.
Observação
Uma convenção de nomenclatura adequada para seus perfis de configuração é uma vantagem real. Recomendamos o seguinte esquema de nomenclatura:Name of the Setting(s) [(additional info)] -Platform - Set - Policy-Type Por exemplo, FullDiskAccess (piloting) - macOS - Default - MDE
O uso da convenção de nomenclatura recomendada permite confirmar se os perfis corretos estão caindo no momento da verificação.
Dica
Para garantir que os perfis corretos estejam caindo, em vez de digitar .mobileconfig (plist), você pode baixar esse perfil do Github para evitar hifens alongados de erro de digitação.
No terminal, insira a seguinte sintaxe:
curl -O https://URL
Por exemplo,
curl -O https://raw.githubusercontent.com/microsoft/mdatp-xplat/master/macos/mobileconfig/profiles/sysext.mobileconfig
Seções que fornecem diretrizes sobre como habilitar perfis necessários para Microsoft Defender para Ponto de Extremidade
-
- Função: aprovar extensões do sistema
- Configuração móvel (plist): https://github.com/microsoft/mdatp-xplat/blob/master/macos/mobileconfig/profiles/sysext.mobileconfig
- Aplicável a:
- Intune: Sim
- JamF: Sim
- Outro MDM: Sim
- Manual: deve aprovar a extensão acessando Preferências de Segurança ou Segurança de Preferências > do Sistema & Privacidade e selecionando Permitir.
-
- Função: Filtro de Rede
- Configuração móvel (plist): https://github.com/microsoft/mdatp-xplat/blob/master/macos/mobileconfig/profiles/netfilter.mobileconfig
- Aplicável a:
- Intune: Sim
- JamF: Sim
- Outro MDM: Sim
- Manual: deve aprovar a extensão acessando Preferências de Segurança ou Segurança de Preferências > do Sistema & Privacidade e selecionando Permitir.
-
- Função: Controles de Política de Preferência de Privacidade (PPPC, também conhecido como TCC (Transparência, Controle de & de Consentimento), Acesso total ao disco (FDA))
- Configuração móvel (plist): https://github.com/microsoft/mdatp-xplat/blob/master/macos/mobileconfig/profiles/fulldisk.mobileconfig
- Aplicável a:
- Intune: Sim
- JamF: Sim
- Outro MDM: Sim
- Manual: deve aprovar a extensão acessando Preferências de Segurança ou Segurança de Preferências > do Sistema & > Privacidade Privacidade > Acesso completo ao disco e selecionando Permitir e verificando a caixa ao lado do seguinte:
- Microsoft Defender
- Extensão de segurança Microsoft Defender
-
- Função: Em execução em segundo plano
- Configuração móvel (plist): https://github.com/microsoft/mdatp-xplat/blob/master/macos/mobileconfig/profiles/background_services.mobileconfig
- Aplicável a:
- Intune: Sim
- JamF: Sim
- Outro MDM: Sim
- Manual: não aplicável
-
- Função: Envio de notificações
- Configuração móvel (plist): https://github.com/microsoft/mdatp-xplat/blob/master/macos/mobileconfig/profiles/notif.mobileconfig
- Aplicável a:
- Intune: Sim
- JamF: Sim
- Outro MDM: Sim
- Manual: não aplicável
-
- Função: Acessibilidade
- Configuração móvel (plist): https://github.com/microsoft/mdatp-xplat/blob/master/macos/mobileconfig/profiles/accessibility.mobileconfig
- Aplicável a:
- Intune: Sim
- JamF: Sim
- Outro MDM: Sim
- Manual: não aplicável
Etapa 3: teste os perfis instalados usando a ferramenta "perfil" interna do macOS. Ele compara seus perfis com o que publicamos no GitHub, relatando perfis ou perfis inconsistentes ausentes completamente
- Baixe o script de https://github.com/microsoft/mdatp-xplat/tree/master/macos/mdm.
- Clique em Bruto. A nova URL será https://raw.githubusercontent.com/microsoft/mdatp-xplat/master/macos/mdm/analyze_profiles.py.
- Salve-o como analyze_profiles.py para Downloads executando o seguinte comando no terminal:
curl -O https://raw.githubusercontent.com/microsoft/mdatp-xplat/master/macos/mdm/analyze_profiles.py
- Execute o script python3 do analisador de perfil sem parâmetros executando o seguinte comando no terminal:
cd /Downloads
sudo python3 analyze_profiles.py
Observação
As permissões do Sudo são necessárias para executar esse comando.
OU
- Execute o script diretamente da Web executando o seguinte comando:
sudo curl https://raw.githubusercontent.com/microsoft/mdatp-xplat/master/macos/mdm/analyze_profiles.py
| python3 -
Observação
As permissões do Sudo são necessárias para executar esse comando.
A saída mostrará todos os possíveis problemas com perfis.
Conteúdo recomendado
- Implantando Microsoft Defender para Ponto de Extremidade no macOS com o Jamf Pro: saiba como implantar Microsoft Defender para Ponto de Extremidade no macOS com o Jamf Pro.
- Configure o Microsoft Defender para Ponto de Extremidade em políticas de macOS no Jamf Pro: saiba como configurar o Microsoft Defender para Ponto de Extremidade em políticas macOS no Jamf Pro.
- Configurar grupos de dispositivos no Jamf Pro: saiba como configurar grupos de dispositivos no Jamf Pro para Microsoft Defender para Ponto de Extremidade no macOS.
- Fazer logon no Jamf Pro
Comentários
Em breve: Ao longo de 2024, eliminaremos os problemas do GitHub como o mecanismo de comentários para conteúdo e o substituiremos por um novo sistema de comentários. Para obter mais informações, consulte https://aka.ms/ContentUserFeedback.
Enviar e exibir comentários de