Agente do conector do Microsoft Graph
O uso de conectores locais requer a instalação do software do agente conector do Microsoft Graph . Ele permite a transferência segura de dados entre dados locais e as APIs do conector. Este artigo orienta você a instalar e configurar o agente.
Instalação
Baixe a versão mais recente do agente conector do Microsoft Graph e instale o software usando a configuração de instalação assistente. Notas de versão do software do agente de conector estão disponíveis aqui
Verificar política de execução
A política de execução precisa ser definida para permitir a execução de scripts com assinatura remota. Se qualquer política de nível de máquina ou grupo estiver restringindo o mesmo, a instalação do GCA falhará. Execute o seguinte comando para obter a política de execução:
Get-ExecutionPolicy -List
Para saber mais e definir a política de execução correta, consulte Política de Execução.
Configuração recomendada
Usando a configuração recomendada do computador, a instância do agente do conector pode lidar com até três conexões. Qualquer conexão além disso pode degradar o desempenho de todas as conexões no agente. Aqui está a configuração recomendada:
- Windows 10, Windows Server 2016 versões R2 e superior
- .NET Framework 4.7.2
- .NET Core Desktop Runtime 7.0 (x64)
- 8 núcleos, 3 GHz
- 16 GB de RAM, 2 GB de espaço em disco
- Acesso de rede à fonte de dados e à Internet até 443
Se os servidores proxy ou firewalls da sua organização bloquearem a comunicação com domínios desconhecidos, adicione as seguintes regras à lista 'permitir':
| M365 Enterprise | M365 GCC | M365 GCCH |
|---|---|---|
1. *.servicebus.windows.net |
1. *.servicebus.usgovcloudapi.net |
1. *.servicebus.usgovcloudapi.net |
2. *.events.data.microsoft.com |
2. *.events.data.microsoft.com |
2. *.events.data.microsoft.com |
3. *.office.com |
3. *.office.com |
3. *.office.com, *.office365.us |
4. https://login.microsoftonline.com |
4. https://login.microsoftonline.com |
4. https://login.microsoftonline.com, https://login.microsoftonline.us |
5. https://gcs.office.com/ |
5. https://gcsgcc.office.com |
5. https://gcs.office365.us/ |
6. https://graph.microsoft.com/ |
6. https://graph.microsoft.com |
6. https://graph.microsoft.com/, https://graph.microsoft.us/ |
Observação
Não há suporte para autenticação de proxy. Se o ambiente tiver um proxy que exija autenticação, recomendamos permitir que o agente conector ignore o proxy.
Atualizar
O Graph Connector Agent pode ser atualizado de duas maneiras:
Baixar e instalar manualmente o Graph Connector Agent no link fornecido na seção de instalação.
Clicando no botão "Atualizar" disponível no painel de conexão, conforme mostrado na imagem:
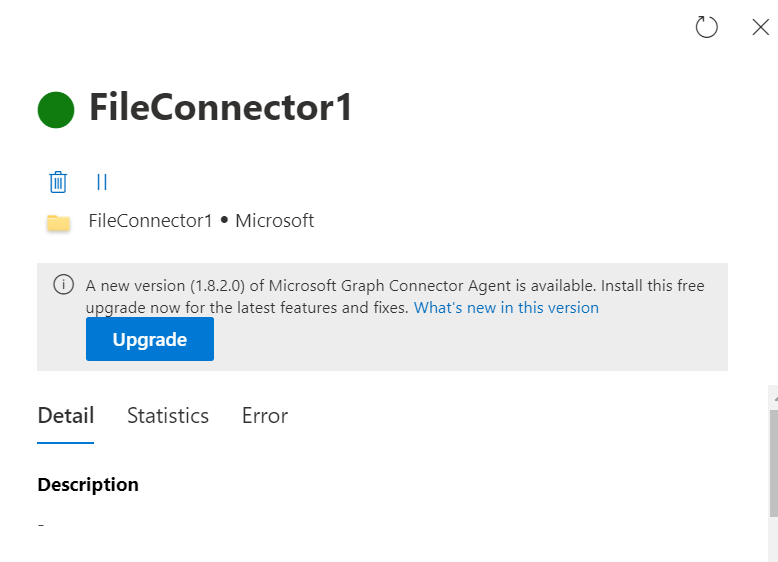
O botão de atualização não está disponível para agentes que atualizam da versão 1.x para a versão 2.x. Siga estas etapas se o agente estiver atualizando da versão 1.x para 2.x:
Baixe o instalador do link fornecido na seção de instalação.
O instalador pede que você instale o runtime do .NET 7 Desktop, se ainda não estiver instalado.
Permitir comunicação para o ponto de extremidade *.office.com.
Após a instalação, o aplicativo de configuração GCA é reiniciado. Se O GCA não estiver registrado, entre e prossiga com o registro.
Se o GCA já estiver registrado, o aplicativo de configuração GCA mostrará a seguinte mensagem de sucesso:
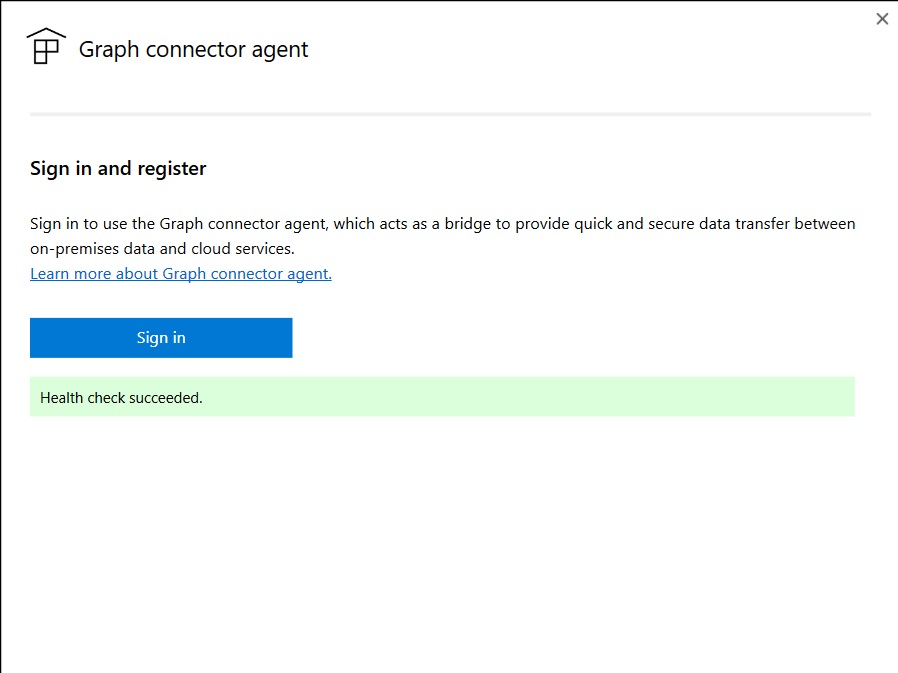
Se você observar erros, siga as etapas de mitigação sugeridas na mensagem de erro e feche & reabra o aplicativo de configuração GCA.
Se a mensagem de erro diz: "Não é possível determinar a integridade do agente. Se o erro persistir, entre em contato com support.", reinicie GcaHostService(etapas mencionadas na seção de solução de problemas) e abra o aplicativo de configuração GCA novamente.
Você pode executar as verificações a qualquer momento fechando e abrindo o aplicativo GCA Config ou usando o botão "Verificação de Integridade" ao lado do botão "Editar" na tela de detalhes do registro.

Criar e configurar um aplicativo para o agente
Primeiro, entre e observe que o privilégio mínimo necessário na conta é o administrador de pesquisa. Em seguida, o agente pede que você forneça detalhes de autenticação. Use as etapas para criar um aplicativo e gerar os detalhes de autenticação necessários.
Criar um aplicativo
Acesse o portal do Azure e entre com credenciais de administrador para o locatário.
Navegue até Microsoft Entra ID ->Registros de aplicativo no painel de navegação e selecione Novo registro.
Forneça um nome para o aplicativo e selecione Registrar.
Anote a ID do aplicativo (cliente).
Abra permissões de API no painel de navegação e selecione Adicionar uma permissão.
Selecione Microsoft Graph e, em seguida , permissões de aplicativo.
Pesquisa para as permissões a seguir e selecione Adicionar permissões.
Permissão Quando é necessária a permissão ExternalItem.ReadWrite.OwnedBy ou ExternalItem.ReadWrite.All Sempre ExternalConnection.ReadWrite.OwnedBy Sempre Directory.Read.All Necessário para o compartilhamento de arquivos, conectores SQL e Oracle SQL da MS Selecione Conceder consentimento de administrador para [TenantName] e confirme selecionando Sim.
Verifique se as permissões estão no estado "concedido".
Configurar autenticação
Você pode fornecer detalhes de autenticação usando um segredo do cliente ou um certificado. Siga as etapas de sua escolha.
Configurando o segredo do cliente para autenticação
Acesse o portal do Azure e entre com credenciais de administrador para o locatário.
Abra o Registro de Aplicativo no painel de navegação e acesse o Aplicativo apropriado. Em Gerenciar, selecione Certificados e segredos.
Selecione Novo Segredo do Cliente e selecione um período de expiração para o segredo. Copie o segredo gerado e salve-o porque ele não é mostrado novamente.
Use esse segredo do cliente e a ID do aplicativo para configurar o agente. Caracteres alfanuméricos são aceitos. Você não pode usar espaços em branco no campo Nome do agente.
Usando um certificado para autenticação
Há três etapas simples para usar a autenticação baseada em certificado:
- Criar ou obter um certificado
- Carregar o certificado no portal do Azure
- Atribuir o certificado ao agente
Etapa 1: Obter um certificado
Você pode usar o script para gerar um certificado autoassinado. Sua organização pode não permitir certificados autoassinados. Nesse caso, use essas informações para entender os requisitos e adquirir um certificado de acordo com as políticas da sua organização.
$dnsName = "<TenantDomain like agent.onmicrosoft.com>" # Your DNS name
$password = "<password>" # Certificate password
$folderPath = "D:\New folder\" # Where do you want the files to get saved to? The folder needs to exist.
$fileName = "agentcert" # What do you want to call the cert files? without the file extension
$yearsValid = 10 # Number of years until you need to renew the certificate
$certStoreLocation = "cert:\LocalMachine\My"
$expirationDate = (Get-Date).AddYears($yearsValid)
$certificate = New-SelfSignedCertificate -DnsName $dnsName -CertStoreLocation $certStoreLocation -NotAfter $expirationDate -KeyExportPolicy Exportable -KeySpec Signature
$certificatePath = $certStoreLocation + '\' + $certificate.Thumbprint
$filePath = $folderPath + '\' + $fileName
$securePassword = ConvertTo-SecureString -String $password -Force -AsPlainText
Export-Certificate -Cert $certificatePath -FilePath ($filePath + '.cer')
Export-PfxCertificate -Cert $certificatePath -FilePath ($filePath + '.pfx') -Password $securePassword
Etapa 2: carregar o certificado no portal do Azure
Abra o aplicativo e navegue até a seção certificados e segredos do painel esquerdo.
Selecione Carregar certificado e carregar o arquivo .cer.
Abra o registro do aplicativo e selecione Certificados e segredos no painel de navegação. Copie a impressão digital do certificado.
Etapa 3: Atribuir o certificado ao agente
Usar o script de exemplo para gerar um certificado salvaria o arquivo PFX no local identificado no script.
Baixe o arquivo pfx de certificado no computador Agent.
Clique duas vezes no arquivo pfx para iniciar a caixa de diálogo de instalação do certificado.
Selecione Máquina Local para o local da loja durante a instalação do certificado.
Depois de instalar o certificado, abra Gerenciar certificados de computador por meio do menu Iniciar .
Selecione o certificado recém-instalado emCertificadosPessoais>.
Selecione e segure (ou clique com o botão direito do mouse) no certificado e selecione Todas as tarefas>gerenciar chaves privadas .
Na caixa de diálogo permissões, selecione adicionar opção. Ele aparece em uma nova janela. Selecione a opção 'Locais' nele. Selecione o computador em qual agente está instalado entre os locais listados mostrados e selecione Ok.
Na caixa de diálogo seleção do usuário, escreva: NT Service\GcaHostService e selecione Ok. Não selecione o botão Verificar Nomes .
Selecione ok na caixa de diálogo permissões. O computador do agente agora está configurado para que o agente gere tokens usando o certificado.
Solução de problemas
Falha na instalação
Se houver uma falha de instalação, marcar os logs de instalação executando: msiexec /i "< caminho para msi >\GcaInstaller.msi" /L*V "< caminho >de destino \install.log". Verifique se você não está recebendo nenhuma exceção de segurança. Geralmente, essas exceções surgem devido a configurações de política erradas. A política de execução precisa ser assinada remotamente. Para saber mais, marcar a seção "Instalação" deste documento.
Se os erros não forem solucionados, envie um email para dar suporte por meio MicrosoftGraphConnectorsFeedback@service.microsoft.com dos logs.
Falha no registro
Se a entrada para configurar o aplicativo falhar e mostrar o erro, "Falha ao entrar, selecione o botão de entrada para tentar novamente", mesmo depois que a autenticação do navegador for bem-sucedida, abra services.msc e marcar se gcaHostService estiver em execução. Se ele não começar, inicie-o manualmente. Na guia Gerenciador de Tarefas, acesse a guia Serviços, marcar se GcaHostService estiver no estado em execução. Caso contrário, clique com o botão direito do mouse e inicie o serviço.

Quando o serviço não começa com o erro "O serviço não foi iniciado devido a uma falha de logon", marcar se a conta virtual: "NT Service\GcaHostService" tem permissão para entrar como um serviço no computador. Verifique este link para obter instruções. Se a opção de adicionar um usuário ou grupo estiver acinzentado na Atribuição Políticas Locais\Direitos do Usuário, isso significa que o usuário que tenta adicionar essa conta não tem privilégios de administrador neste computador ou há uma política de grupo substituindo-a. A política de grupo precisa ser atualizada para permitir que o serviço host faça logon como serviço.
Falha de registro pós-registro
Após o registro, algumas configurações locais podem afetar a conectividade do agente.
O agente está offline
O agente será considerado offline se não conseguir contatar serviços de conector de grafo. Nesses casos, siga estas etapas:
Verifique se o agente está em execução – entre no computador em que o agente está instalado e marcar se ele está em execução. Na guia Gerenciador de Tarefas, acesse a guia Serviços, marcar se GcaHostService estiver no estado em execução. Caso contrário, clique com o botão direito do mouse e inicie o serviço.

Verifique se o gcs.office.com de domínio é acessível. (Para um locatário do GCC, substitua gcsgcc.office.com e por um locatário GCCHigh, substitua gcs.office365.us, conforme mostrado na tabela inicial.) Siga estas etapas:
- No PowerShell, execute o seguinte comando:
tnc gcs.office.com -Port 443A resposta deve conter a saída "TcpTestSucceededed: True", conforme mostrado:
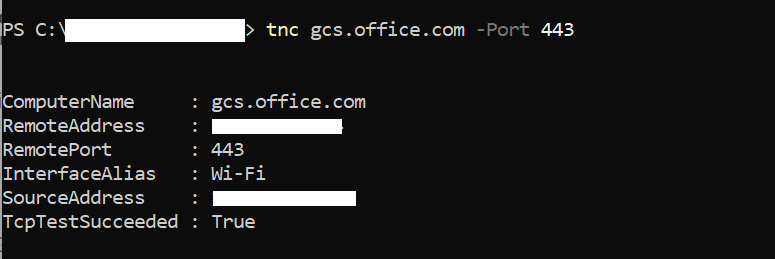
Se for falso, verifique se o domínio é permitido em seu proxy/firewall e as solicitações estão passando pelo proxy.
- Para um teste mais específico ou se você não puder executar o tnc porque o ping ICMP está bloqueado em sua rede, execute o seguinte comando:
wget https://gcs.office.com/v1.0/admin/AdminDataSetCrawl/healthcheckA saída deve conter "StatusCode: 200".
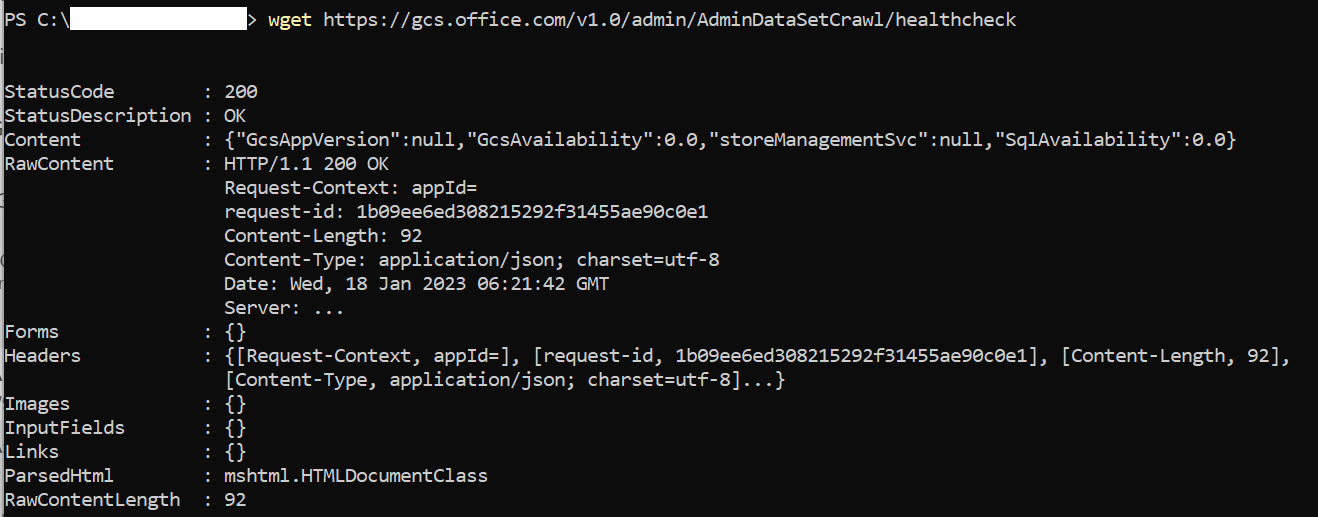
Se não for 200, verifique se o domínio é permitido em seu proxy/firewall e as solicitações estão passando pelo proxy.
Se as etapas tiverem passado com êxito e o agente ainda estiver offline, marcar os logs de GCA para quaisquer problemas de proxy de rede.
- Os logs do GcaHostService podem ser encontrados no local determinado (talvez seja necessário navegar manualmente até esse caminho – copiar colar no gerenciador de arquivos pode não funcionar):
- Para Windows Server 2016 sistema operacional: C:\Users\GcaHostService\AppData\Local\Microsoft\GraphConnectorAgent\HostService\logs
- Para todas as outras versões compatíveis do sistema operacional Windows: C:\Windows\ServiceProfiles\GcaHostService\AppData\Local\Microsoft\GraphConnectorAgent\HostService\logs
- Classifique os arquivos de log na pasta na ordem inversa de "Tempo Modificado" e abra os dois arquivos mais recentes.
- Verifique se há mensagens de erro com o seguinte texto: "Nenhuma conexão pode ser feita porque o computador de destino recusou ativamente.".
- Isso indica que há um problema com as configurações de rede que está impedindo a conta virtual do GcaHostService de entrar em contato com o https://gcs.office.com ponto de extremidade.
- Verifique com sua equipe de rede/proxy para permitir que a conta virtual (NT Service\GcaHostService) envie tráfego para esse domínio.
- Você pode verificar se o problema está resolvido se o arquivo de log não contiver mais esses erros.
- Os logs do GcaHostService podem ser encontrados no local determinado (talvez seja necessário navegar manualmente até esse caminho – copiar colar no gerenciador de arquivos pode não funcionar):
Se nenhuma das etapas corrigir o problema, entre em contato com o suporte enviando um email para MicrosoftGraphConnectorsFeedback@service.microsoft.come forneça os dois arquivos de log mais recentes do local mencionado acima.
O agente é inacessível
Ao configurar a conexão se o agente estiver inacessível, você verá esta tela:
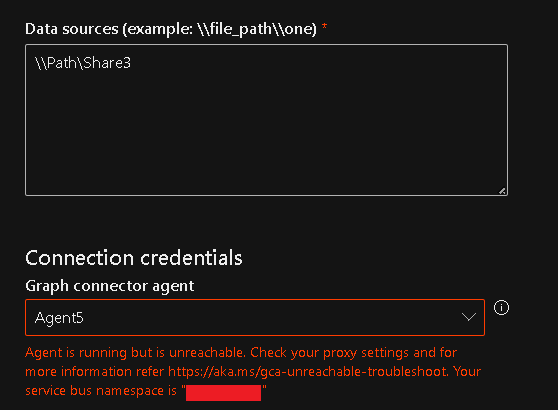
Usando o namespace do barramento de serviço fornecido nos detalhes do erro, siga estas etapas para solucionar problemas:
No PowerShell, execute o seguinte comando:
tnc <yournamespacename>.servicebus.windows.net -port 443A resposta deve conter a saída "TcpTestSucceededed: True":
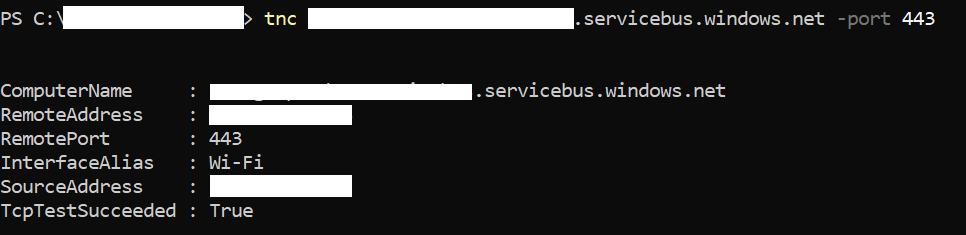
Se for falso, verifique se o domínio é permitido em seu proxy/firewall e as solicitações estão passando pelo proxy.
Se você não puder executar o tnc porque o ICMP Ping está bloqueado em sua rede, execute o seguinte comando no PowerShell:
wget https://<yournamespacename>.servicebus.windows.net/A saída deve conter "StatusCode: 200":
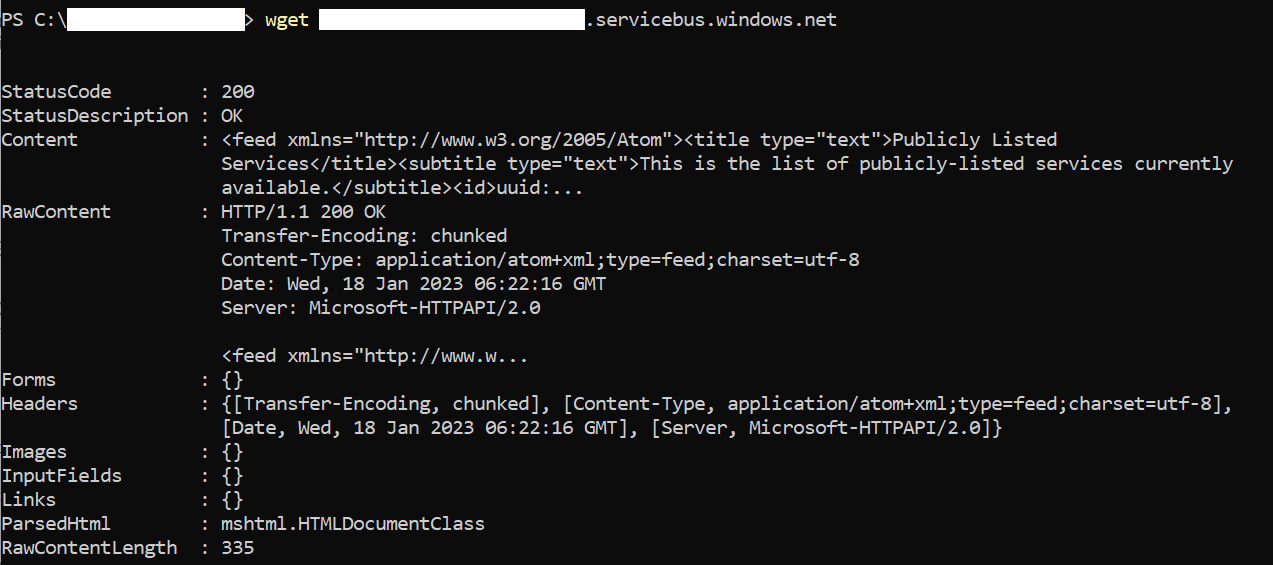
Se for falso, verifique se o domínio é permitido em seu proxy/firewall e as solicitações estão passando pelo proxy.
Se nenhuma das etapas corrigir o problema, entre em contato com o suporte enviando um email para MicrosoftGraphConnectorsFeedback@service.microsoft.come forneça os dois arquivos de log mais recentes do local mencionado acima.
Atualização em andamento
Esse erro aparece quando já há uma atualização em andamento e o erro deve desaparecer após um máximo de 30 minutos.
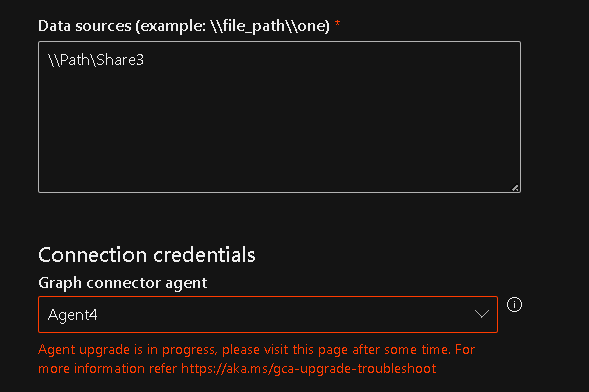
Se o erro persistir após 30 minutos, siga estas etapas:
Verifique se o agente está em execução – entre no computador em que o agente está instalado e marcar se ele está em execução. Na guia Gerenciador de Tarefas, acesse a guia Serviços, marcar se GcaHostService estiver no estado em execução. Caso contrário, clique com o botão direito do mouse e inicie o serviço.

Se o problema ainda for visto, entre em contato com o suporte enviando um email para MicrosoftGraphConnectorsFeedback@service.microsoft.come forneça os dois arquivos de log mais recentes. Atravesse manualmente até o local para acessar os logs e compartilhar o mesmo com a equipe - C:\Windows\System32\config\systemprofile\AppData\Local\Microsoft\GraphConnectorAgent\AgentUpdateApp\logs
Falha de conexão
Se a ação "Testar conexão" falhar ao criar uma conexão e mostrar o erro, "Por favor, marcar nome de usuário/senha e o caminho da fonte de dados", mesmo quando o nome de usuário e a senha fornecidos estiverem corretos, verifique se a conta de usuário tem direitos de entrada interativos para o computador em que o agente conector está instalado. Você pode examinar a documentação sobre o gerenciamento de políticas de logon para marcar direitos de entrada. Além disso, verifique se a fonte de dados e o computador agente estão na mesma rede.

