Conector do Microsoft Graph do ServiceNow Knowledge
Com o conector do Microsoft Graph para ServiceNow, sua organização pode indexar artigos de base de dados de conhecimento visíveis para todos os usuários ou restritos com permissões de critérios de usuário em sua organização. Depois de configurar o conector e o conteúdo de índice do ServiceNow, os usuários finais poderão pesquisar esses artigos no Microsoft Copilot e em qualquer cliente da Microsoft Search.
Você também pode consultar este vídeo para saber mais sobre a funcionalidade do Graph Connector no gerenciamento de permissões de pesquisa.
Este artigo é para administradores do Microsoft 365 ou qualquer pessoa que configure, execute e monitore um conector do ServiceNow Knowledge Graph. Ele complementa as instruções gerais fornecidas no artigo Configurar conectores do Microsoft Graph no artigo Centro de administração do Microsoft 365. Se você ainda não fez isso, leia todo o artigo Configurar o Conector do Graph para entender o processo de instalação geral.
Cada etapa do processo de instalação é listada abaixo, juntamente com uma nota que indica que você deve seguir as instruções de instalação geral OU outras instruções que se aplicam apenas ao conector do ServiceNow, incluindo informações sobre solução de problemas e limitações.
Configurações obrigatórias e opcionais
Para começar rapidamente com os conectores do Microsoft Graph, as etapas do processo de instalação são divididas em dois grupos:
Configurações obrigatórias – você deve fornecer algumas entradas para essas etapas para fazer a conexão. As entradas (nome da conexão, configurações de fonte de dados etc.) variam de acordo com o contexto e o caso de uso da sua organização.
Configurações avançadas (Opcional) – Como o nome sugere, as configurações avançadas são etapas opcionais. Para sua conveniência, essas configurações no processo de instalação são pré-configuradas com valores padrão com base nas seleções mais comuns feitas pelos administradores. Você pode optar por aceitar os valores padrão ou modificá-los para atender às necessidades da sua organização.
Introdução
Adicionar o Conector de Conhecimento do ServiceNow
(Para obter mais detalhes, confira instruções de instalação geral)
Configurações obrigatórias
1. Nome & ID:
ID de conexão: edite a ID de conexão, se necessário(preenchida com uma cadeia de caracteres padrão e exclusiva). Você não pode editá-lo depois de clicar no botão "Salvar e Continuar" .
Nome: insira um nome para sua conexão (preenchido com um nome padrão). Você sempre pode editá-la mais tarde (mesmo depois da publicação da conexão).

2. Configurações da fonte de dados:
URL da instância do ServiceNow: para se conectar aos dados do ServiceNow, você precisa da URL da instância do ServiceNow da sua organização. A URL de instância do ServiceNow da sua organização normalmente se parece com https://< your-organization-domain.service-now.com>.
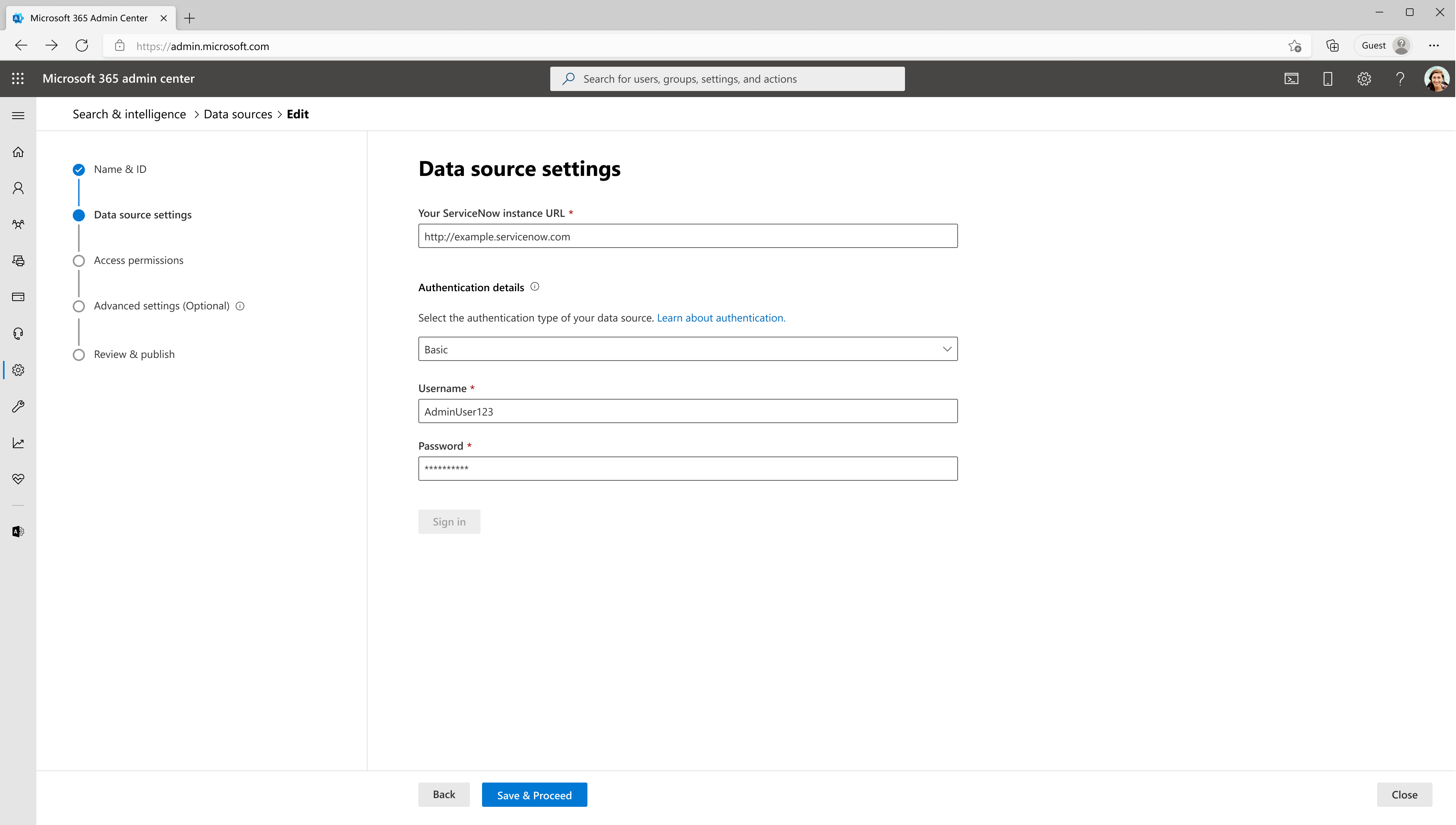
Junto com essa URL, você precisa de uma conta de serviço para configurar a conexão com o ServiceNow e para permitir que o Microsoft Search atualize periodicamente os artigos de conhecimento com base na agenda de atualização. A conta de serviço precisa de acesso de leitura aos seguintes registros da tabela ServiceNow para rastrear com êxito várias entidades.
| Recurso | Ler tabelas necessárias de acesso | Descrição |
|---|---|---|
| Artigos de conhecimento de índice disponíveis para Todos | kb_knowledge | Para artigos de conhecimento de rastreamento |
| Indexar e dar suporte a permissões de critérios de usuário | kb_uc_can_read_mtom | Quem pode ler este base de dados de conhecimento |
| kb_uc_can_contribute_mtom | Quem pode contribuir para esse base de dados de conhecimento | |
| kb_uc_cannot_read_mtom | Quem não pode ler este base de dados de conhecimento | |
| kb_uc_cannot_contribute_mtom | Quem não pode contribuir para esse base de dados de conhecimento | |
| sys_user | Ler tabela de usuário | |
| sys_user_has_role | Ler informações de função dos usuários | |
| sys_user_grmember | Ler associação de grupo de usuários | |
| user_criteria | Ler permissões de critérios de usuário | |
| kb_knowledge_base | Ler base de dados de conhecimento informações | |
| sys_user_group | Ler segmentos de grupo de usuários | |
| sys_user_role | Ler funções de usuário | |
| cmn_location | Ler informações de local | |
| cmn_department | Ler informações do departamento | |
| core_company | Ler atributos da empresa | |
| Propriedades da tabela estendida de índice (opcional) | sys_db_object | Ler detalhes da tabela estendida |
| sys_dictionary | Ler propriedades de tabela estendida |
Você pode criar e atribuir uma função para a conta de serviço que você usa para se conectar ao Microsoft Search. Saiba como atribuir função para contas do ServiceNow. O acesso de leitura às tabelas pode ser atribuído na função criada. Para saber mais sobre como definir o acesso de leitura aos registros de tabela, consulte Protegendo registros de tabela.
Se você quiser indexar propriedades de tabelas estendidas de kb_knowledge, forneça acesso de leitura a sys_dictionary e sys_db_object. Esse é um recurso opcional. Você pode indexar kb_knowledge propriedades da tabela sem acesso às duas tabelas adicionais.
Observação
ServiceNow O conector do Microsoft Graph pode indexar artigos de conhecimento e permissões de critérios de usuário sem scripts avançados. Se um critério de usuário contiver script avançado, todos os artigos de conhecimento relacionados serão ocultos dos resultados da pesquisa.
Detalhes da autenticação: para autenticar e sincronizar o conteúdo do ServiceNow, escolha um dos três métodos com suporte:
Microsoft Entra ID OpenID Connect
1. Autenticação básica
Insira o nome de usuário e a senha da conta ServiceNow com função de conhecimento para autenticar em sua instância.
2. ServiceNow OAuth
Para usar o ServiceNow OAuth para autenticação, siga as etapas abaixo.
Um administrador do ServiceNow precisará provisionar um ponto de extremidade em sua instância do ServiceNow, para que o aplicativo Microsoft Search possa acessá-lo. Para saber mais, confira Criar um ponto de extremidade para os clientes acessarem a instância na documentação do ServiceNow.
A tabela a seguir fornece diretrizes sobre como preencher o formulário de criação do ponto de extremidade:
Campo Descrição Valor recomendado Nome Valor exclusivo que identifica o aplicativo para o qual você precisa de acesso OAuth. Pesquisa da Microsoft ID do cliente Uma ID exclusiva somente leitura e gerada automaticamente para o aplicativo. A instância usa a ID do cliente quando solicita um token de acesso. NA Segredo do cliente Com essa cadeia de caracteres de segredo compartilhada, a instância do ServiceNow e o Microsoft Search autorizam comunicações entre si. Siga as práticas recomendadas de segurança tratando o segredo como uma senha. URL de redirecionamento Uma URL de retorno de chamada necessária para a qual o servidor de autorização redireciona. Para M365 Enterprise: https:// gcs.office.com/v1.0/admin/oauth/callback, For M365 Government: https:// gcsgcc.office.com/v1.0/admin/oauth/callback URL do logotipo Uma URL que contém a imagem do logotipo do aplicativo. NA Ativo Selecione a caixa marcar para tornar o registro de aplicativo ativo. Definido como ativo Atualizar o tempo de vida do token O número de segundos em que um token de atualização é válido. Por padrão, os tokens de atualização expiram em 100 dias (8.640.000 segundos). 31.536.000 (um ano) Tempo de vida do token de acesso O número de segundos em que um token de acesso é válido. 43.200 (12 horas) Insira a ID do cliente e o segredo do cliente para se conectar à sua instância. Depois de se conectar, use uma credencial de conta do ServiceNow para autenticar a permissão para rastreamento. A conta deve, pelo menos, ter função de conhecimento . Consulte a tabela no início da Etapa 2: Configurações da Fonte de Dados para fornecer acesso de leitura a mais registros de tabela do ServiceNow e permissões de critérios de usuário de índice.
3. Microsoft Entra ID OpenID Connect
Para usar Microsoft Entra ID OpenID Connect para autenticação, siga as etapas abaixo.
Registrar um novo aplicativo no Microsoft Entra ID
Para saber mais sobre como registrar um novo aplicativo no Microsoft Entra ID, consulte Registrar um aplicativo. Selecione diretório organizacional de locatário único. O URI de redirecionamento não é necessário. Após o registro, observe a ID do Aplicativo (cliente) e a ID do Diretório (locatário).
Criar um segredo do cliente
Para saber mais sobre como criar um segredo do cliente, consulte Criando um segredo do cliente. Anote o segredo do cliente.
Recuperar identificador de objeto da entidade de serviço
Siga as etapas para recuperar o Identificador de Objeto da Entidade de Serviço
Execute o PowerShell.
Instale Azure PowerShell usando o comando a seguir.
Install-Module -Name Az -AllowClobber -Scope CurrentUserConecte-se ao Azure.
Connect-AzAccountObter o Identificador de Objeto da Entidade de Serviço.
Get-AzADServicePrincipal -ApplicationId "Application-ID"Substitua "ID do aplicativo" pela ID do aplicativo (cliente) (sem aspas) do aplicativo que você registrou na etapa 1. Observe o valor do objeto ID da saída do PowerShell. É a ID da Entidade de Serviço.
Agora você tem todas as informações necessárias de portal do Azure. Um resumo rápido das informações é dado na tabela abaixo.
Propriedade Descrição ID do diretório (ID do locatário) ID exclusiva do locatário Microsoft Entra, da etapa 3.a. ID do aplicativo (ID do cliente) ID exclusiva do aplicativo registrado na etapa 3.a. Segredo de Cliente A chave secreta do aplicativo (da etapa 3.b). Trate-a como uma senha. ID da Entidade de Serviço Uma identidade para o aplicativo em execução como um serviço. (da etapa 3.c) Registrar aplicativo ServiceNow
A instância do ServiceNow precisa da seguinte configuração:
Registre uma nova entidade OIDC OAuth. Para saber, confira Criar um provedor OIDC OAuth.
A tabela a seguir fornece diretrizes sobre como preencher o formulário de registro do provedor OIDC
Campo Descrição Valor recomendado Nome Um nome exclusivo que identifica a entidade OIDC OAuth. Microsoft Entra ID ID do cliente A ID do cliente do aplicativo registrado no servidor OIDC OAuth de terceiros. A instância usa a ID do cliente ao solicitar um token de acesso. ID do aplicativo (cliente) da etapa 3.a Segredo de Cliente O segredo do cliente do aplicativo registrado no servidor OIDC OAuth de terceiros. Segredo do Cliente da etapa 3.b Todos os outros valores podem ser padrão.
No formulário de registro do provedor OIDC, você precisa adicionar uma nova configuração do provedor OIDC. Selecione o ícone de pesquisa no campo Configuração do Provedor OIDC OAuth para abrir os registros das configurações do OIDC. Selecione Novo.
A tabela a seguir fornece diretrizes sobre como preencher o formulário de configuração do provedor OIDC
Campo Valor recomendado Provedor OIDC Microsoft Entra ID URL de Metadados OIDC A URL deve estar no formulário https://login.microsoftonline.com/<tenandId">/.bem conhecido/openid-configuration
Substitua "tenantID" pela ID do Diretório (locatário) da etapa 3.a.Intervalo de vida do cache de configuração OIDC 120 Application Global Declaração de Usuário Sub Campo de Usuário ID do Usuário Habilitar a verificação de declaração JTI Desabilitado Selecione Enviar e Atualizar o formulário de entidade OIDC OAuth.
Criar uma conta do ServiceNow
Consulte as instruções para criar uma conta do ServiceNow, crie um usuário no ServiceNow.
A tabela a seguir fornece diretrizes sobre como preencher o registro da conta de usuário do ServiceNow
Campo Valor recomendado ID do Usuário ID da Entidade de Serviço da etapa 3.c Somente acesso ao serviço Web Marcado Todos os outros valores podem ser deixados como padrão.
Habilitar a função De conhecimento para a conta ServiceNow
Acesse a conta ServiceNow que você criou com a ID da Entidade de ServiçoNow como ID do Usuário e atribua a função de conhecimento. Instruções para atribuir uma função a uma conta do ServiceNow podem ser encontradas aqui, atribuir uma função a um usuário. Consulte a tabela no início da Etapa 2: Configurações da Fonte de Dados para fornecer acesso de leitura a mais registros de tabela do ServiceNow e permissões de critérios de usuário de índice.
Use a ID do Aplicativo como ID do Cliente (da etapa 3.1) e o segredo do cliente (da etapa 3.2) no assistente de configuração do centro de administração para autenticar a instância do ServiceNow usando Microsoft Entra ID OpenID Connect.
3. Permissões de acesso
O conector do ServiceNow dá suporte a permissões de acesso visíveis para pessoas de todos ou somente pessoas com acesso a essa fonte de dados. Os dados indexados aparecem nos resultados da pesquisa e são visíveis para todos os usuários da organização ou usuários que têm acesso a eles por meio da permissão de critérios de usuário, respectivamente. Se um artigo de conhecimento não estiver habilitado com um critério de usuário, ele aparecerá nos resultados da pesquisa de todos na organização.
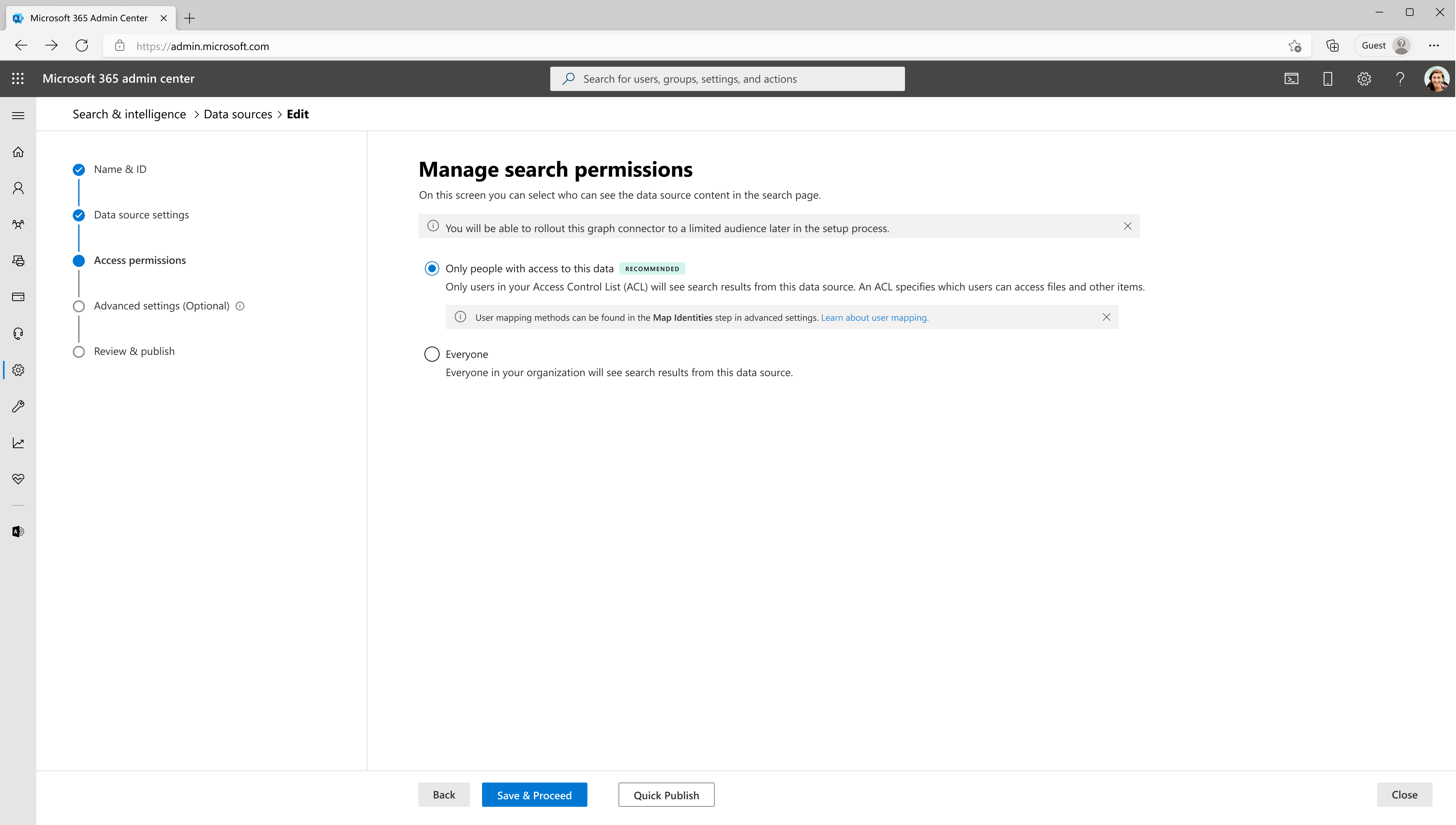
Para acessar os artigos de base de conhecimento no ServiceNow, os usuários precisam de permissões no nível do artigo e permissões no nível do KB. Ao usar o conector da Base de Dados de Conhecimento do ServiceNow, se não houver restrições no nível do artigo, ele aplicará as permissões no nível da Base de Dados de Conhecimento. No entanto, se houver restrições no nível do artigo, elas têm prioridade sobre as restrições de nível de Base de Conhecimento.
Importante
- O conector dá suporte a permissões de critérios de usuário padrão sem scripts avançados. Quando o conector encontrar um critério de usuário com script avançado, todos os dados que usam esses critérios de usuário não serão exibidos nos resultados da pesquisa.
- O conector não aplica a interseção de permissões de nível base de conhecimento e nível de artigo, em vez disso, honra as permissões no nível do artigo diretamente.
Se você escolher Somente pessoas com acesso a essa fonte de dados, você precisará escolher se a instância do ServiceNow tem Microsoft Entra ID usuários provisionados ou usuários não AAD.
Para identificar qual opção é adequada para sua organização:
- Escolha a opção Microsoft Entra ID se a ID Email dos usuários do ServiceNow for igual à UPN (UserPrincipalName) dos usuários no Microsoft Entra ID.
- Escolha a opção Não AAD se a ID de email dos usuários do ServiceNow for diferente da UPN (UserPrincipalName) dos usuários em Microsoft Entra ID.
Observação
- Se você escolher Microsoft Entra ID como o tipo de fonte de identidade, o conector mapeará as IDs Email de usuários obtidas do ServiceNow diretamente para a propriedade UPN de Microsoft Entra ID.
- Se você escolher "Non-AAD" para o tipo de identidade, consulte Mapear suas identidades não Azure AD para obter instruções sobre como mapear as identidades. Você pode usar essa opção para fornecer a expressão regular de mapeamento de Email ID para UPN.
- Atualizações para usuários ou grupos que regem as permissões de acesso são sincronizados somente em rastreamentos completos. Atualmente, os rastreamentos incrementais não dão suporte ao processamento de atualizações para permissões.
Configurações avançadas (opcional)
1. Selecionar propriedades
Nesta etapa, você pode adicionar ou remover propriedades disponíveis da fonte de dados do ServiceNow. O Microsoft 365 seleciona algumas propriedades por padrão.
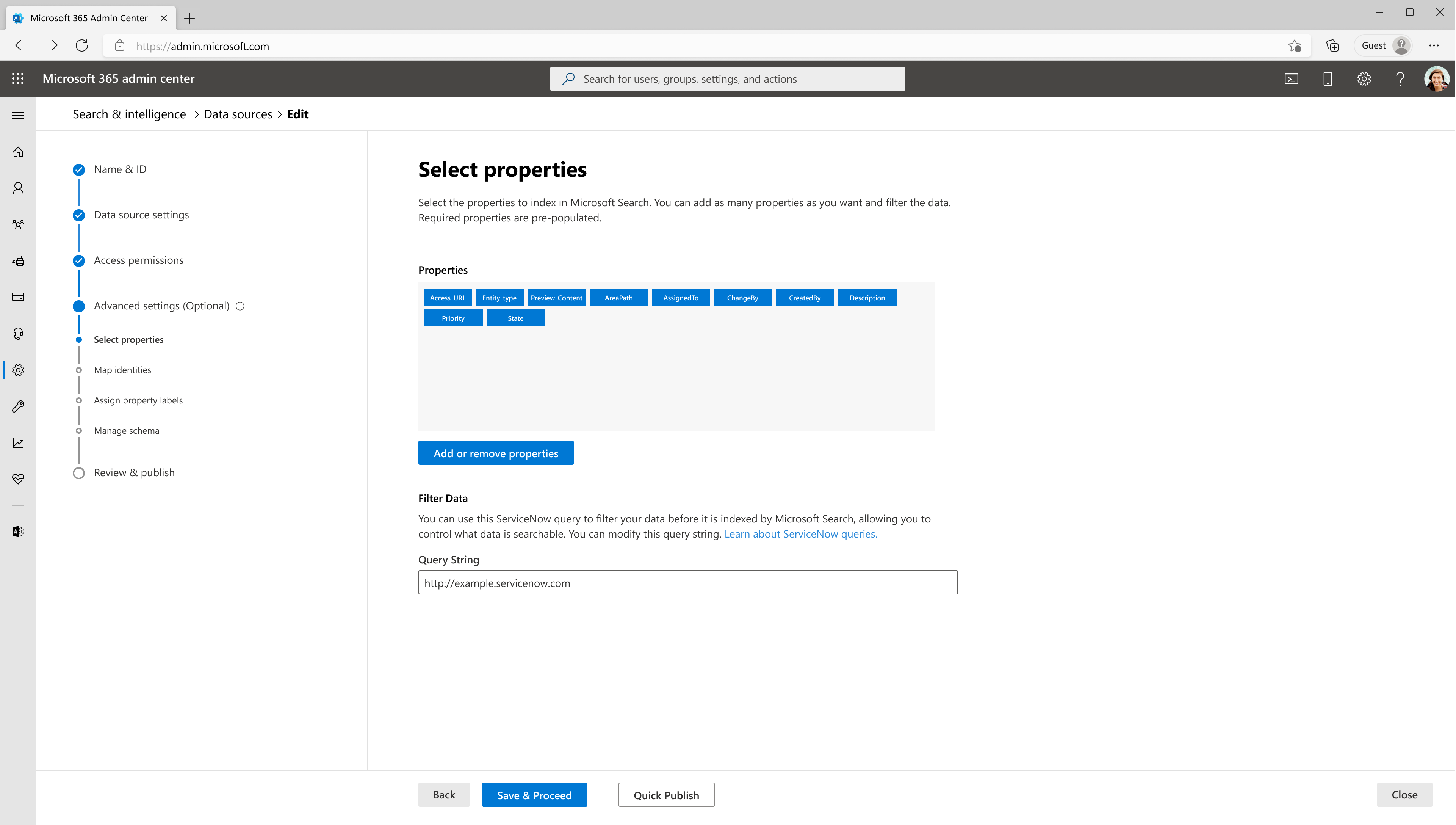
Com uma cadeia de caracteres de consulta ServiceNow, você pode especificar condições para sincronizar artigos. É como uma cláusula Where em uma instrução SQL Select . Por exemplo, você pode optar por indexar apenas artigos publicados e ativos. Para saber mais sobre como criar sua própria cadeia de caracteres de consulta, consulte Gerar uma cadeia de caracteres de consulta codificada usando um filtro.
Use o botão de resultados de visualização para verificar os valores de exemplo das propriedades selecionadas e do filtro de consulta.
2. Mapear identidades
Nesta etapa, você pode mapear identidades para tipos de identidade Microsoft Entra ID e não Microsoft Entra ID.
- Se você escolher Microsoft Entra ID como o tipo de fonte de identidade, o conector mapeará as IDs Email de usuários obtidas do ServiceNow diretamente para a propriedade UPN de Microsoft Entra ID.
- Se você escolher "Non-AAD" para o tipo de identidade, consulte Mapear suas identidades não Azure AD para obter instruções sobre como mapear as identidades.
3. Atribuir rótulos de propriedade
Siga as instruções de configuração geral.
4. Gerenciar esquema
Siga as instruções de configuração geral.
5. Configurações de atualização
Siga as instruções de configuração geral.
Observação
Para identidades, somente o rastreamento completo agendado será aplicado.
Revisar & Publicar
Siga as instruções de configuração geral.
Depois de publicar a conexão, você precisa personalizar a página de resultados da pesquisa. Para saber mais sobre como personalizar os resultados da pesquisa, consulte Personalizar a página de resultados da pesquisa.
Limitações
Importante
O conector do Microsoft Graph do ServiceNow Knowledge tem as seguintes limitações em sua versão mais recente:
- Somente pessoas com acesso a esse recurso de fonte de dados em Gerenciar permissões de pesquisa processam apenas permissões de critérios de usuário . Qualquer outro tipo de permissão de acesso não é aplicado nos resultados da pesquisa.
- Não há suporte para critérios de usuário com scripts avançados na versão atual. Todos os artigos de conhecimento com essa restrição de acesso são indexados com negação de acesso a todos, ou seja, eles não aparecem nos resultados da pesquisa para nenhum usuário até darmos suporte a eles.
Solução de problemas
Depois de publicar sua conexão, personalizando a página de resultados, você pode examinar o status na guia Fontes de Dados no centro de administração. Para saber como fazer atualizações e exclusões, consulte Gerenciar seu conector. Você pode encontrar etapas de solução de problemas para problemas comumente vistos abaixo.
1. Não é possível fazer logon devido à instância do ServiceNow habilitada para Sign-On única
Se sua organização tiver habilitado o SSO (Sign-On Único) para o ServiceNow, você poderá ter problemas para fazer logon com a conta de serviço. Você pode trazer o nome de usuário e o logon baseado em senha adicionando login.do à URL da instância do ServiceNow. Exemplo. https://<your-organization-domain>.service-now.com./login.do
2. Resposta não autorizada ou proibida à solicitação de API
2.1. Verificar permissões de acesso à tabela
Se você vir uma resposta proibida ou não autorizada em status de conexão, marcar se a conta de serviço tiver o acesso necessário às tabelas mencionadas na Etapa 2: Configurações da Fonte de Dados. Verifique se todas as colunas nas tabelas têm acesso de leitura.
2.2. Alterar a senha da conta
O conector do Microsoft Graph usa o token de acesso buscado em nome da conta de serviço para rastreamento. O token de acesso é atualizado a cada 12 horas. Verifique se a senha da conta de serviço não foi alterada após a publicação da conexão. Talvez seja necessário reauthenticar a conexão se houver uma alteração na senha.
2.3. Verificar se a instância do ServiceNow está atrás do firewall
O Microsoft Graph Connector pode não conseguir acessar sua instância do ServiceNow se estiver por trás de um firewall de rede. Você precisa permitir explicitamente o acesso ao serviço do conector. Você pode encontrar o intervalo de endereços IP públicos do serviço conector na tabela abaixo. Com base na sua região de locatário, adicione-a à lista de permissões de rede de instância do ServiceNow.
| Ambiente | Região | Range |
|---|---|---|
| PROD | América do Norte | 52.250.92.252/30, 52.224.250.216/30 |
| PROD | Europa | 20.54.41.208/30, 51.105.159.88/30 |
| PROD | Pacífico Asiático | 52.139.188.212/30, 20.43.146.44/30 |
2.4. Permissões de acesso não funcionando conforme o esperado
Se você observar discrepâncias nas permissões de acesso aplicadas aos resultados da pesquisa, verifique o fluxograma de acesso para critérios do usuário no gerenciamento de acesso a bases de conhecimento e artigos.
3. Alterar a URL do artigo de conhecimento para exibi-la no portal de suporte
O conector do ServiceNow Knowledge calcula a propriedade AccessUrl usando sys_id no <instance_url>/kb_view.do?sys_kb_id<sysId> formato. Ele abre o artigo de conhecimento no modo de exibição do sistema de back-end. Se preferir redirecionar o artigo para uma URL diferente, siga as instruções abaixo.
3.1 Editar seu tipo de resultado
Na guia personalização na seção Pesquisa & Inteligência do Centro de administração do Microsoft 365, navegue até editar o tipo de resultado configurado para sua conexão de Conhecimento do ServiceNow.
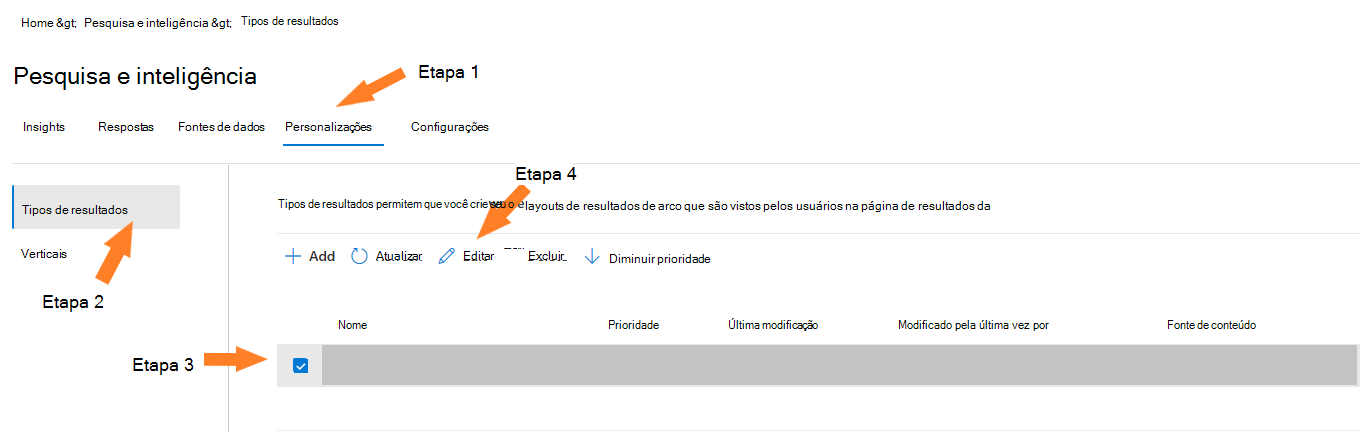
Quando a caixa de diálogo editar tipo de resultado for aberta, clique em Editar ao lado da seção layout do resultado.
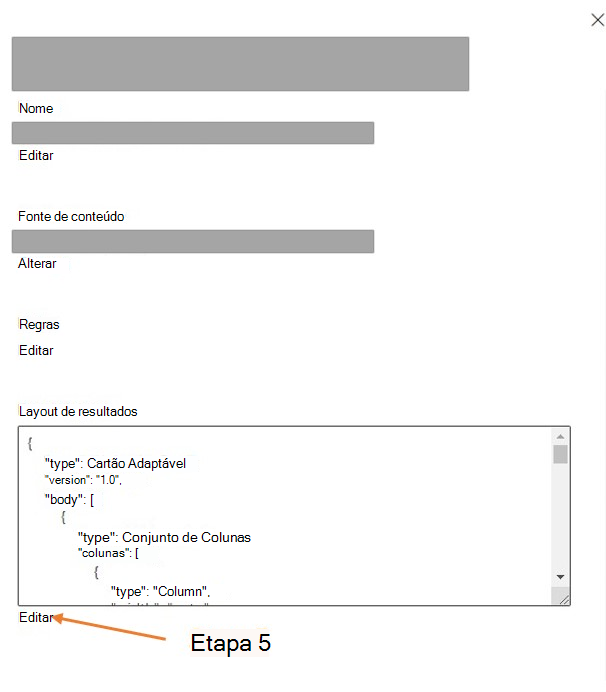
3.2 Localizar o bloco de itens
Localize o bloco de itens que contém a propriedade de texto com shortDescription e AccessUrl valores.
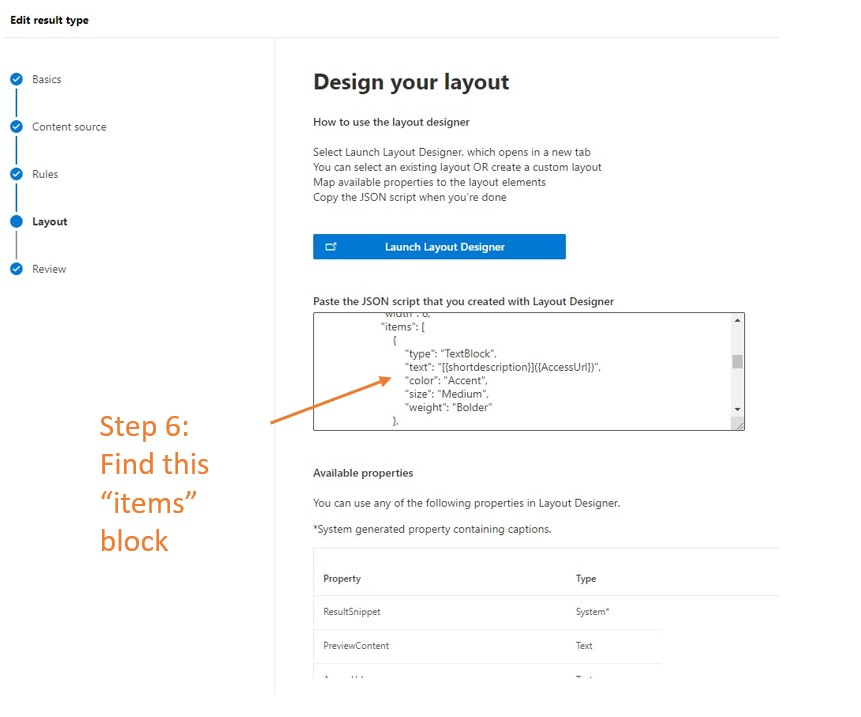
3.3 Editar propriedade AccessUrl
Para alterar a URL de destino, edite a AccessUrl parte da propriedade de texto no bloco de itens. Por exemplo, se um artigo do ServiceNow Knowledge deve ser redirecionado para https://contoso.service-now.com/sp onde sp está o prefixo do portal da URL de serviço, siga as etapas abaixo.
| Valor original | Novo valor |
|---|---|
"[{shortdescription}]({AccessUrl})" |
"[{shortdescription}](https://contoso.service-now.com/sp?id=kb_article_view&sysparm_article={number})" |
Onde number está a propriedade número do artigo de conhecimento. Ela deve ser marcada como recuperação na tela Gerenciar Esquema durante a criação da conexão.
Conclua a revisão das atualizações de tipo de resultado e clique em Enviar. Dê um minuto ou dois para pegar as alterações. Os resultados da pesquisa agora devem redirecionar para as URLs desejadas.
4. Problemas com somente pessoas com acesso a essa permissão de fonte de dados
4.1 Não é possível escolher somente pessoas com acesso a essa fonte de dados
Talvez você não possa escolher somente pessoas com acesso a essa opção de fonte de dados se a conta de serviço não tiver permissões de leitura para as tabelas necessárias na Etapa 2: Configurações da Fonte de Dados. Verifique se a conta de serviço pode ler tabelas mencionadas em Índice e dar suporte ao recurso de permissões de critérios do usuário .
4.2 Falhas de mapeamento de usuário
As contas de usuário do ServiceNow que não têm um usuário M365 no Microsoft Entra ID não serão mapeadas. Espera-se que contas de serviço não usuárias falhem no mapeamento do usuário. O número de falhas de mapeamento do usuário pode ser acessado na área de estatísticas de identidade na janela de detalhes da conexão. O log de mapeamentos de usuário com falha pode ser baixado na guia Erro.
5. Problemas com o fluxo de acesso de critérios de usuário
Se você vir diferenças na validação de critérios de usuário entre ServiceNow e Microsoft Search, defina glide.knowman.block_access_with_no_user_criteria a propriedade do sistema como no.
Se você tiver outros problemas ou quiser fornecer comentários, escreva para nós aka.ms/TalkToGraphConnectors