Instalando a integração do Moodle com o Microsoft Teams
Moodle, o sistema de gerenciamento de aprendizagem de código aberto mais popular do mundo agora está integrado ao Microsoft Teams! Essa integração ajuda professores e alunos a colaborar em torno de cursos moodle, fazer perguntas sobre suas notas e atribuições e manter-se atualizado com notificações -- diretamente no Teams!
Para ajudar os administradores de TI a configurar facilmente essa integração, atualizamos nosso plug-in Moodle de código aberto com os seguintes recursos:
- Registro automático do servidor Moodle com Microsoft Entra ID.
- Implantação em um único clique do seu bot do assistente do Moodle para o Azure.
- Provisionamento automático de equipes e sincronização automática de inscrições de equipe para cursos selecionados ou todos os cursos do Moodle.
- Instalação automática da guia Moodle e do bot do assistente do Moodle em cada equipe sincronizada. (Em breve)
- Publicação em um clique do aplicativo Moodle em sua Microsoft Store do Teams particular. (Em breve)
Para saber mais sobre a funcionalidade que essa integração fornece, consulte Instalando a integração do Moodle com o Microsoft Teams.
Pré-requisitos
Para instalar e configurar esse aplicativo, você precisará do seguinte:
- Credenciais de administrador do Moodle
- Microsoft Entra credenciais de administrador
- Uma assinatura do Microsoft Azure AD na qual você possa criar novos recursos
Etapa 1: Instalar o plug-in do Moodle
A integração Moodle no Microsoft Teams é produzida pelo pacote do plug-in do Moodle de código aberto. Para instalar o plug-in no seu servidor do Moodle:
- Primeiro, baixe o pacote do plug-in do Moodle e salve-o no seu computador local. Será necessário usar a versão 3.5 ou posterior.
- Instalar o plug-in local_o365 também instalará os plug-ins auth_oidc e boost_o365Teams.
- Entre no servidor moodle como administrador e selecione Administração de site no painel de navegação esquerdo.
- Selecione a guia Plug-ins e, em seguida, clique em Instalar plug-ins.
- Na seção Instalar plug-in do arquivo ZIP, clique no botão Escolha um arquivo.
- Selecione a opção Carregar um arquivo na navegação à esquerda, navegue pelo arquivo que você baixou acima e clique em Carregar este arquivo.
- Selecione a opção Administração do site no painel de navegação à esquerda novamente, para retornar ao seu painel de administração. Role a tela para baixo até Plug-ins locais e clique no link Integração do Microsoft Office 365. Mantenha a página de configuração aberta em uma guia separada do navegador, pois ela será usada durante todo o restante deste processo.
Você pode encontrar mais informações sobre como instalar plug-ins do Moodle na documentação do Moodle.
Observação importante: manter a página de configuração do plug-in do Moodle no Microsoft 365 ou no Office 365 aberta em uma guia separada do navegador, porque você retornará a este conjunto de páginas durante todo o processo.
Ainda não tem um site do Moodle? Talvez você queira conferir o nosso repositório do Moodle no Azure, onde é possível implantar rapidamente uma instância do Moodle no Azure e personalizá-la de acordo com as suas necessidades.
Etapa 2: configurar a conexão entre o plug-in do Microsoft 365 ou Office 365 e Microsoft Entra ID
Em seguida, você precisará registrar o Moodle como um aplicativo em sua ID de Microsoft Entra. Fornecemos um script do Windows PowerShell para ajudar você a concluir esse processo. O Script do PowerShell provisiona um novo aplicativo Microsoft Entra para sua organização do Microsoft 365 ou Office 365, que será usado pelo Plug-in moodle. O script provisionará o aplicativo para seu locatário do Microsoft 365 ou do Office 365, configurará todas as URLs de respostas e de permissões necessárias para o aplicativo provisionado e retornará a AppID e a chave. Você pode usar o AppID e a Chave gerados na Página de Instalação do Plug-in do Moodle para configurar o servidor Moodle com Microsoft Entra ID. Caso pretenda ver as etapas manuais detalhadas para a automação do script do Windows PowerShell, você pode encontrá-las na documentação completa para o plug-in.
Guia Moodle para o fluxo de informações do Microsoft Teams
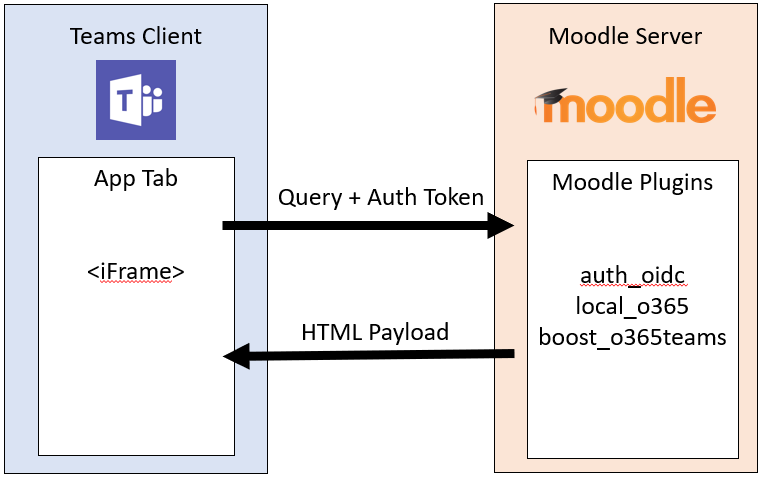
- Na página do plug-in de integração do Microsoft 365 ou do Office 365, selecione a guia Configuração.
- Clique no botão Baixar script do Windows PowerShell e salve-o no seu computador local.
- Será necessário preparar o script do Windows PowerShell do arquivo ZIP. Para fazer isso:
- Baixar e extrair o arquivo
Moodle-AzureAD-Powershell.zip. - Abrir a pasta extraída.
- Clique com o botão direito no arquivo
Moodle-AzureAD-Script.ps1e selecione Propriedades. - Na guia Geral da janela Propriedades, marque a caixa
Unblockao lado do atributo Segurança na parte inferior. - Clique em OK.
- Copie o caminho do diretório da pasta extraída.
- Baixar e extrair o arquivo
- Iniciar o Windows PowerShell como um administrador:
- Clique em Iniciar.
- Digite Windows PowerShell.
- Clique com o botão direito em Windows PowerShell.
- Clique em “Executar como administrador”.
- Navegue até o diretório descompactado, digitando
cd ...\...\Moodle-AzureAD-Powershellonde...\...é o caminho para o diretório. - Execute o script do Windows PowerShell:
- Enter
Set-ExecutionPolicy -ExecutionPolicy RemoteSigned -Scope CurrentUser. - Enter
.\Moodle-AzureAD-Script.ps1. - Entre na sua conta de administrador do Microsoft 365 ou do Office 365 na janela pop-up.
- Insira o nome do aplicativo Microsoft Entra (ex. Moodle/Moodle plug-in).
- Insira a URL do seu servidor Moodle.
- Copie a ID do aplicativo e a Chave do aplicativo gerados pelo script e salve-os.
- Enter
- Em seguida, você precisará adicionar a ID e a chave ao plug-in do Moodle. Retorne à página de administração do plug-in (Administração > do site Plug-ins > Microsoft 365 Integration).
- Na guia Configuração adicione a Identificação do aplicativo e a Chave do aplicativo que você copiou anteriormente e, em seguida, clique em Salvar alterações.
- Depois que a página for atualizada, você verá uma nova seção Escolher método de conexão. Clique na caixa de seleção rotulada Padrão e clique em Salvar alterações novamente.
- Depois que a página for atualizada, você verá outra seção nova Consentimento de administrador & informações adicionais.
- Clique no link Fornecer consentimento de administrador, digite suas credenciais de administrador global do Microsoft 365 ou do Office 365 e Aceitar para conceder as permissões.
- Ao lado do campo Microsoft Entra locatário, clique no botão Detectar.
- Ao lado da URL do OneDrive for Business, clique no botão Detectar.
- Após preencher os campos, clique no botão Salvar alterações novamente.
- Clique no botão Atualizar para verificar a instalação e, em seguida, Salvar alterações.
- Em seguida, você precisará sincronizar usuários entre seu servidor Moodle e Microsoft Entra ID. Dependendo do seu ambiente, você pode selecionar opções diferentes durante essa etapa. Observe que a configuração que você define aqui será executada com cada Moodle cron Run (normalmente, uma vez por dia) para manter tudo em sincronia. Para começar:
- Alternar para a guia Configurações de sincronização
- Na seção Sincronizar usuários com Microsoft Entra ID, selecione as caixas de seleção que se aplicam ao seu ambiente. Geralmente, você selecionaria pelo menos:
- Criar contas no Moodle para usuários no Microsoft Entra ID
- Atualizar todas as contas no Moodle para usuários em Microsoft Entra ID
- Na seção Restrição de Criação de Usuário, você pode configurar um filtro para limitar o Microsoft Entra usuários que serão sincronizados com o Moodle.
- A seção Mapeamento de Campo de Usuário permitirá personalizar a ID do Microsoft Entra para o mapeamento do campo Perfil de Usuário do Moodle.
- Na seção Sincronização do Teams você pode optar por criar Grupos (ou seja, Equipes) automaticamente para alguns ou todos os cursos existentes do Moodle.
- Para validar os trabalhos cron (e executá-los manualmente se desejar para a primeira execução) clique no link da página Gerenciamento de tarefas agendadas na seção Sincronizar usuários com Microsoft Entra ID. Isso levará você para a página de Tarefas agendadas.
- Role para baixo e localize o trabalho Sincronizar usuários com Microsoft Entra trabalho de ID e clique em Executar agora.
- Se você optar por criar Grupos com base em cursos existentes, também poderá executar o trabalho Criar grupos de usuários no Office 365.
- Retorne à página de administração do plug-in (Administração > do site Plug-ins > Microsoft 365 Integration) e selecione a página Configurações do Teams . Será necessário definir algumas configurações de segurança para habilitar a integração de aplicativos do Teams.
- Para habilitar o OpenID Connect, clique no link Gerenciar a autenticação e clique no ícone de olho na linha OpenId Connect se estiver acinzentado.
- Em seguida, você precisará habilitar a incorporação de quadro. Clique no link Segurança HTTP e, em seguida, clique na caixa de seleção ao lado de Permitir incorporação de quadro.
- A próxima etapa é habilitar os serviços da Web, que habilitarão os recursos da API do Moodle. Clique no link Recursos avançados e, em seguida, verifique se a caixa de seleção ao lado de Habilitar serviços Web está marcada.
- Por fim, você precisará habilitar os serviços externos para o Microsoft 365 ou Office 365. Clique no link Serviços externos e, então:
- Clique em Editar na linha Moodle Office 365 Webservices.
- Marque a caixa de seleção ao lado de Habilitada, em seguida, clique em Salvar alterações
- Em seguida, você precisará editar suas permissões de usuário autenticado para permitir que eles criem tokens de serviço Web. Clique no link Editando a função 'Usuário autenticado'. Role para baixo e localize a funcionalidade Criar um token de serviço Web e marque a caixa de seleção Permitir.
Etapa 3: implantar o bot assistente do Moodle para o Azure
O bot gratuito assistente do Moodle para Microsoft Teams ajuda professores e alunos a responder a perguntas sobre cursos, tarefas, notas e outras informações no Moodle. O bot também envia notificações do Moodle aos alunos e professores dentro do Teams. Esse bot é um projeto de código aberto mantido pela Microsoft e está disponível no GitHub.
Nota
Nesta seção, você implantará os recursos da sua assinatura do Azure, e todos os recursos serão configurados usando o nível gratuito. Dependendo do uso de seu bot, talvez seja necessário escalar esses recursos. Se você quiser apenas usar a guia Moodle sem o bot, vá para etapa 4.
Fluxo de informações do bot do Moodle
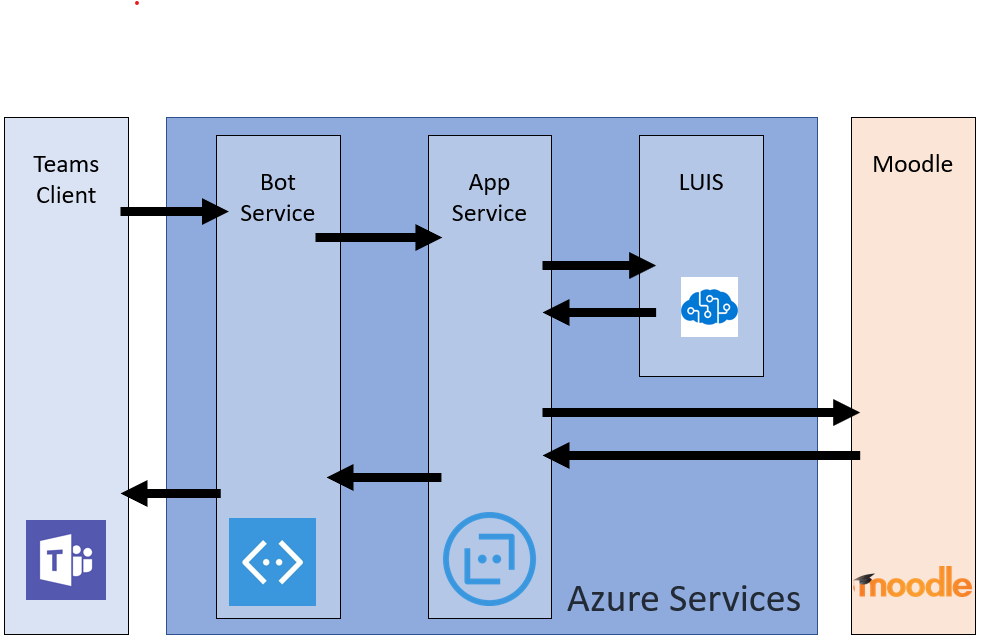
Para instalar o bot, primeiro você precisará registrá-lo no plataforma de identidade da Microsoft. Isso permite que o bot autentique seus pontos de extremidade da Microsoft. Para registrar seu bot:
- Retorne à página de administração do plug-in (Administração > do site Plug-ins > Microsoft 365 Integration) e selecione a guia Configurações do Teams .
- Clique no link Portal de Registro de Aplicativos Microsoft e efetue logon com sua ID da Microsoft.
- Insira um nome para seu aplicativo (por exemplo. MoodleBot) e clique no botão Criar .
- Copie a ID do aplicativo e cole-a no campo Identificação do aplicativo bot na página Configurações da equipe.
- Clique no botão Gerar nova senha. Copie a senha gerada e cole-a no campo Senha do Aplicativo bot na página Configurações da Equipe .
- Role até a parte inferior do formulário e clique em Salvar alterações.
Agora que você gerou a ID do aplicativo e a senha, chegou a hora de implantar o bot no Azure. Clique no botão Implantar no Azure e preencha o formulário com as informações necessárias (a ID do aplicativo bot, a senha do aplicativo bot e o segredo Moodle estão na página Configurações da equipe e as informações do Azure estão na página Configuração). Depois de preencher o formulário, marque a caixa de seleção para concordar com os termos e condições e, em seguida, clique no botão Compra (todos os recursos do Azure são implantados no nível gratuito).
Depois que os recursos terminarem de implantar no Azure, você precisará configurar o plug-in moodle com o ponto de extremidade de mensagens. Primeiro, você precisará obter o ponto de extremidade do seu bot no Azure. Para fazer isso:
- Se você ainda não tiver feito isso, entre no portal do Azure.
- No painel esquerdo, selecione Grupos de recursos.
- Na lista, selecione o grupo de recursos que você acabou de usar (ou criar) durante a implantação do bot.
- Selecione o recurso bot do WebApp na lista de recursos do grupo.
- Copie o Ponto de extremidade de envio de mensagens da seção Visão geral.
- No Moodle, abra a página Configurações da equipe do seu plug-in do Moodle.
- No campo Ponto de extremidade do bot, cole a URL que você acabou de copiar e altere a palavra mensagens para webhook. A URL agora deve ter a seguinte aparência
https://botname.azurewebsites.net/api/webhook - Clique em Salvar alterações
- Depois de salvar as alterações, volte para a guia Configurações da equipe, clique no botão Baixar arquivo de manifesto e salve o pacote de manifesto no computador (você o usará na próxima seção).
Etapa 4: implantar seu aplicativo Microsoft Teams
Agora que você já instalou o seu bot no Azure e configurou para se comunicar com o servidor Moodle, chegou a hora de implantar o aplicativo Microsoft Teams. Para fazer isso, você carregará o arquivo de manifesto baixado da página Configurações da equipe do plug-in do Moodle na etapa anterior.
Antes de poder instalar o aplicativo, você precisará verificar se os aplicativos externos e o sideload de aplicativos estão habilitados. Para isso, siga estas etapas. Depois que você tiver certeza de que os aplicativos externos estão habilitados, siga as etapas abaixo para implantar o aplicativo.
- Abra o Microsoft Teams.
- Clique no ícone Armazenar na parte inferior esquerda da barra de navegação.
- Clique no link Carregar um aplicativo personalizado na lista de opções. Observação: se você estiver conectado como um administrador global, terá a opção de carregar o aplicativo para a loja de aplicativos da sua organização. Caso contrário, você só poderá carregar o aplicativo para as equipes das quais você faz parte ("sideload").
- Selecione o
manifest.zippacote baixado anteriormente e clique em Salvar. Caso ainda não tenha baixado o pacote de manifesto, você pode fazer isso na guia Configurações da equipe da página de configuração do plug-in do Moodle.
Agora que você instalou o aplicativo, você pode adicionar a guia a qualquer canal ao qual tenha acesso. Para fazer isso, navegue até o canal, clique no símbolo + e selecione seu aplicativo na lista. Siga as instruções para concluir a adição da guia do curso Moodle a um canal.
Isso é tudo! Você e sua equipe agora podem começar a trabalhar com seus cursos Moodle diretamente do Microsoft Teams.
Para compartilhar quaisquer solicitações de recurso ou comentários conosco, visite nosso portal de comentários.
Nota
A Microsoft mudará do UserVoice para a nossa própria solução de feedback do cliente numa base produto a produto durante 2021. Saiba mais.
Comentários
Em breve: Ao longo de 2024, eliminaremos os problemas do GitHub como o mecanismo de comentários para conteúdo e o substituiremos por um novo sistema de comentários. Para obter mais informações, consulte https://aka.ms/ContentUserFeedback.
Enviar e exibir comentários de