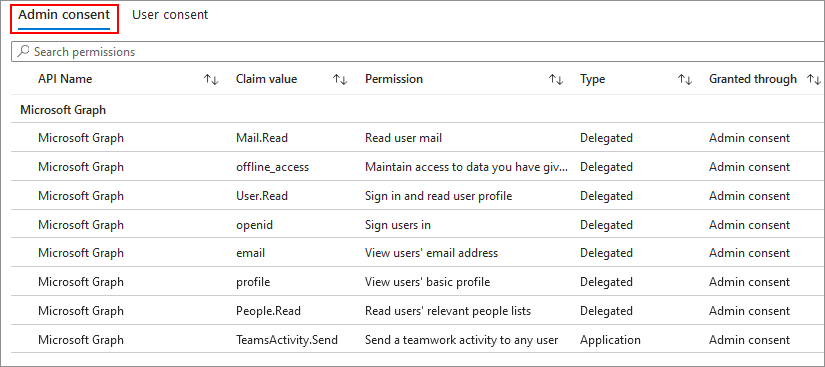Conceder e gerenciar o consentimento para permissões de aplicativo do Teams
O uso de aplicativos do Teams pode fornecer um aumento incrível na produtividade e colaboração entre os usuários da sua organização. Os aplicativos do Teams trazem informações nas dicas de seus usuários, sem nenhuma troca de contexto, e os ajudam a fazer um ótimo trabalho. Como administrador, você desempenha um papel crítico para capacitar seus usuários com o tipo certo de aplicativos, equilibrando a necessidade de segurança e conformidade da sua empresa. Depois de decidir aprovar o uso de um aplicativo, verifique se a adoção do aplicativo é suave para os usuários.
Uma parte crucial é conceder consentimento às permissões que um aplicativo precisa trabalhar. Você concorda com aplicativos aprovados para que cada usuário da sua organização não precise examinar permissões e consentimento individualmente quando eles iniciarem o aplicativo. Alguns exemplos de permissões solicitadas por aplicativos incluem a capacidade de ler informações armazenadas em uma equipe, ler o perfil de um usuário e enviar um email em nome dos usuários. Para saber mais sobre permissões e consentimento, consulte Permissões e consentimento no ponto de extremidade plataforma de identidade da Microsoft.
Para proteger as necessidades da empresa e seguir suas políticas, apenas um Administrador Global pode conceder consentimento a permissões de aplicativos em nome de todos os usuários da sua organização. A opção de exibir detalhes e requisitos para conceder consentimento se aplica a aplicativos personalizados e de terceiros e não aos aplicativos fornecidos pela Microsoft.
Exibir permissões do Microsoft Graph solicitadas por um aplicativo
Na página Gerenciar aplicativos , a coluna Permissões indica se um aplicativo tem permissões que precisam de consentimento. Selecione o link Exibir detalhes de um aplicativo para exibir as várias permissões e o acesso às informações da organização que o aplicativo solicita. A opção de exibir detalhes e conceder consentimento se aplica a aplicativos personalizados e de terceiros e não aos aplicativos fornecidos pela Microsoft.
Conceder consentimento de administrador em toda a organização às permissões de um aplicativo
Conceder consentimento a essas permissões permite que um aplicativo acesse as informações da sua organização. Examine cuidadosamente as permissões solicitadas pelo aplicativo antes de conceder consentimento. Para obter mais informações, consulte Permissões e consentimento dos aplicativos do Teams. Somente os administradores globais podem conceder consentimento às permissões do Graph que um aplicativo solicita. Os Administradores do Teams podem exibir as permissões necessárias no centro de administração. A opção de exibir detalhes e conceder consentimento se aplica a aplicativos personalizados e de terceiros e não aos aplicativos fornecidos pela Microsoft.
Para exibir e conceder consentimento para todos os usuários da sua organização, siga estas etapas:
No centro de administração do Teams, acesse aplicativos >do TeamsGerenciar aplicativos.
Pesquise o aplicativo necessário e faça uma das seguintes ações:
- Selecione o link Exibir detalhes na coluna Permissões do aplicativo para abrir a guia Permissões .
- Selecione o nome do aplicativo para acessar a página de detalhes do aplicativo e selecione a guia Permissões .
Em Permissões em toda a organização, selecione Exibir permissões e consentimento.
Na caixa de diálogo aberta, examine as permissões solicitadas pelo aplicativo.
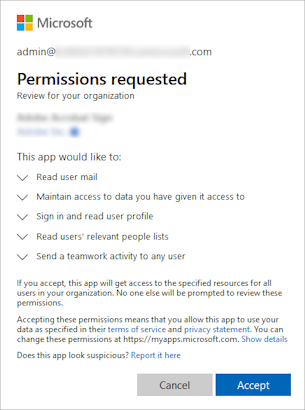
Se você concordar com as permissões solicitadas pelo aplicativo, selecione Aceitar para conceder consentimento. Um banner aparece temporariamente na parte superior da página para informar que as permissões solicitadas são concedidas para o aplicativo. O aplicativo agora tem acesso aos recursos especificados para todos os usuários da sua organização para os quais o aplicativo é permitido. Os usuários não são solicitados agora a revisar as permissões.
Depois de conceder consentimento às permissões de um aplicativo, você verá uma mensagem na guia Permissões para informar que o consentimento foi concedido. Se você quiser exibir as permissões do aplicativo no Microsoft Entra ID, clique no link para abrir as permissões do aplicativo em Microsoft Entra centro de administração.
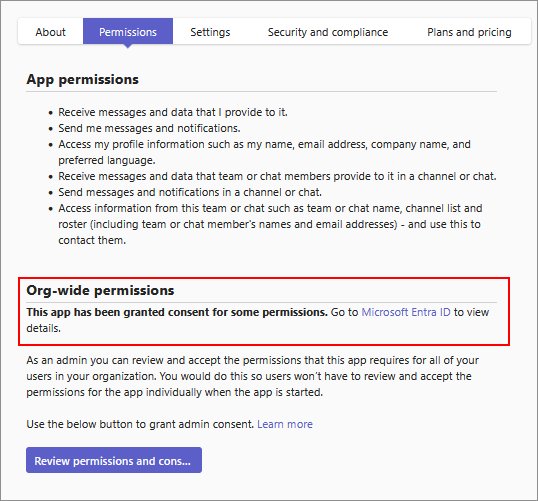
Nota
Se a nova versão de um aplicativo exigir permissões extras do que a versão anterior, você deverá conceder o consentimento ao aplicativo novamente.
Permitir que os usuários concedam consentimento para permissões do Graph de baixo risco
Você pode configurar as configurações de consentimento do usuário para permitir que os usuários consentam com permissões selecionadas (abordagem recomendada) e use aplicativos que exigem apenas essas permissões específicas sem precisar do consentimento do administrador.
Essa abordagem funciona em conjunto com a classificação de permissões no portal de ID Microsoft Entra. A classificação permite que os administradores definam algumas permissões delegadas do Graph como permissões de baixo risco em sua organização. Os administradores decidem quais permissões de baixo risco se baseiam na postura de risco de sua organização. Como medida de segurança, você não pode categorizar permissões de aplicativo de baixo risco.
Você pode configurar as configurações de consentimento do usuário de maneira que permite aos usuários:
- Não é possível consentir com nenhum aplicativo e, portanto, usar apenas aplicativos aprovados pelo administrador.
- Consentir com permissões selecionadas (abordagem recomendada) e usar o aplicativo que exigia apenas essas permissões específicas.
A abordagem recomendada funciona junto com a classificação de permissões. A classificação permite que os administradores definam algumas ou todas as permissões do Graph Delegado como permissões de baixo risco em sua organização. Os administradores decidem permissões de baixo risco com base na postura de risco de sua organização. Como medida de segurança, você não pode categorizar permissões de aplicativo de baixo risco. As permissões de aplicativo exigem apenas um administrador para consentir. Para obter mais informações, confira configurar como os usuários consentem com aplicativos e como classificar as permissões como de baixo ou alto risco.
Para realizar essa configuração, você deve ter uma função de Administrador Global, Administrador de Aplicativos ou Administrador de Aplicativos na Nuvem em sua organização.
Verificar e verificar o consentimento concedido às permissões
Depois de conceder consentimento às permissões de um aplicativo, você verá uma mensagem na guia Permissões para informar que o consentimento foi concedido.
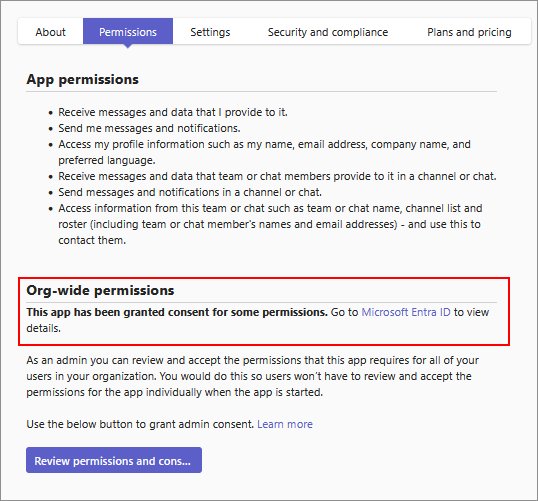
Se você quiser exibir as permissões do aplicativo no Microsoft Entra ID, selecione o link para abrir as permissões do aplicativo em Microsoft Entra centro de administração.
Selecione uma permissão para saber mais detalhes sobre ele.
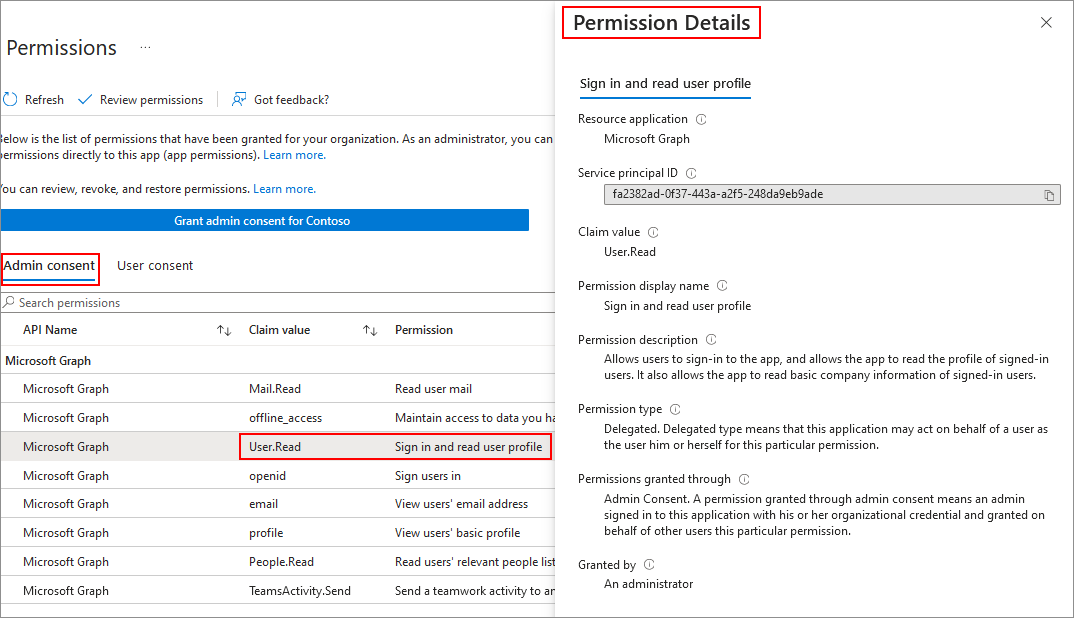
Revogar o consentimento concedido às permissões
Para revogar o consentimento que você concedeu a um aplicativo anteriormente, siga estas etapas:
Na guia Permissões, selecione o link Microsoft Entra ID para abrir as permissões do aplicativo em Microsoft Entra centro de administração.
Na guia consentimento Administração, escolha a permissão que você gostaria de revogar e selecione as reticências
....Selecione Revogar Permissão e, em seguida, selecione Sim, revogar na caixa de diálogo de confirmação.
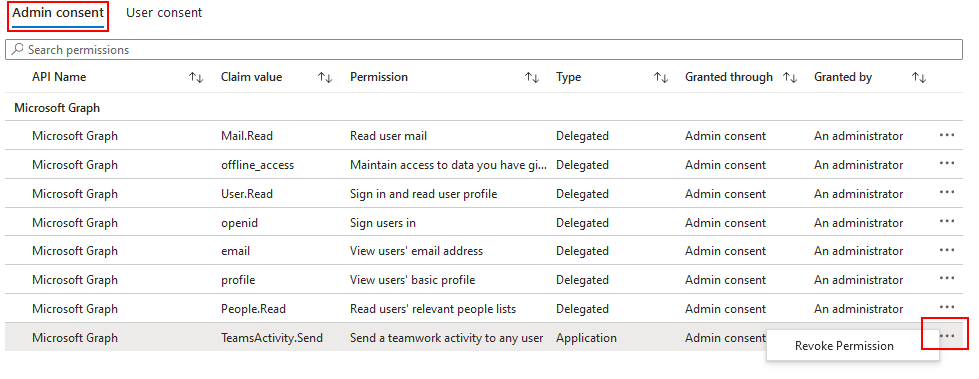
Depois de revogar o consentimento para algumas permissões, você poderá obter o consentimento regrante. Consulte Conceder consentimento de administrador em toda a organização para as permissões de um aplicativo.
Conceder consentimento a novas permissões do Graph após uma atualização do aplicativo
Os desenvolvedores atualizam aplicativos para adicionar novas funcionalidades, aprimorar a funcionalidade existente ou corrigir bugs. Algumas atualizações de aplicativo podem adicionar novas permissões que não fazem parte da versão anterior do aplicativo. Se o desenvolvedor adicionar novas permissões que exijam o consentimento do administrador, você deverá consentir com as novas permissões. O fluxo de reconhecimento é o mesmo descrito no consentimento do administrador de toda a organização do Grant para as permissões de um aplicativo.
Para saber mais sobre as alterações de aplicativo que exigem consentimento de um usuário ou de um administrador, consulte condições quando uma atualização do aplicativo exigir consentimento. Dependendo da configuração da sua organização, os usuários podem conceder consentimento a alguns tipos de permissões.
Exibir permissões de consentimento específicas do recurso de um aplicativo
As permissões RSC permitem que um aplicativo acesse e modifique os dados de uma equipe ou de um usuário. As permissões RSC são granulares e específicas para a equipe do Teams na qual um aplicativo é adicionado. Alguns exemplos de permissões RSC são a capacidade de criar e excluir canais em uma equipe, obter as configurações de uma equipe e criar e remover guias de canal.
As permissões RSC são definidas no manifesto do aplicativo e não no Microsoft Entra centro de administração. Os proprietários da equipe podem conceder consentimento para essas permissões quando adicionam o aplicativo a uma equipe ou a um chat. Para saber mais, consulte RSC (consentimento específico do recurso).
Administradores globais e administradores do Teams podem exibir permissões RSC para um aplicativo na guia Permissões da página de detalhes do aplicativo. Para exibir as permissões RSC para um aplicativo, siga estas etapas:
No Centro de administração do Teams, acesse Aplicativos> do TeamsGerenciar aplicativos.
Pesquise o aplicativo necessário no catálogo.
Clique no nome do aplicativo para acessar a página de detalhes do aplicativo e selecione a guia Permissões . Como alternativa, selecione o link Exibir detalhes do aplicativo.
Em permissões RSC (consentimento específico do recurso), examine as permissões RSC solicitadas pelo aplicativo.
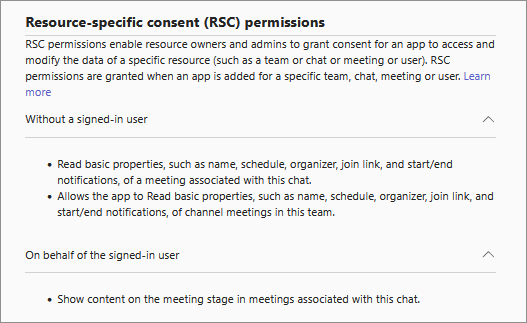
Permitir que os proprietários de recursos consentam com permissões RSC
Os administradores podem configurar se os usuários podem permitir que os aplicativos acessem os dados de seus grupos ou equipes ou não. Os administradores globais podem alterar o consentimento do proprietário do grupo para aplicativos que acessam as configurações de dados em Microsoft Entra ID, para permitir que os usuários consentam com as permissões do RSC.
Se você não permitir o consentimento do proprietário do grupo para aplicativos, os usuários não poderão consentir com permissões RSC em um aplicativo, se as permissões RSC forem usadas.
Artigos relacionados
Comentários
Em breve: Ao longo de 2024, eliminaremos os problemas do GitHub como o mecanismo de comentários para conteúdo e o substituiremos por um novo sistema de comentários. Para obter mais informações, consulte https://aka.ms/ContentUserFeedback.
Enviar e exibir comentários de