Observação
O acesso a essa página exige autorização. Você pode tentar entrar ou alterar diretórios.
O acesso a essa página exige autorização. Você pode tentar alterar os diretórios.
Os utilizadores na sua organização podem enviar feedback sobre o Microsoft Teams para nos informar sobre o que estamos a fazer diretamente a partir do ambiente de trabalho do Teams, clientes Web e dispositivos móveis. Estamos continuamente a melhorar a experiência do Teams e utilizamos este feedback para melhorar o Teams.
Observação
As políticas de comentários não estão disponíveis em implementações DOD. As políticas de comentários móveis não estão disponíveis nas implementações GCC, GCC High ou DOD.
Os utilizadores podem enviar-nos comentários e sugestões sobre o Teams ao aceder ao menu > de reticências (...) Relatório de comentários>um problema no ambiente de trabalho e na Web do Teams. Pode aceder aos comentários em dispositivos móveis atravésda Ajuda das Definições >& comentários>Comunicar um problema.
Observação
Os dados enviados através do Relatório de um problema são considerados "Dados de Suporte" ao abrigo do contrato do Microsoft 365 ou Office 365, incluindo informações que, de outra forma, seriam consideradas "dados do cliente" ou "dados pessoais".
Os utilizadores também podem avaliar a sua experiência com o Teams e enviar-nos detalhes sobre a classificação que atribuem. Este inquérito de pop-up é apresentado aos utilizadores de vez em quando no Teams. Quando um utilizador seleciona Fornecer feedback na notificação, o inquérito é apresentado para que seja concluído.
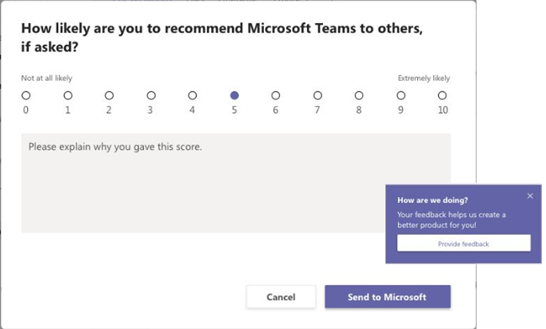
Enquanto administrador, pode controlar se os utilizadores na sua organização podem comunicar um problema ou com o Teams à Microsoft e se recebem um inquérito.
Atualmente, dois conjuntos de políticas controlam estas capacidades com base na plataforma do utilizador e na funcionalidade de feedback. Esta tabela fornece mais informações sobre políticas para diferentes plataformas e funcionalidades de comentários.
| Funcionalidade Plataforma/Comentários | Comunicar um problema/Enviar comentários | Faça um elogio | Sugerir uma funcionalidade | Inquéritos |
|---|---|---|---|---|
| Ambiente de trabalho e Web do Teams | Serviço de política da cloud para o Microsoft 365¹ | Serviço de política da cloud para o Microsoft 365¹ | Serviço de política da cloud para o Microsoft 365¹ | Política de comentários do Teams² |
| Teams mobile | Política de comentários do Teams³ | Política de comentários do Teams³ | Política de comentários do Teams³ | Política de comentários do Teams³ |
1 Disponível apenas para inquilinos da cloud comercial. As implementações GCC e GCC High continuam a utilizar a política de comentários do Teams para Ambiente de Trabalho e Web.
2 As políticas de Comentários do Teams não estão disponíveis em implementações DOD para clientes de Ambiente de Trabalho e Web.
3 As políticas de feedback do Teams não estão disponíveis em implementações GCC, GCC High ou DOD para clientes móveis.
Consulte Gerir o feedback da Microsoft para a sua organização para obter detalhes sobre como gerir o serviço de política da Cloud para o Microsoft 365.
Por predefinição, todos os utilizadores na sua organização recebem automaticamente a política global (predefinição em toda a organização) e as funcionalidades de feedback e inquérito são ativadas na política. A exceção é Teams para Educação, onde as funcionalidades são ativadas para professores e desativadas para estudantes.
Pode editar a política global ou criar e atribuir uma política personalizada. Depois de editar a política global ou atribuir uma política personalizada, as alterações podem demorar algumas horas a entrar em vigor.
Digamos que, por exemplo, quer permitir que todos os utilizadores na sua organização enviem comentários e recebam inquéritos, exceto para novas contratações em formação. Neste cenário, vai criar uma política personalizada para desativar estas funcionalidades e atribuí-las a novas contratações. Todos os outros utilizadores na sua organização obtêm a política global com a funcionalidade ativada.
Pode gerir políticas de comentários com o PowerShell. Utilize o cmdlet New-CsTeamsFeedbackPolicy para criar uma política personalizada. Utilize o cmdlet Grant-CsTeamsFeedbackPolicy para atribuí-lo a um ou mais utilizadores ou grupos de utilizadores, como um grupo de segurança ou grupo de distribuição. Utilize Set-CsTeamsFeedbackPolicy para definir sinalizadores específicos.
Para desativar e ativar as funcionalidades, defina os seguintes parâmetros:
- Enviar feedback: defina o parâmetro userInitiatedMode como ativado para permitir que os utilizadores a quem foi atribuída a política enviem comentários. Definir o parâmetro para desativado desativa a funcionalidade e os utilizadores a quem foi atribuída a política não podem dar feedback.
- Inquéritos: defina o parâmetro receiveSurveysMode como ativado para permitir que os utilizadores a quem foi atribuída a política recebam o inquérito. Para que os utilizadores recebam o inquérito e lhes permitam optar ativamente por não participar, defina o parâmetro como enabledUserOverride. No Teams, os utilizadores podem então aceder a Definições>Privacidade e escolher se querem participar em inquéritos. Definir o parâmetro para desativado desativa a funcionalidade, impedindo os utilizadores a quem foi atribuída a política de obter o inquérito.
Observação
receiveSurveysMode não controla o feedback sobre a qualidade da chamada por predefinição. Se um administrador quiser controlar o feedback sobre a qualidade da chamada através de receiveSurveysMode, deve contactar a equipa de engenharia.
- Capturas de ecrã: utilize o sinalizador AllowScreenshotCollection para adicionar a recolha de capturas de ecrã opt-in para os utilizadores.
- Email: utilize o sinalizador AllowEmailCollection para adicionar um campo de e-mail.
- Recolha de registos: utilize o sinalizador AllowLogCollection para adicionar a recolha de registos opt-in para os utilizadores. Atualmente, a recolha de registos está ativada apenas em dispositivos móveis. Para obter mais detalhes sobre que dados são partilhados através de registos, saiba mais nesta ligação.
- Sugerir uma funcionalidade: defina o parâmetro EnableFeatureSuggestions como Verdadeiro para permitir que os utilizadores a quem foi atribuída a política sugiram uma funcionalidade. Definir o parâmetro para desativado desativa a funcionalidade e os utilizadores a quem foi atribuída a política não podem dar feedback. A predefinição é retirada da definição de política de experiências ligadas opcionais do Microsoft 365. Para saber mais sobre essa definição, consulte Descrição geral das experiências ligadas opcionais no Office.
Neste exemplo, criamos uma política de comentários denominada Nova Política de Comentários de Contratação e desativamos a capacidade de enviar feedback através de Enviar comentários e do inquérito.
New-CsTeamsFeedbackPolicy -identity "New Hire Feedback Policy" -userInitiatedMode disabled -receiveSurveysMode disabled
É possível atribuir uma política diretamente aos usuários, individualmente ou em escala por meio de uma atribuição em lote (se compatível com o tipo de política) ou a um grupo do qual os usuários são membros (se compatível com o tipo de política).
Para saber mais sobre as diferentes maneiras de atribuir políticas a usuários, confira Atribuir políticas a seus usuários no Teams.
Neste exemplo, atribuímos uma política personalizada denominada Nova Política de Comentários de Contratação a um utilizador com o nome user1.
Grant-CsTeamsFeedbackPolicy -Identity user1@contoso.com -PolicyName "New Hire Feedback Policy"