Gerenciamento do acesso de usuários ao Teams
Importante
A partir de 1º de abril de 2024, todos os novos clientes enterprise que desejam fornecer aos trabalhadores tanto o Microsoft Teams quanto o valor em pacotes existentes do Microsoft 365 ou Office 365 Enterprise (E1/E3/E5) precisarão comprar duas SKUs: um pacote E1/E3/E5 (sem Teams) e um teams autônomo (Microsoft Teams Enterprise ou Microsoft Teams EEE). Os pacotes de trabalho do Microsoft 365 Business (até 300 usuários) e do Frontline estarão disponíveis em versões com e sem o Teams.
Para clientes enterprise na Área Econômica Europeia (EEE) e na Suíça, essa alteração entrou em vigor em 1º de outubro de 2023.
Os clientes corporativos já inscritos no Microsoft 365 ou Office 365 suites que incluem o Teams antes de 1º de abril de 2024 continuarão a poder usar, renovar, atualizar e ajustar suas assinaturas que incluem o Teams como antes.
Para obter mais informações sobre essa alteração de licenciamento no EEE e na Suíça, confira Nova estrutura de assinatura do Microsoft 365 na Europa.
Para obter mais informações sobre essa alteração de licenciamento para todas as outras regiões globais, consulte o anúncio de licenciamento do Microsoft Teams.
Você gerencia o acesso ao Teams no nível do usuário atribuindo ou removendo uma licença de produto do Microsoft Teams. Exceto para ingressar em reuniões do Teams anonimamente, cada usuário em sua organização deve ter uma licença do Teams antes de poder usar o Teams. Você pode atribuir uma licença do Teams para novos usuários quando novas contas de usuário forem criadas ou para usuários com contas existentes.
Use políticas de mensagens, gerenciadas do centro de administração do Teams, para controlar quais recursos de chat e de mensagens de canal estão disponíveis para usuários no Teams. Você pode usar a política padrão ou criar uma ou mais políticas de mensagens personalizadas para pessoas em sua organização. Para saber mais, leia Gerenciar políticas de mensagens no Teams. Você gerencia licenças do Teams no Centro de administração do Microsoft 365 ou usando o PowerShell. Você deve ser um administrador global ou administrador de gerenciamento de usuário para gerenciar licenças.
Nota
Recomendamos habilitar o Teams para todos os usuários para que as equipes possam ser formadas organicamente para projetos e outras iniciativas dinâmicas. Mesmo que você esteja executando um piloto, ainda pode ser útil manter o Teams habilitado para todos os usuários, mas apenas direcionar comunicações para o grupo piloto de usuários.
Usando o Centro de administração do Microsoft 365
As licenças de nível de usuário do Teams são gerenciadas diretamente por meio das interfaces de gerenciamento de usuário Centro de administração do Microsoft 365. Um administrador pode atribuir licenças a novos usuários quando novas contas de usuário forem criadas ou a usuários com contas existentes.
Importante
O administrador deve ter privilégios de Administrador Global ou Administrador de Gerenciamento de Usuário para gerenciar licenças do Microsoft Teams.
Use o Centro de administração do Microsoft 365 para gerenciar licenças do Teams para usuários individuais ou pequenos conjuntos de usuários por vez. Você pode gerenciar licenças do Teams na página Licenças (para até 20 usuários por vez) ou na página Usuários ativos . O método escolhido depende se você deseja gerenciar licenças de produto para usuários específicos ou gerenciar licenças de usuário para produtos específicos.
Se você precisar gerenciar licenças do Teams para um grande número de usuários, como centenas ou milhares de usuários, use o PowerShell ou o licenciamento baseado em grupo em Microsoft Entra ID.
Atribuir uma licença do Teams
As etapas são diferentes dependendo se você usa a página Licenças ou usuários ativos . Para obter instruções passo a passo, consulte Atribuir licenças aos usuários.
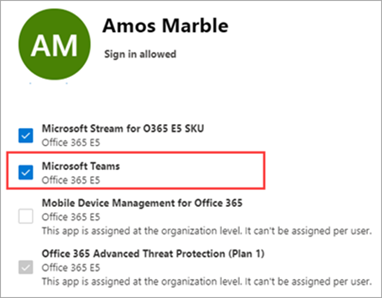 |
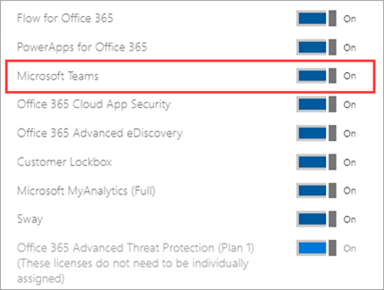 |
Remover uma licença do Teams
Importante
Leva cerca de 24 horas para desabilitar uma SKU do Teams entrar em vigor.
Quando você remove uma licença do Teams de um usuário, o Teams é desabilitado para esse usuário e ele não verá mais o Teams no inicializador ou página inicial do aplicativo. Para obter etapas detalhadas, consulte Licenças de unassign de usuários.
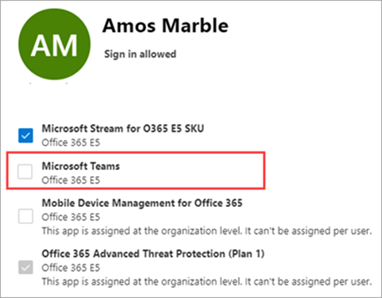 |
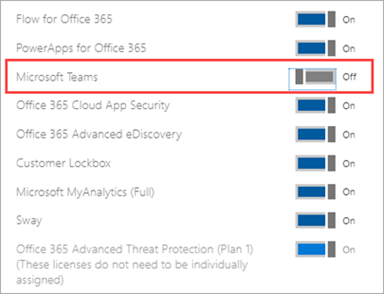 |
Usando o Windows PowerShell
Use o PowerShell para gerenciar licenças do Teams para usuários em massa. Você habilita e desabilitar o Teams por meio do PowerShell da mesma forma que faria para qualquer outra licença de plano de serviço. Você precisará dos identificadores para os planos de serviço do Teams, que são os seguintes:
- Microsoft Teams: TEAMS1
- Microsoft Teams para GCC: TEAMS_GOV
- Microsoft Teams for DoD: TEAMS_DOD
Atribuir licenças do Teams em massa
Para obter etapas detalhadas, consulte Atribuir licenças a contas de usuário com o PowerShell.
Remover licenças do Teams em massa
Para obter etapas detalhadas, confira Desabilitar o acesso a serviços com o PowerShell e Desabilitar o acesso aos serviços ao atribuir licenças de usuário.
Exemplo
Veja a seguir um exemplo de como usar o cmdlet Set-MgUserLicense para desabilitar o Teams para usuários que têm um plano de licenciamento específico. Por exemplo, siga estas etapas para primeiro desabilitar o Teams para todos os usuários que têm um plano de licenciamento específico. Em seguida, habilite o Teams para cada usuário individual que deve ter acesso ao Teams.
Importante
O cmdlet Set-MgUserLicense habilitará todos os serviços que foram desabilitados anteriormente, a menos que sejam identificados explicitamente em seu script personalizado. Por exemplo, se você quiser deixar o Exchange e Sway desabilitados ao desabilitar o Teams, você precisará incluir isso no script ou o Exchange e Sway serão habilitados para os usuários identificados.
Execute o comando a seguir para exibir todos os planos de licenciamento disponíveis em sua organização. Para saber mais, confira Exibir licenças e serviços com o PowerShell.
Get-MgSubscribedSku
Execute os seguintes comandos, em <que CompanyName:License> é o nome da sua organização e o identificador do plano de licenciamento que você recuperou na etapa anterior. Por exemplo, ContosoSchool:ENTERPRISEPACK_STUDENT.
$acctSKU="<CompanyName:License>"
$x = Set-MgUserLicense -AccountSkuId $acctSKU -DisabledPlans "TEAMS1"
Execute o comando a seguir para desabilitar o Teams para todos os usuários que têm uma licença ativa para o plano de licenciamento.
Get-MgUser | Where-Object {$_.licenses[0].AccountSku.SkuPartNumber -eq ($acctSKU).Substring($acctSKU.IndexOf(":")+1, $acctSKU.Length-$acctSKU.IndexOf(":")-1) -and $_.IsLicensed -eq $True} | Set-MgUserLicense -LicenseOptions $x
Tópicos relacionados
Comentários
Em breve: Ao longo de 2024, eliminaremos os problemas do GitHub como o mecanismo de comentários para conteúdo e o substituiremos por um novo sistema de comentários. Para obter mais informações, consulte https://aka.ms/ContentUserFeedback.
Enviar e exibir comentários de