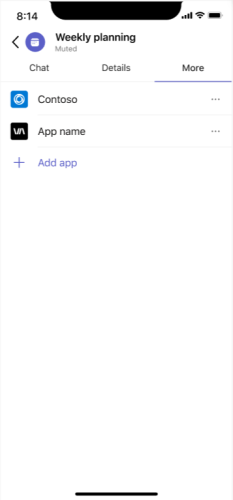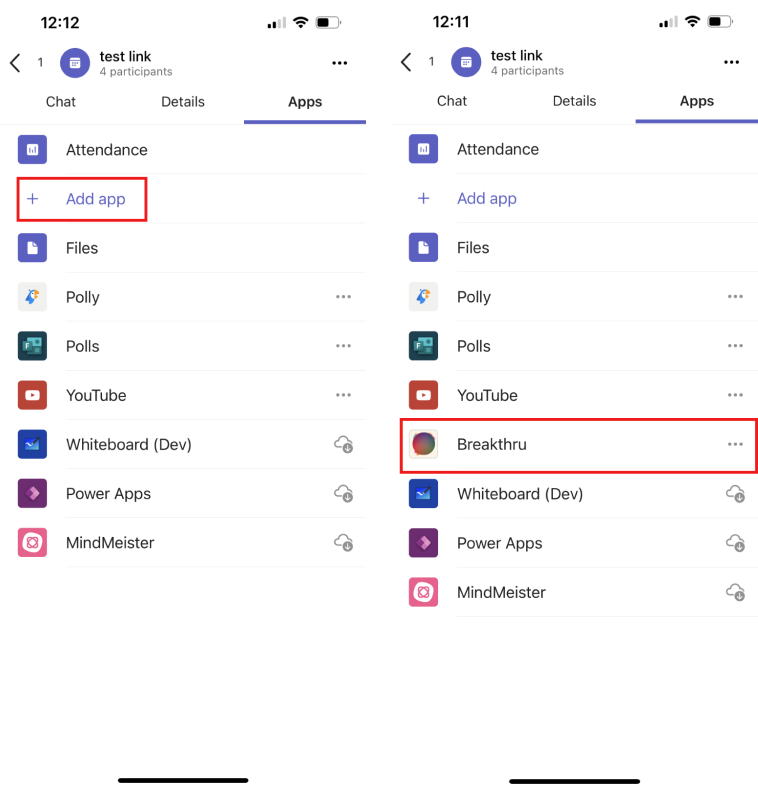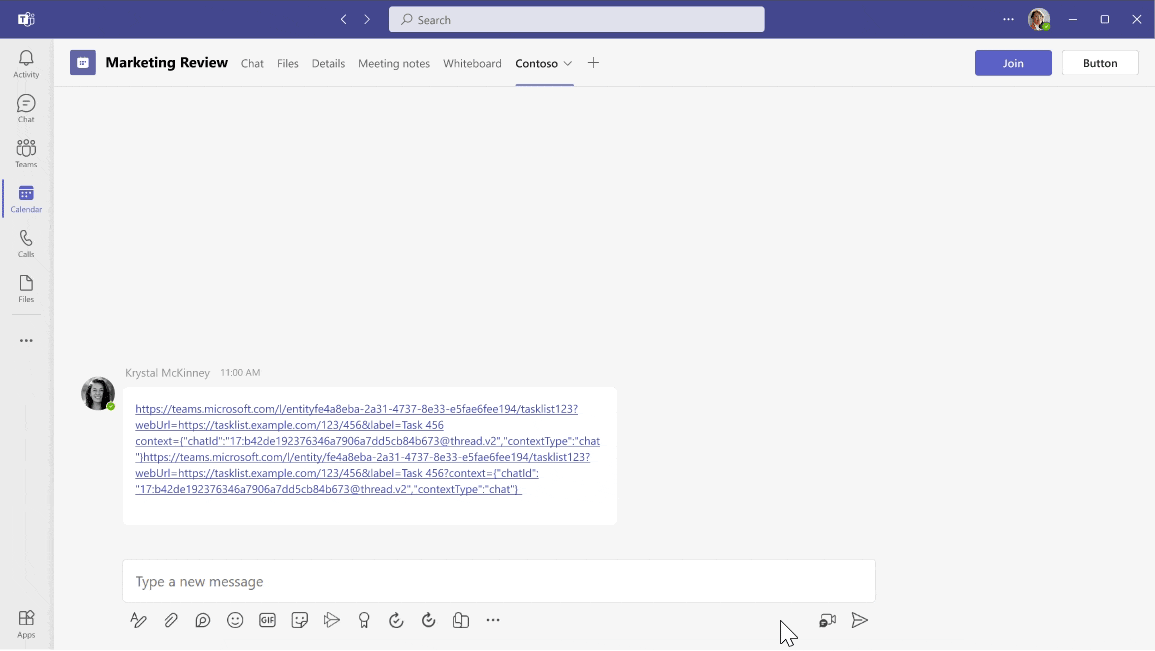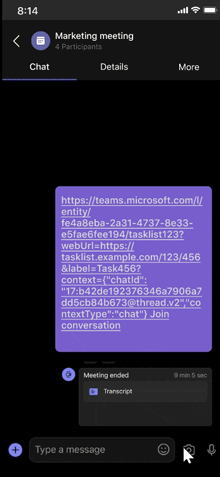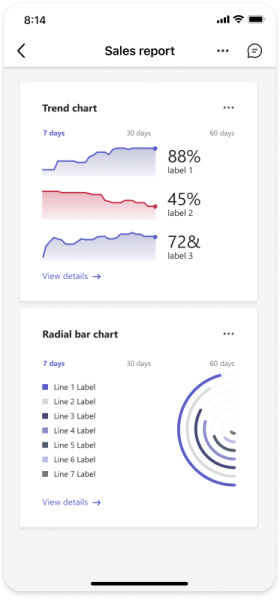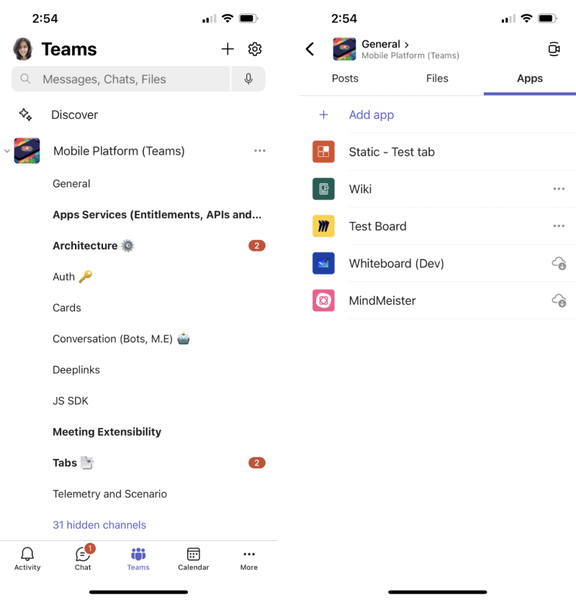Criar guias para reunião
Cada equipe tem uma maneira diferente de comunicar e colaborar tarefas. Para realizar essas tarefas diferentes, personalize Teams com aplicativos para reuniões. Habilite seus aplicativos para reuniões do Teams e configure os aplicativos para estarem disponíveis no escopo da reunião no manifesto do aplicativo.
Guias em reuniões do Teams
As guias permitem que os participantes da reunião acessem serviços e conteúdo em um espaço específico dentro de uma reunião. Se você for novo no desenvolvimento de guias do Microsoft Teams, consulte guias de build para o Teams.
Antes de criar uma guia de reunião, é importante saber mais sobre as superfícies disponíveis para direcionar o modo de exibição de chat da reunião, a exibição de detalhes da reunião, a exibição do painel do lado da reunião e a visão do estágio da reunião.
Exibição de detalhes da reunião
Em seu calendário, selecione uma reunião à qual você deseja adicionar uma guia.
Selecione a guia Detalhes e selecione
 . A galeria de aplicativos é exibida.
. A galeria de aplicativos é exibida.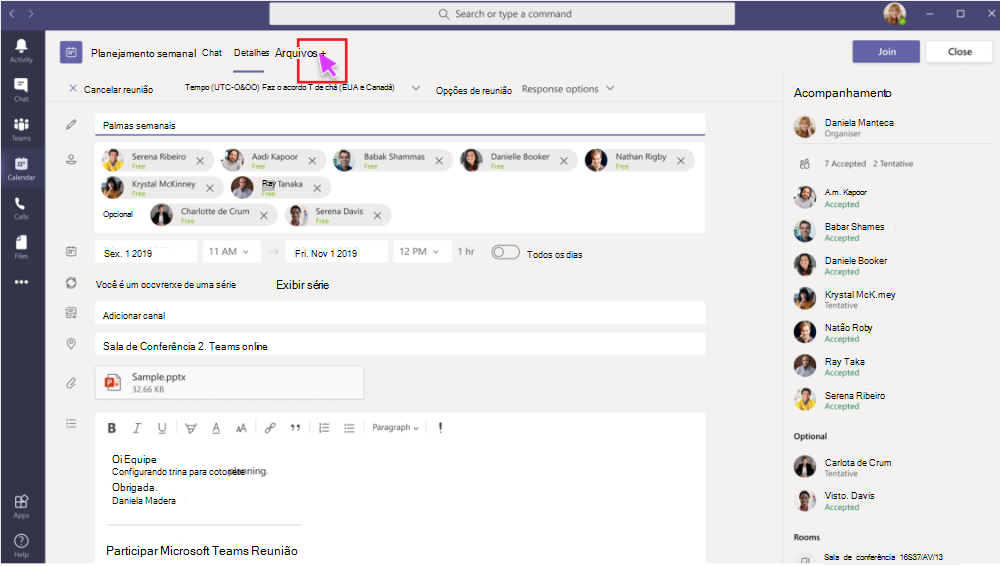
Na galeria de aplicativos, selecione o aplicativo que você deseja adicionar e siga as etapas conforme necessário. A guia é adicionada à página de detalhes da reunião.
A imagem a seguir mostra uma guia adicionada à página de detalhes da reunião no cliente da área de trabalho do Teams:
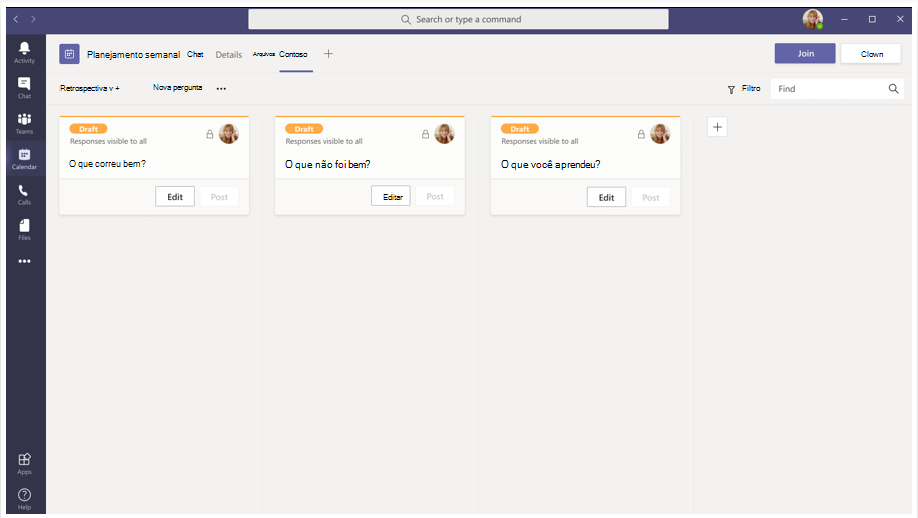
Exibição de chat da reunião
No painel de chat do Teams, selecione o modo de exibição de chat da reunião.
Selecione
 e a galeria de aplicativos é exibida.
e a galeria de aplicativos é exibida.Na galeria de aplicativos, selecione o aplicativo que você deseja adicionar e siga as etapas conforme necessário. A guia é adicionada ao chat da reunião.
A imagem a seguir mostra um aplicativo adicionado ao chat da reunião no cliente da área de trabalho do Teams:
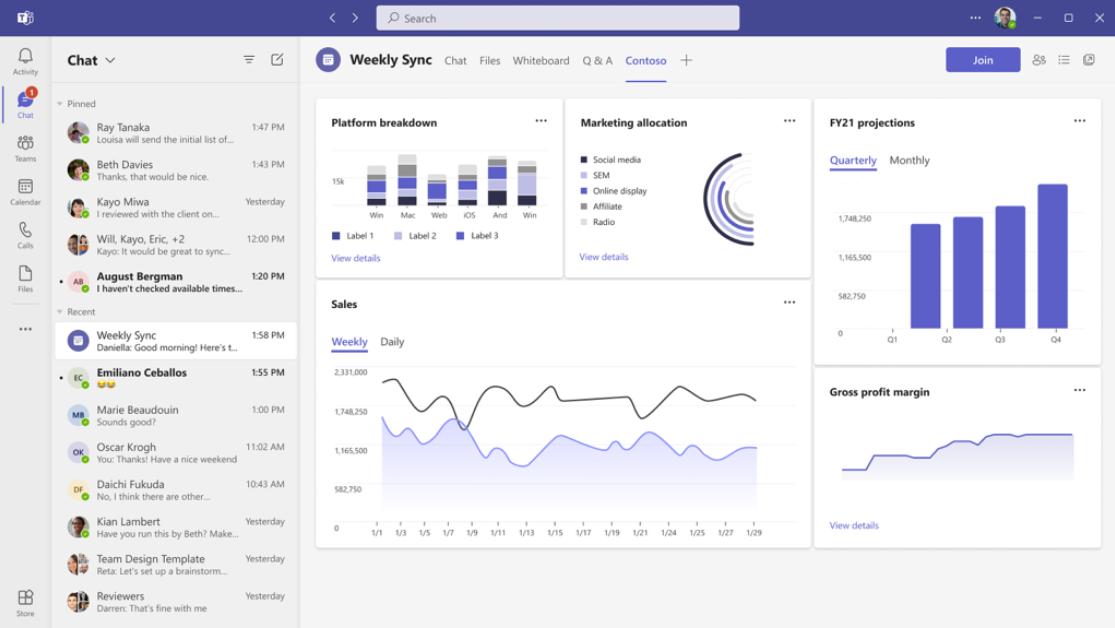
Exibição do painel lateral da reunião
Durante uma reunião, você pode selecionar
 Aplicativos na janela de reunião do Teams para adicionar aplicativos à reunião.
Aplicativos na janela de reunião do Teams para adicionar aplicativos à reunião.
Na galeria de aplicativos, selecione o aplicativo que você deseja adicionar e siga as etapas conforme necessário. O aplicativo é adicionado ao painel lateral da reunião.
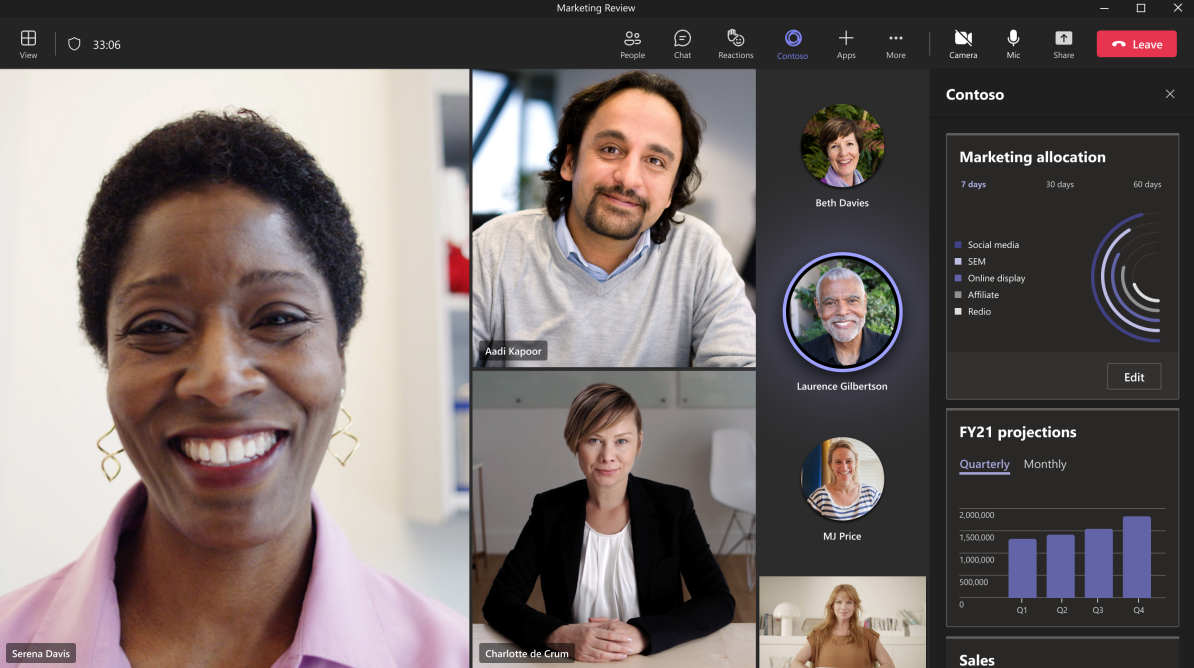
Para notificar os participantes da reunião sempre que houver uma nova atividade no aplicativo carregada no painel lateral da reunião, você pode habilitar a má configuração do ícone do aplicativo. Para obter mais informações, confira habilitar a má configuração do ícone de aplicativo para seu aplicativo do Teams.
Link profundo para o painel lateral da reunião
Observação
- O link profundo para o painel lateral da reunião no cliente da área de trabalho do Teams está disponível apenas na versão prévia do desenvolvedor público.
- O link profundo para o painel lateral da reunião no cliente móvel do Teams geralmente está disponível.
Você pode criar um link profundo para o aplicativo de guia que pode ser aberto no painel lateral da reunião. Quando os usuários em uma reunião selecionam o link profundo, ele abre o painel lateral da reunião no estágio de reunião. Se um usuário selecionar o link profundo antes ou depois da reunião, o link profundo será aberto em uma guia pré ou pós-reunião, respectivamente.
O seguinte mostra um link profundo no painel lateral da reunião no cliente da área de trabalho do Teams:
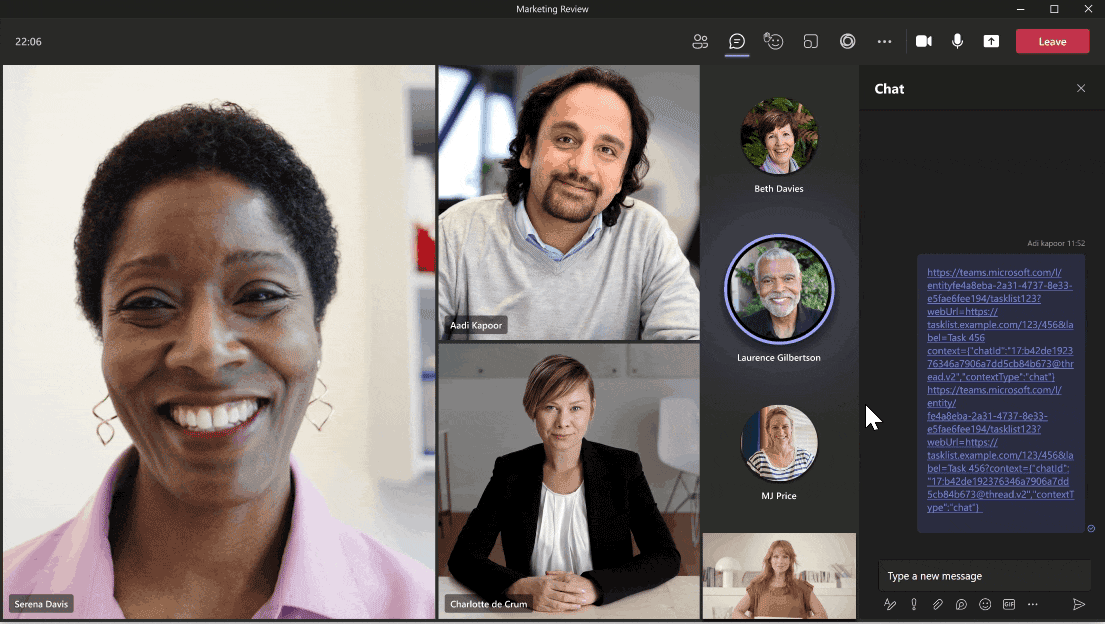
O seguinte mostra um link profundo no painel do lado da reunião no cliente móvel do Teams:
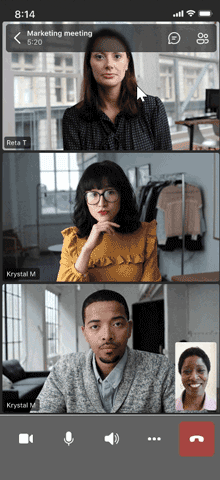
Para o formato de link profundo, consulte links profundos.
Visão do Estágio de Reunião
Depois que uma guia é adicionada ao painel lateral da reunião, agora você pode optar por optar pelo compartilhamento global de aplicativos.
Isso resulta na guia renderização no palco para cada participante da reunião.
A imagem a seguir mostra uma guia adicionada ao estágio de reunião no cliente da área de trabalho do Teams:

Aplicativos em reunião de canal
Uma reunião de canal agendada pública tem a mesma lista de aplicativos que seu equipe principal. Instalar um aplicativo em uma reunião de canal também o disponibiliza no equipe principal e vice-versa.
No entanto, as instâncias de guia em uma reunião de canal são separadas das guias no próprio canal. Por exemplo, suponha que um canal de desenvolvimento tenha uma guia Polly . Se você criar uma reunião de Standup nesse canal, essa reunião não terá uma guia Polly até adicionar explicitamente a guia à reunião.
A imagem a seguir mostra aplicativos em um canal no cliente da área de trabalho do Teams:
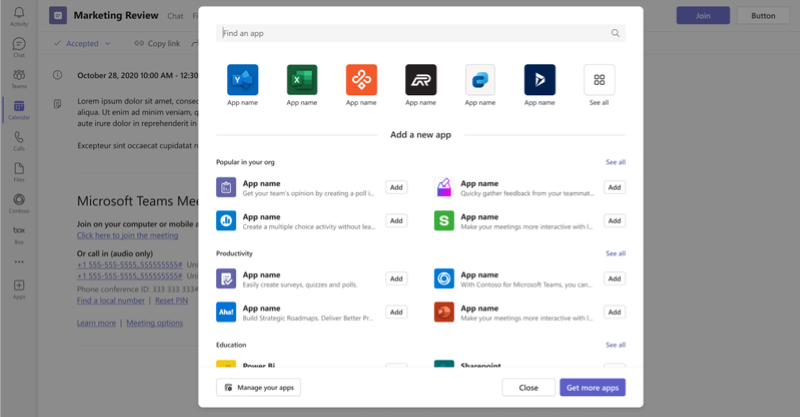
Em reuniões de canal agendadas públicas, depois que uma guia de reunião for adicionada, você pode selecionar o objeto de reunião na página de detalhes da reunião para acessar a guia.
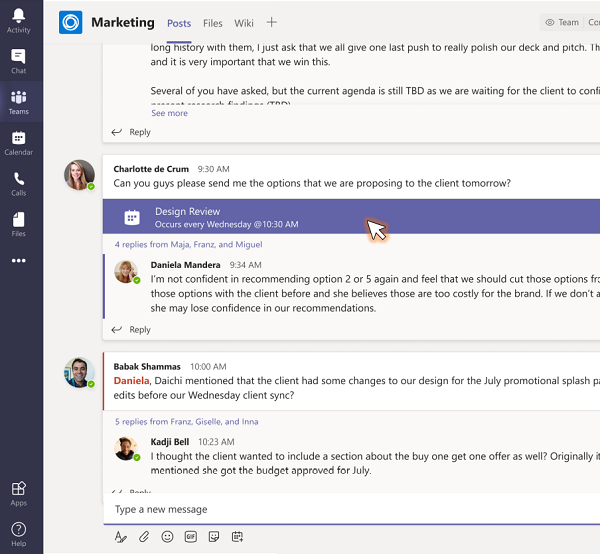
Observação
No celular, usuários anônimos não podem acessar aplicativos em reuniões agendadas de canal público.
Aplicativos de reunião no Outlook
Guias em reuniões do Teams também têm suporte no Microsoft Outlook do manifesto do aplicativo versão 1.13 ou posterior. Você pode criar aplicativos de guia de reunião que podem ser configurados e adicionados às reuniões do Teams agendadas do Outlook para Windows. Para obter mais informações, consulte estender um aplicativo de reunião do Teams para o Outlook.
APIs de guia avançada
O TeamsJS é uma biblioteca avançada usada para criar Guias usando JavaScript. Use o TeamsJS mais recente (V.2.0 ou posterior) para trabalhar no Teams, aplicativo microsoft 365 e Outlook. Para obter mais informações, consulte Biblioteca de clientes JavaScript do Teams.
Contexto de quadro
A biblioteca JavaScript do Microsoft Teams expõe o frameContext no qual a URL da guia de reunião é carregada na API getContext. Os valores possíveis de frameContext são conteúdo, tarefa, configuração, remoção, sidePanel e meetingStage. Isso permite criar experiências personalizadas com base em onde o aplicativo renderiza. Por exemplo, mostrando uma interface do usuário focada em colaboração específica quando está na interface do usuário de preparação de meetingStage reunião e diferente na guia chat (content). Para obter mais informações, consulte a API getContext.
Habilitar suas guias para a reunião do Teams
Atualize o manifesto do aplicativo com uma propriedade de contexto relevante para configurar as diferentes exibições de guia. As funcionalidades do aplicativo de reuniões são declaradas no manifesto do aplicativo usando os escopos e as matrizes de contexto na configurableTabs seção.
Escopo
O escopo define quem pode acessar os aplicativos.
groupchato escopo disponibiliza seu aplicativo em um escopo de grupo e permite que o aplicativo seja adicionado em uma chamada ou reunião (reunião privada agendada ou reuniões instantâneas).teamO escopo disponibiliza seu aplicativo em um escopo de equipe e permite que seu aplicativo seja adicionado na equipe ou canal ou reunião de canal agendada.
Contexto
A context propriedade determina se o aplicativo está disponível em exibição específica após a instalação e configuração. A seguir estão os valores da context propriedade da qual você pode usar todos ou alguns dos valores:
| Valor | Descrição |
|---|---|
| channelTab | Uma guia no cabeçalho de um canal de equipe. |
| privateChatTab | Uma guia no cabeçalho de um chat em grupo entre um conjunto de usuários, não no contexto de uma equipe ou reunião. |
| meetingChatTab | Uma guia no cabeçalho de um chat em grupo entre um conjunto de usuários para uma reunião agendada. Você pode especificar meetingChatTab ou meetingDetailsTab para garantir que os aplicativos funcionem em dispositivos móveis. |
| meetingDetailsTab | Uma guia no cabeçalho da exibição de detalhes da reunião do calendário. Você pode especificar meetingChatTab ou meetingDetailsTab para garantir que os aplicativos funcionem em dispositivos móveis. |
| meetingSidePanel | Um painel na reunião aberto por meio da barra unificada (U-bar). |
| meetingStage | Um aplicativo do meetingSidePanel pode ser compartilhado no estágio da reunião. Você também não pode usar esse aplicativo nos clientes da sala do Teams. |
Configurar aplicativo de guia para uma reunião
Os aplicativos em reuniões podem usar os seguintes contextos: meetingChatTab, meetingDetailsTab, meetingSidePanele meetingStage. Depois que um participante da reunião instala um aplicativo e configura a guia na reunião, todos os outros contextos direcionados do aplicativo para a reunião determinada começam a renderizar a guia.
O trecho do código a seguir é um exemplo de guia configurável utilizada em um aplicativo para reuniões do Teams:
"configurableTabs": [
{
"configurationUrl": "https://contoso.com/teamstab/configure",
"canUpdateConfiguration": true,
"scopes": [
"team",
"groupchat"
],
"context":[
"channelTab",
"privateChatTab",
"meetingChatTab",
"meetingDetailsTab",
"meetingSidePanel",
"meetingStage"
]
}
]
Outros exemplos
O contexto padrão para guias (se não especificado) é:
"context":[
"channelTab",
"privateChatTab",
"meetingChatTab",
"meetingDetailsTab"
]
Para impedir que um aplicativo seja exibido em chats de grupo que não sejam de reunião, você deve definir o seguinte contexto:
"context":[
"meetingSidePanel",
"meetingChatTab",
"meetingDetailsTab"
]
Somente para experiência de painel lateral na reunião:
"context":[
"meetingSidePanel"
]
Compatibilidade de recursos por tipos de usuário
A tabela a seguir fornece os tipos de usuário e lista os recursos que cada usuário pode acessar as guias em reuniões:
| Tipo de usuário | Reunião agendada ou reunião de calendário instantâneo | Chamada um-a-um | Chamada de grupo | Reunião de canal agendada |
|---|---|---|---|---|
| In-tenant | Interação permitida para todas as funções. Criar, atualizar ou excluir é permitido para todos, exceto para os Participantes. |
Interação e criação, atualização ou exclusão permitidas. Os usuários in-tenant em chamada com usuários federados não podem interagir e criar, atualizar ou excluir. |
Interação e criação, atualização ou exclusão permitidas. Os usuários in-tenant em chamada com usuários federados não podem interagir e criar, atualizar ou excluir. |
Interação e criação, atualização ou exclusão permitidas para todas as funções, exceto para os participantes. |
| Guest | Só pode interagir | Só pode interagir | Só pode interagir | Só pode interagir |
| Federado ou Externo | Só pode interagir | Não disponível | Não disponível | Só pode interagir |
| Anônimo | Só pode interagir | Não disponível | Não disponível | Não disponível |
Exemplo de código
| Nome do exemplo | Descrição | .NET | Node.js | Manifesto |
|---|---|---|---|---|
| Aplicativo de reunião | Demonstra como usar o aplicativo Gerador de Token de Reunião para solicitar um token. O token é gerado sequencialmente para que cada participante tenha uma oportunidade justa de contribuir em uma reunião. O token é útil em situações como reuniões scrum e sessões de P e R. | View | View | View |
| Exemplo de estágio de reunião | Aplicativo de exemplo para mostrar uma guia no estágio de reunião para colaboração. | View | View | View |
| Painel lateral da reunião | Aplicativo de exemplo para mostrar como adicionar agenda em um painel do lado da reunião. | View | View | NA |
| Notificação na reunião | Demonstra como implementar a notificação em reunião usando o bot. | View | View | View |
| Assinatura de documento em reunião | Demonstra como implementar um aplicativo de assinatura de documentos do Teams. Inclui o compartilhamento de conteúdo de aplicativo específico para o estágio, o SSO do Teams e o Stageview específico do usuário. | View | NA | NA |
| Guias de reunião | Este exemplo mostra o aplicativo Stageview, Mute/Unmute Teams meeting audio call na guia painel lado da reunião. | View | View | View |
Observação
- Aplicativos de reunião (painel lateral e estágio de reunião) têm suporte no cliente da área de trabalho do Teams.
- Aplicativos de reunião (painel lateral e estágio de reunião) no cliente Web do Teams só têm suporte quando a visualização do desenvolvedor está habilitada.
Guias passo a passo
- Siga o guia passo a passo para gerar o token de reunião em sua reunião do Teams.
- Siga o guia passo a passo para gerar o painel lateral da reunião em sua reunião do Teams.
- Siga o guia passo a passo para compartilhar o Stageview da reunião em sua reunião do Teams.
- Siga o guia passo a passo para gerar notificação em reunião na reunião do Teams.
Confira também
- Aplicativos para reuniões e chamadas do Teams
- Projetar sua extensão de reunião do Microsoft Teams
- Habilitar o logon único para o aplicativo de guia
- Adicionar aplicativos a reuniões usando o Microsoft Graph
- Obter notificações de alteração para as atualizações de chamada de reunião no Microsoft Teams
- Habilitar a má configuração do ícone de aplicativo para seu aplicativo do Teams
Comentários
Em breve: Ao longo de 2024, eliminaremos os problemas do GitHub como o mecanismo de comentários para conteúdo e o substituiremos por um novo sistema de comentários. Para obter mais informações, consulte https://aka.ms/ContentUserFeedback.
Enviar e exibir comentários de