Carregar seu aplicativo no Teams
Você pode carregar aplicativos do Microsoft Teams sem precisar publicar em sua organização ou na Microsoft Teams Store nos seguintes cenários:
- Você deseja testar e depurar um aplicativo localmente por conta própria ou com outros desenvolvedores.
- Você criou um aplicativo para você mesmo para automatizar um fluxo de trabalho.
- Você criou um aplicativo para um pequeno conjunto de usuários, como seu grupo de trabalho.
Importante
- O upload de aplicativo personalizado só é possível no GCC (Government Community Cloud) e não é possível em GCC-High e Departamento de Defesa (DOD).
- A instalação do aplicativo só tem suporte no cliente da área de trabalho do Teams.
- Recomendamos que você evite vários uploads do aplicativo de extensão de mensagens para o Teams, pois isso resulta em várias instâncias da extensão da mensagem.
A partir de 31 de janeiro de 2024, os usuários não podem conversar com bots que não estão conectados a um aplicativo do Microsoft Teams, como bots do Azure criados por meio do Bot Framework ou do Power Virtual Agents. Recomendamos que você crie um novo aplicativo do Teams conectado ao Bot do Azure usando o Portal do Desenvolvedor, publique-o no Teams e permita que os usuários instalem o aplicativo usando as políticas de permissão do aplicativo.
Se você quiser testar o aplicativo, poderá atribuir aos usuários uma política de configuração de aplicativo que permite carregar aplicativos personalizados e conversar com o bot do Azure por meio de um link direto para um chat.
Pré-requisitos
- Crie seu pacote de aplicativos e valide-o para erros.
- Habilitar o upload de aplicativos personalizados no Teams.
- Verifique se o aplicativo está em execução e é acessível por meio de HTTPs.
Carregar seu aplicativo
Você pode carregar seu aplicativo em uma equipe, chat, reunião ou para uso pessoal, dependendo de como você configurou o escopo do aplicativo.
Acesse o cliente do Teams com sua conta de desenvolvimento Microsoft 365.
Selecione Aplicativos>Gerenciar seus aplicativos e Carregar um aplicativo.
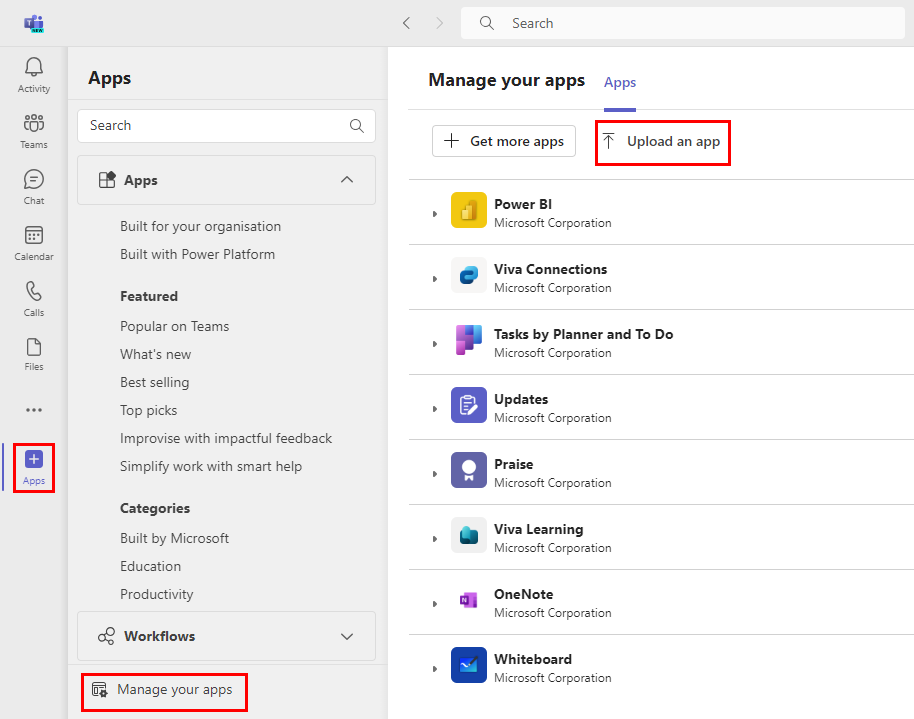
Selecione Fazer o upload de um aplicativo personalizado.
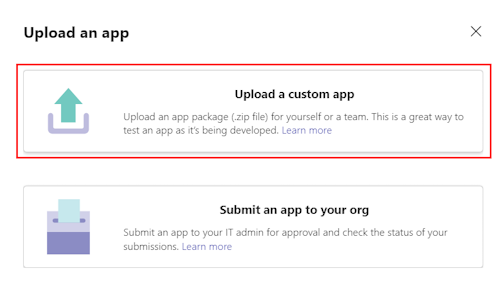
Selecione o arquivo .zip do pacote do aplicativo.
Adicione seu aplicativo ao Teams de acordo com suas necessidades:
a. Selecione Adicionar para adicionar seu aplicativo pessoal. B. Use o menu suspenso para adicionar seu aplicativo a uma Equipe ou chat.
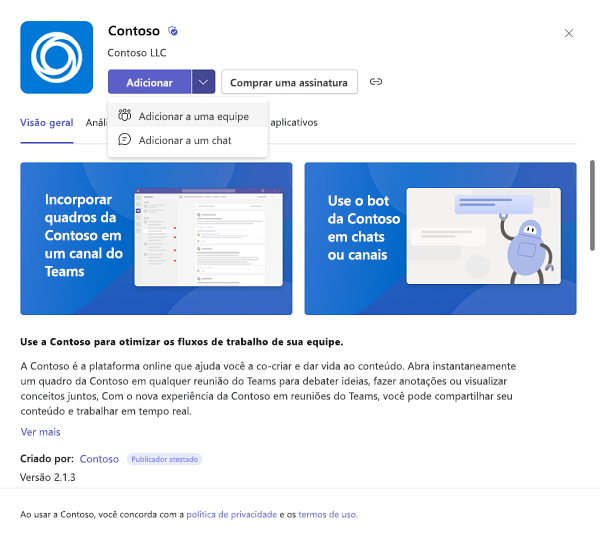
Solução de problemas
Se o aplicativo não carregar ou encontrar problemas para carregar, marcar as seguintes opções:
- Verifique se você segue todas as instruções para criar seu pacote de aplicativos.
- Validar seu pacote de aplicativos.
- Verifique se o manifesto do aplicativo corresponde ao esquema mais recente.
Gerenciar seus aplicativos
Gerenciar seus aplicativos permite que os usuários tenham um local dedicado para gerenciar, atualizar e remover seus aplicativos, permissões e assinaturas no cliente do Teams. Os usuários podem instalar os aplicativos a partir de Gerenciar seus aplicativos.
Acessar seus aplicativos
Para acessar aplicativos por meio de Gerenciar seus aplicativos, siga as etapas:
Acesse Aplicativos e selecione Gerenciar seus aplicativos no Teams para exibir os aplicativos instalados em todos os seus canais ou para uso pessoal em um formato de lista.
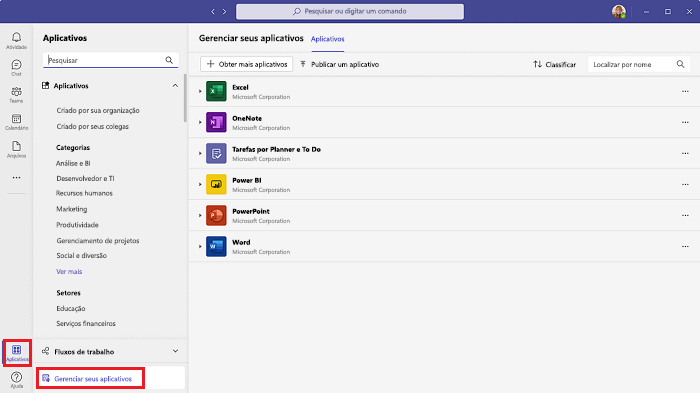
Selecione a lista suspensa do aplicativo para exibir a lista de escopos em que o aplicativo está instalado.
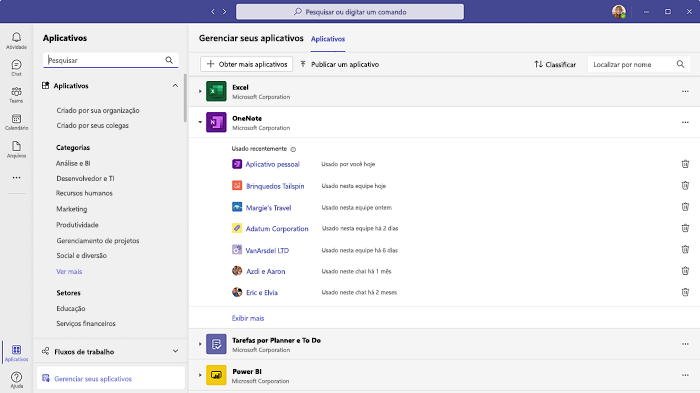
Selecione o escopo do aplicativo para ir para o aplicativo no canal ou no modo de exibição pessoal. A lista de escopos consiste apenas em escopo pessoal e escopo de equipes. Os aplicativos instalados no escopo do chat em grupo não são exibidos nessa exibição no momento.
O Teams fornece várias maneiras de abrir aplicativos. Para obter mais informações, consulte acessar seus aplicativos no Teams.
Atualize seu aplicativo
Você não precisará carregar seu aplicativo personalizado novamente se fizer alterações de código (elas são refletidas no Teams em tempo real). No entanto, você deverá reinstalar se alterar as configurações do aplicativo. Para obter mais informações, consulte Função de um administrador na atualização de aplicativos do Teams.
Quando um aplicativo do Teams recebe uma atualização, o usuário deve consentir em atualizar o aplicativo em qualquer contexto e o aplicativo é atualizado automaticamente em todos os contextos relacionados (chats, canais e reuniões) em que o aplicativo está instalado. O usuário pode atualizar o aplicativo de qualquer contexto.
Se uma atualização estiver disponível para seu aplicativo, siga estas etapas para atualizar seu aplicativo na Teams Store:
Acesse o Microsoft Teams.
Selecione Aplicativos>Gerenciar seus aplicativos.
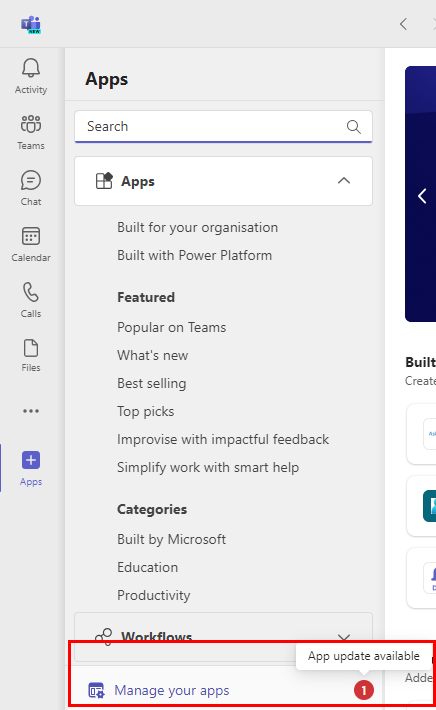
Na guia Aplicativos, marcar para a opção Atualizar ao lado do aplicativo.
Selecione Atualizar.
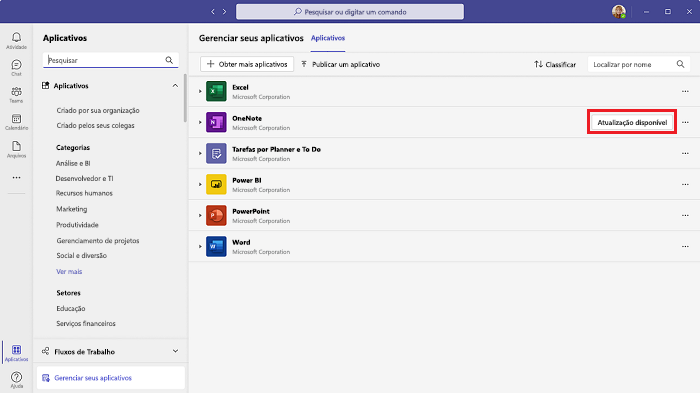
Selecione Atualizar agora.
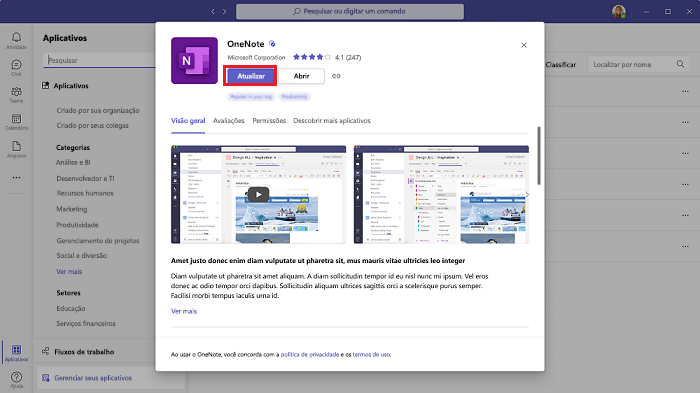
O aplicativo é atualizado automaticamente em todos os contextos relacionados (chats, canais e reuniões) em que o aplicativo está instalado.
Remover seu aplicativo
Para remover o aplicativo do Teams, siga as etapas:
Localize o aplicativo em Gerenciar seus aplicativos.
Selecione
 No escopo do aplicativo instalado.
No escopo do aplicativo instalado.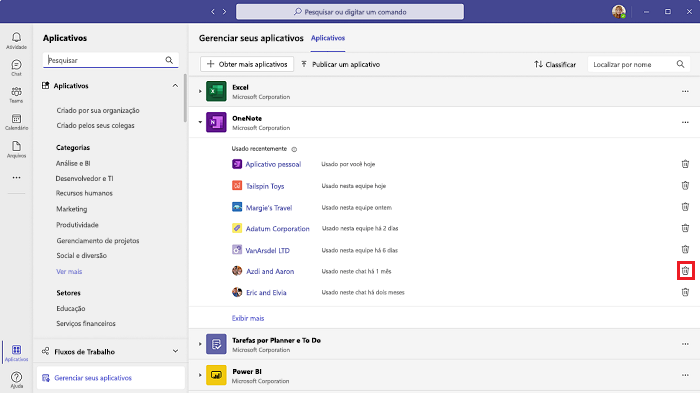
Selecione Remover para remover seu aplicativo.
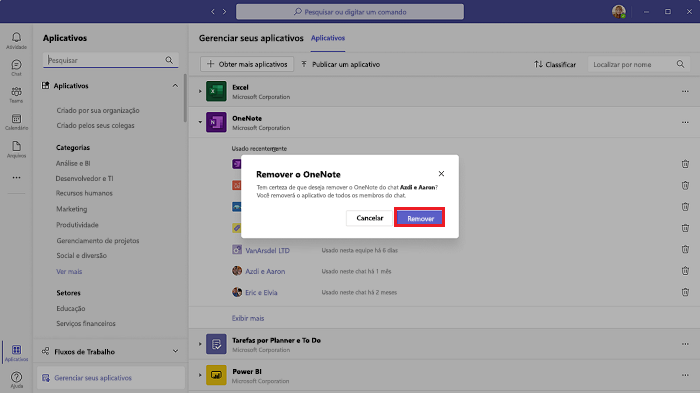
Observação
- Você não pode remover totalmente a atividade do bot pessoal. Se você remover o aplicativo e adicioná-lo novamente, a nova comunicação com o bot acrescentará à conversa anterior com ele.
- Você não pode migrar seu aplicativo personalizado para a Teams Store. Se você quiser listar seu aplicativo na Teams Store, confira como publicar seu aplicativo na Teams Store.
Próxima etapa
Confira também
Comentários
Em breve: Ao longo de 2024, eliminaremos os problemas do GitHub como o mecanismo de comentários para conteúdo e o substituiremos por um novo sistema de comentários. Para obter mais informações, consulte https://aka.ms/ContentUserFeedback.
Enviar e exibir comentários de