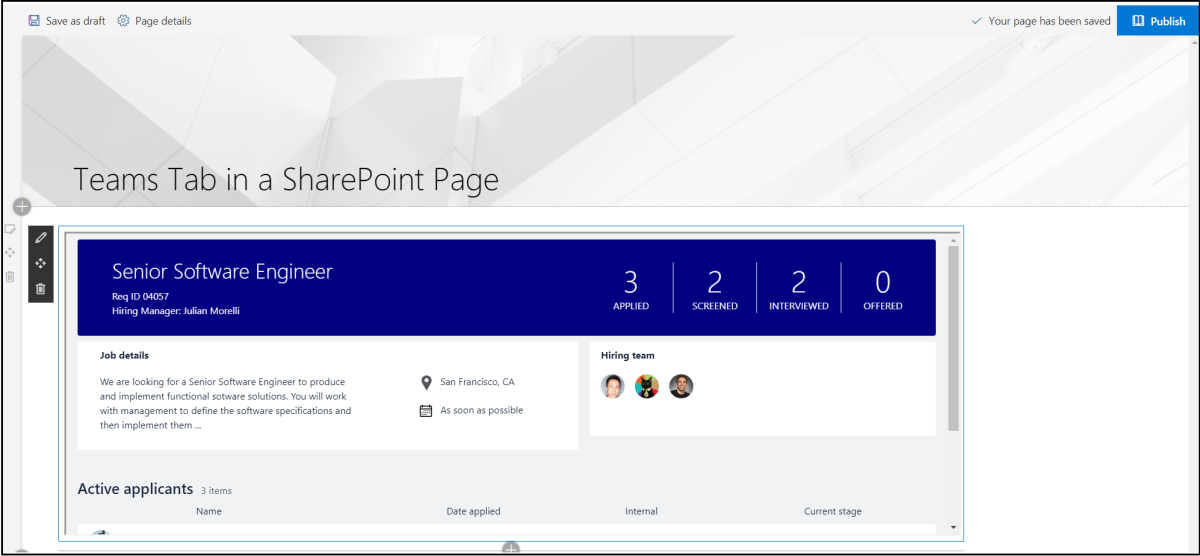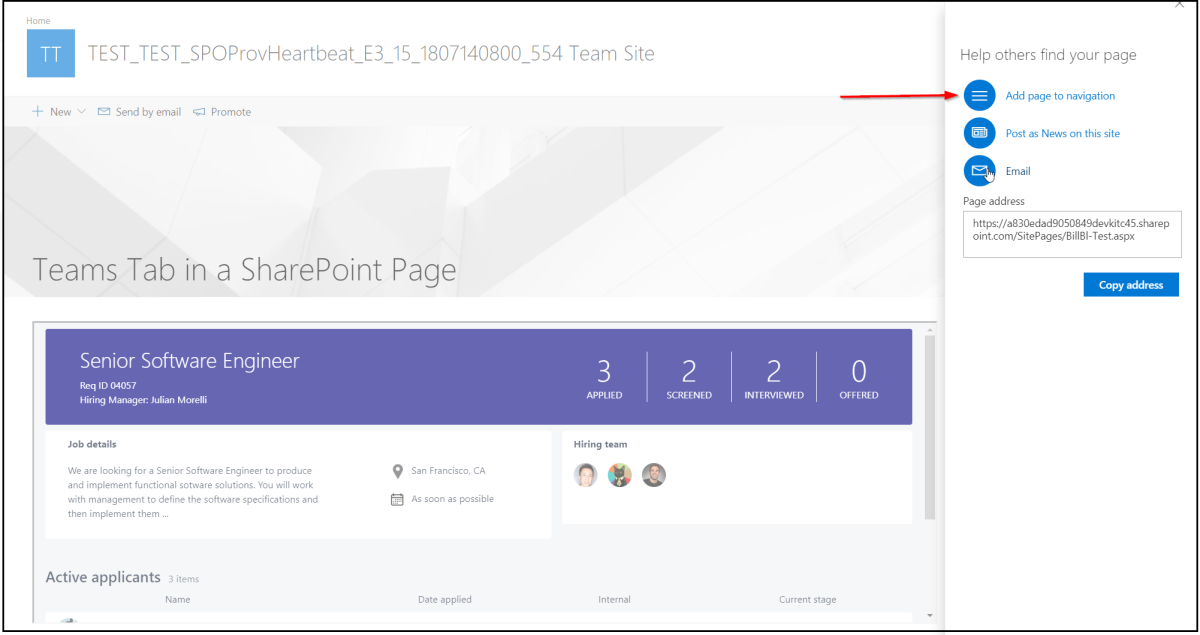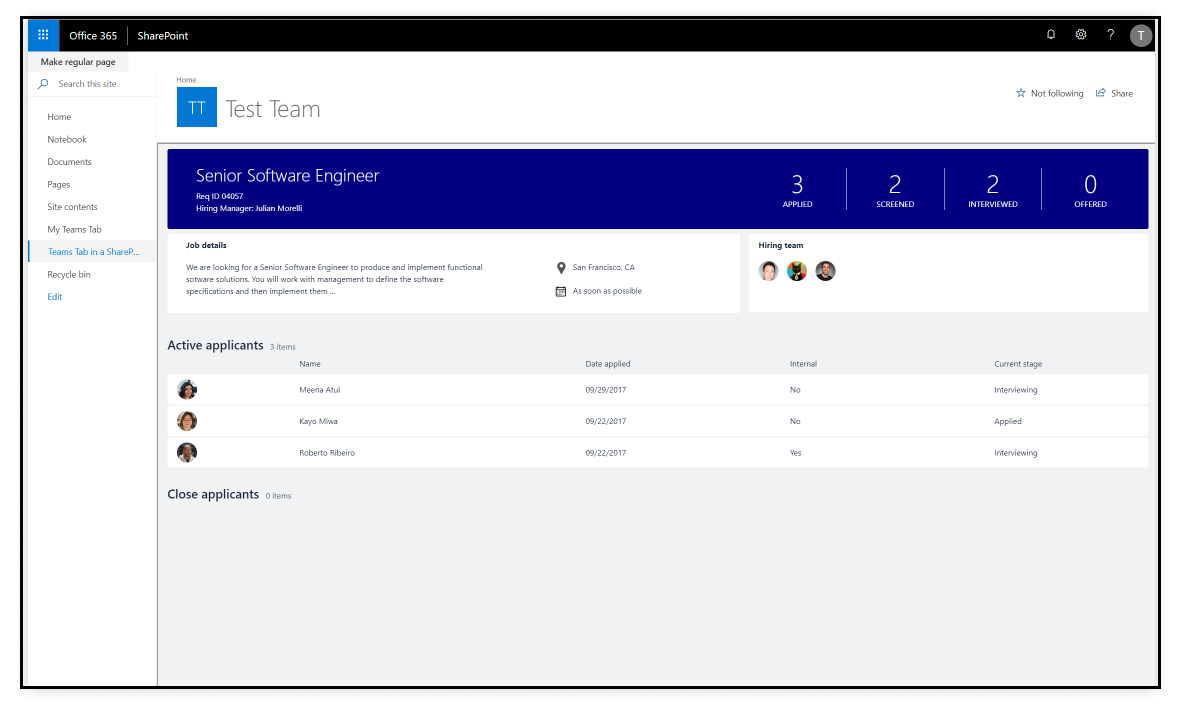Adicionar uma guia do Teams ao SharePoint
Você pode obter uma experiência de integração rica entre o Microsoft Teams e o SharePoint adicionando uma guia do Microsoft Teams no SharePoint como uma Web part SPFx. Este documento orienta você sobre como usar a guia de um aplicativo de exemplo do Microsoft Teams e usá-la no SharePoint.
Integração avançada entre o Teams e o SharePoint
Com a versão de novembro do Teams e da Estrutura do SharePoint v.1.7, os desenvolvedores têm duas funcionalidades poderosas:
Guias do Teams no SharePoint
Com a Estrutura do SharePoint v.1.7, você pode hospedar suas guias do Teams no SharePoint. À medida que as guias hospedadas no SharePoint obtêm uma experiência semelhante de página inteira, expondo todos os recursos das guias do Teams, mantendo o contexto e a familiaridade de um site do SharePoint.
Crie experiências de aplicativo avançadas no SharePoint trazendo seu aplicativo teams para o SharePoint.
Estrutura do SharePoint no Teams
Você também pode implementar suas guias do Teams usando Estrutura do SharePoint. As Web Parts da Estrutura do SharePoint são hospedadas dentro do SharePoint sem qualquer necessidade de serviços externos, como o Azure. Para desenvolvedores do SharePoint, isso simplifica significativamente o processo de desenvolvimento das guias do Teams. Para obter mais informações sobre a Estrutura do SharePoint no Teams, consulte como usar a Estrutura do SharePoint no Teams.
Traga suas Web parts do SharePoint para o Teams e permita que o SharePoint gerencie a hospedagem para você.
Introdução
A guia usada aqui já está hospedada no Azure para se concentrar no trabalho de integração necessário.
O aplicativo de exemplo que está sendo utilizado é um aplicativo de Gerenciamento de Talentos. Ele gerencia o processo de contratação de candidatos para cargos em aberto em uma equipe. Crie um aplicativo de exemplo do Teams e carregue-o no Teams. Não crie um aplicativo de gerenciamento de talentos real.
Benefícios desta abordagem
- Alcance os usuários do SharePoint com sua guia do Teams existente.
- Carregar o manifesto do aplicativo diretamente no seu catálogo de aplicativos do SharePoint. Os pacotes de aplicativos do Teams agora são suportados pelo SharePoint.
- Os usuários configuram a guia em uma página como em qualquer outra Web part do SharePoint.
- Sua guia pode acessar seu contexto da mesma forma que ela pode, ao executar dentro do Teams.
Para adicionar a guia do Teams ao SharePoint, execute as seguintes etapas para adicionar uma guia do Teams ao SharePoint:
Testar o aplicativo de exemplo
Baixe o exemplo de manifesto do aplicativo .
Abra o Microsoft Teams.
Selecione Aplicativos>Gerencie seus aplicativos>Carregue um aplicativo.
Selecione Fazer o upload de um aplicativo personalizado.
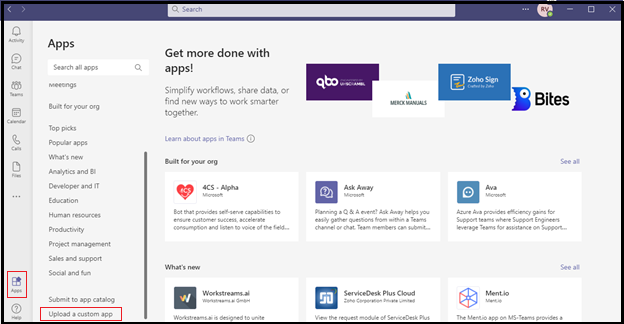
O arquivo a ser carregado está localizado na sua pasta de Downloads. Chama-se TalentMgmt-Azure.zip. A imagem a seguir exibe a tela correspondente:
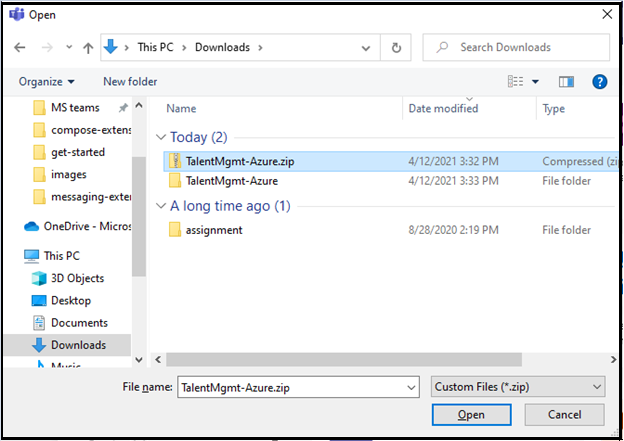
Você pode ver a tela de instalação ou o consentimento do aplicativo de gerenciamento de talentos. Selecione a equipe que você deseja instalar.
Selecione Instalar e comece a experimentar com o aplicativo.
Observação
Os comandos de extensão do SharePoint não têm suporte na guia Arquivos do Teams. Você pode adicionar uma página, lista ou biblioteca de documentos do SharePoint como uma guia no Teams.
Usar a guia Teams no SharePoint
Carregue e implemente seu pacote do aplicativo do Teams no seu Catálogo de Aplicativos do SharePoint visitando
https://YOUR_TENANT_NAME.sharepoint.com/sites/apps/AppCatalog/Forms/AllItems.aspx. Por exemplo,https://contoso.sharepoint.com/sites/apps/AppCatalog/Forms/AllItems.aspx.Quando solicitado, habilite Tornar essa solução disponível para todos os sites na organização. A imagem a seguir exibe a tela correspondente:
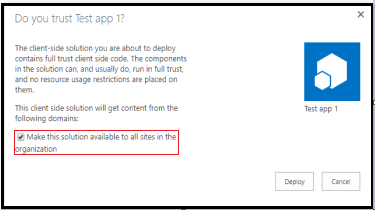
Em seu site, crie uma nova página selecionando o botão de engrenagem na parte superior direita e selecione Adicionar uma página. A imagem a seguir exibe a tela correspondente:
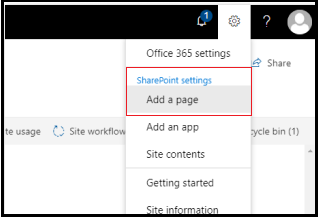
Você pode ver a experiência de criação de páginas do SharePoint. Nomeie sua página como Minha Guia do Teams.
Abra a caixa de ferramentas da Web part selecionando o botão
+e selecione a guia do Teams, chamada Contoso HR. As Web parts são classificadas alfabeticamente. Se for uma lista longa, você poderá usar a barra de pesquisa para encontrá-la. Isso cria uma Web part na tela que contém sua guia do Teams. A imagem a seguir exibe a o modo de exibição de guias:Selecione o botão Publicar depois de concluir a edição.
Selecione Adicionar página à navegação para ter uma referência rápida para sua página na barra de navegação à esquerda. A imagem a seguir exibe a guia no SharePoint:
Explorar páginas de aplicativo no SharePoint
Depois que sua página for publicada, você poderá explorar transformando seu aplicativo do Teams em uma experiência mais completa dentro do SharePoint. Isso converte a página atual em uma Página de Aplicativo, mostrando o layout normal da página do SharePoint com uma experiência de página inteira para a guia do Teams.
A imagem a seguir exibe a experiência completa do aplicativo Teams no SharePoint:
Exemplo de código
| Nome de exemplo | Descrição | SPFx |
|---|---|---|
| Web part SPFx | Exemplos de Web part SPFx para guias, canais e grupos. | Exibir |
Confira também
Comentários
Em breve: Ao longo de 2024, eliminaremos os problemas do GitHub como o mecanismo de comentários para conteúdo e o substituiremos por um novo sistema de comentários. Para obter mais informações, consulte https://aka.ms/ContentUserFeedback.
Enviar e exibir comentários de