Implantar o aplicativo Microsoft Teams na nuvem usando o Microsoft Visual Studio Code
O Microsoft Teams Toolkit ajuda a implantar ou carregar o código de front-end e back-end em seu aplicativo para seus recursos de nuvem provisionados no Azure.
Você pode implantar nos seguintes tipos de recursos de nuvem:
- Serviços Azure App
- Azure Functions
- Armazenamento do Azure (como site estático)
- SharePoint
Observação
Antes de implantar o código do aplicativo na nuvem do Azure, você precisa concluir com êxito o provisionamento de recursos de nuvem.
Implantar os aplicativos do Teams usando o Kit de Ferramentas do Teams
O guia Introdução ajuda a implantar usando o Teams Toolkit. Você pode usar o seguinte para implantar seu aplicativo do Teams:
Entre em sua conta do Azure
Use essa conta para acessar o Microsoft portal do Azure e provisionar novos recursos de nuvem para dar suporte ao seu aplicativo. Antes de implantar seu aplicativo em Serviço de Aplicativo do Azure, Azure Functions ou Armazenamento do Azure, você deve entrar em sua conta do Azure.
Abra o Visual Studio Code.
Abra a pasta de projeto na qual você criou o aplicativo.
Selecione o ícone kit de ferramentas do Teams na barra lateral.
Selecione Entrar no Azure.
Dica
Se você tiver a extensão da Conta do Azure instalada e estiver usando a mesma conta, poderá ignorar esta etapa. Use a mesma conta que você está usando em outras extensões.
Seu navegador da Web padrão é aberto para permitir que você entre na conta.
Entre em sua conta do Azure usando suas credenciais.
Feche o navegador quando solicitado e retorne ao Visual Studio Code.
A seção ACCOUNTS da barra lateral mostra as duas contas separadamente. Ele também lista o número de assinaturas utilizáveis do Azure disponíveis para você. Verifique se você tem pelo menos uma assinatura utilizável do Azure disponível. Caso contrário, saia e use uma conta diferente.
Agora você está pronto para implantar seu aplicativo no Azure!
Parabéns, você criou um aplicativo do Teams! Agora vamos continuar e aprender a implantar um dos aplicativos no Azure usando o Kit de Ferramentas do Teams.
Implantar no Azure
Selecione Implantar na seção CICLO DE VIDA no painel esquerdo.
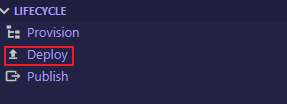
Selecione um ambiente. (Se houver apenas um ambiente, essa etapa será ignorada.)
Selecione Implantar.
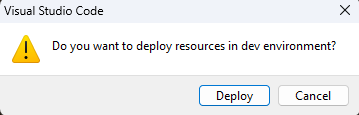
Selecione o ícone kit de ferramentas do Teams na barra lateral.
Personalizar o ciclo de vida de implantação no Teams
Para personalizar o processo de implantação, você pode editar as seções de implantação em 'teamsapp.yml'.
cli/runNpmCommand
Essa ação executa comandos npm em diretório especificado com parâmetros.
Amostra
- uses: cli/runNpmCommand
with:
workingDirectory: ./src
args: install
Parameters
| Parâmetro | Descrição | Obrigatório | Valor padrão |
|---|---|---|---|
| Workingdirectory | Representa a pasta em que você deseja executar o comando. Se o valor de entrada for um caminho relativo, ele será relativo ao workingDirectory. | Não | Raiz do projeto |
| Args | Argumentos de comando | Sim |
cli/runDotnetCommand
Essa ação executa comandos dotnet em diretório especificado com parâmetros.
Amostra
- uses: cli/runDotnetCommand
with:
workingDirectory: ./src
execPath: /YOU_DOTNET_INSTALL_PATH
args: publish --configuration Release --runtime win-x86 --self-contained
Parâmetros
| Parâmetro | Descrição | Obrigatório | Valor padrão |
|---|---|---|---|
| Workingdirectory | Representa a pasta em que você deseja executar o comando. Se o valor de entrada for um caminho relativo, ele será relativo ao workingDirectory. | Não | Raiz do projeto |
| Args | Argumentos de comando npm | Sim | |
| execPath | Caminho executor | Não | Path do Sistema |
cli/runNpxCommand
Amostra
- uses: cli/runNpxCommand
with:
workingDirectory: ./src
args: gulp package-solution --ship --no-color
Parâmetros
| Parâmetro | Descrição | Obrigatório | Valor padrão |
|---|---|---|---|
| Workingdirectory | Representa a pasta em que você deseja executar o comando. Se o valor de entrada for um caminho relativo, ele será relativo ao workingDirectory. | Não | Raiz do projeto |
| Args | Argumentos de comando | Sim |
azureAppService/zipDeploy
Amostra
- uses: azureAppService/zipDeploy
with:
workingDirectory: ./src
artifactFolder: .
ignoreFile: ./.webappignore
resourceId: ${{BOT_AZURE_APP_SERVICE_RESOURCE_ID}}
dryRun: false
outputZipFile: ./.deployment/deployment.zip
Parameters
| Parâmetro | Descrição | Obrigatório | Valor padrão |
|---|---|---|---|
| Workingdirectory | Representa a pasta em que você deseja carregar o artefato. Se o valor de entrada for um caminho relativo, ele será relativo à raiz do projeto. | Não | Raiz do projeto |
| artifactFolder | Representa a pasta em que você deseja carregar o artefato. Se o valor de entrada for um caminho relativo, ele será relativo ao workingDirectory. | Sim | |
| ignoreFile | Especifica o caminho do arquivo de ignoreFile usado durante o upload. Esse arquivo pode ser usado para excluir determinados arquivos ou pastas do artefatoFolder. Sua sintaxe é semelhante à ignorar do Git. | Não | null |
| resourceId | Indica a ID do recurso de um Serviço de Aplicativo do Azure. Ele é gerado automaticamente depois de executar o comando provisionamento. Se você já tiver um Serviço de Aplicativo do Azure, poderá encontrar a ID do recurso | Sim | |
| dryRun | Você pode definir o parâmetro dryRun como true se quiser apenas testar a preparação do upload e não pretende implantá-lo. Isso ajuda você a verificar se o arquivo zip de empacotamento está correto. | Não | falso |
| outputZipFile | Indica o caminho do arquivo zip para a pasta artefato empacotado. É relativo ao workingDirectory. Esse arquivo é reconstruído durante a implantação, refletindo todas as pastas e arquivos em seu artefatoFolder e removendo arquivos ou pastas inexistentes. | Não | ./.deployment/deployment.zip |
azureFunctions/zipDeploy
Essa ação carrega e implanta o projeto para Azure Functions usando o recurso de implantação zip.
Amostra
- uses: azureFunctions/zipDeploy
with:
workingDirectory: ./src
artifactFolder: .
ignoreFile: ./.webappignore
resourceId: ${{BOT_AZURE_APP_SERVICE_RESOURCE_ID}}
dryRun: false
outputZipFile: ./.deployment/deployment.zip
Parâmetros
| Parâmetro | Descrição | Obrigatório | Valor padrão |
|---|---|---|---|
| Workingdirectory | Representa a pasta em que você deseja carregar o artefato. Se o valor de entrada for um caminho relativo, ele será relativo à raiz do projeto. | Não | Raiz do projeto |
| artifactFolder | Representa a pasta em que você deseja carregar o artefato. Se o valor de entrada for um caminho relativo, ele será relativo ao workingDirectory. | Sim | |
| ignoreFile | Especifica o caminho do arquivo de ignoreFile usado durante o upload. Esse arquivo pode ser usado para excluir determinados arquivos ou pastas do artefatoFolder. Sua sintaxe é semelhante à ignorar do Git. | Não | null |
| resourceId | Indica a ID do recurso de um Azure Functions. Ele é gerado automaticamente depois de executar o comando provisionamento. Se você já tiver um Azure Functions, poderá encontrar sua ID de recurso no portal do Azure. | Sim | |
| dryRun | Você pode definir o parâmetro dryRun como true se quiser apenas testar a preparação do upload e não pretende implantá-lo. Isso ajuda você a verificar se o arquivo zip de empacotamento está correto. | Não | falso |
| outputZipFile | Indica o caminho do arquivo zip para a pasta artefato empacotado. É relativo ao workingDirectory. Esse arquivo é reconstruído durante a implantação, refletindo todas as pastas e arquivos em seu artefatoFolder e removendo arquivos ou pastas inexistentes. | Não | ./.deployment/deployment.zip |
azureStorage/deploy
Essa ação carrega e implanta o projeto no Armazenamento do Azure.
Amostra
- uses: azureStorage/deploy
with:
workingDirectory: ./src
artifactFolder: .
ignoreFile: ./.webappignore
resourceId: ${{BOT_AZURE_APP_SERVICE_RESOURCE_ID}}
Parâmetros
| Parâmetro | Descrição | Obrigatório | Valor padrão |
|---|---|---|---|
| Workingdirectory | Representa a pasta em que você deseja carregar o artefato. Se o valor de entrada for um caminho relativo, ele será relativo à raiz do projeto. | Não | Raiz do projeto |
| artifactFolder | Representa a pasta em que você deseja carregar o artefato. Se o valor de entrada for um caminho relativo, ele será relativo ao workingDirectory. | Sim | |
| ignoreFile | Especifica o caminho do arquivo de ignoreFile usado durante o upload. Esse arquivo pode ser usado para excluir determinados arquivos ou pastas do artefatoFolder. Sua sintaxe é semelhante à ignorar do Git. | Não | null |
| resourceId | Indica a ID do recurso de um Azure Functions. Ele é gerado automaticamente depois de executar o comando provisionamento. Se você já tiver um Azure Functions, poderá encontrar sua ID de recurso no portal do Azure. | Sim |
azureStorage/deploy
Essa ação carrega e implanta o projeto no Armazenamento do Azure.
Amostra
- uses: azureStorage/deploy
with:
workingDirectory: ./src
artifactFolder: .
ignoreFile: ./.webappignore
resourceId: ${{BOT_AZURE_APP_SERVICE_RESOURCE_ID}}
Parâmetros
| Parâmetro | Descrição | Obrigatório | Valor padrão |
|---|---|---|---|
| Workingdirectory | Representa a pasta em que você deseja carregar o artefato. Se o valor de entrada for um caminho relativo, ele será relativo à raiz do projeto. | Não | Raiz do projeto |
| artifactFolder | Representa a pasta em que você deseja carregar o artefato. Se o valor de entrada for um caminho relativo, ele será relativo ao workingDirectory. | Sim | |
| ignoreFile | Especifica o caminho do arquivo de ignoreFile usado durante o upload. Esse arquivo pode ser usado para excluir determinados arquivos ou pastas do artefatoFolder. Sua sintaxe é semelhante à ignorar do Git. | Não | null |
| resourceId | Indica a ID do recurso de um Azure Functions. Ele é gerado automaticamente depois de executar o comando provisionamento. Se você já tiver um Azure Functions, poderá encontrar sua ID de recurso no portal do Azure. | Sim |
spfx/deploy
Essa ação carrega e implanta o sppkg gerado no catálogo de aplicativos do SharePoint. Você pode criar o catálogo de aplicativos de locatário manualmente ou definindo createAppCatalogIfNotExist como true se você não tiver um no locatário M365 atual.
Amostra
- uses: spfx/deploy
with:
createAppCatalogIfNotExist: false
packageSolutionPath: ./src/config/package-solution.json
Parâmetros
| Parâmetro | Descrição | Obrigatório | Valor padrão |
|---|---|---|---|
| createAppCatalogIfNotExist | Se o valor for verdadeiro, essa ação criará o catálogo de aplicativos de locatário primeiro, se não existir. | Não | Falso |
| packageSolutionPath | Caminho para package-solution.json no projeto SPFx. Esta ação honra a configuração para obter sppkg de destino. | Sim |
Confira também
Comentários
Em breve: Ao longo de 2024, eliminaremos os problemas do GitHub como o mecanismo de comentários para conteúdo e o substituiremos por um novo sistema de comentários. Para obter mais informações, consulte https://aka.ms/ContentUserFeedback.
Enviar e exibir comentários de