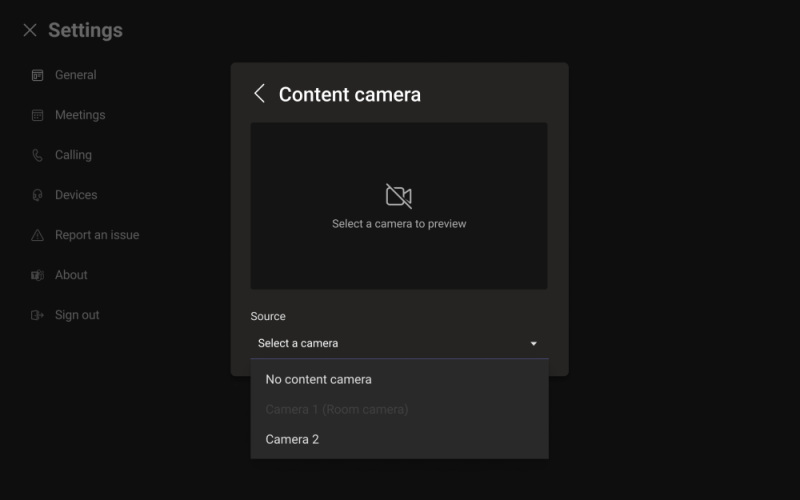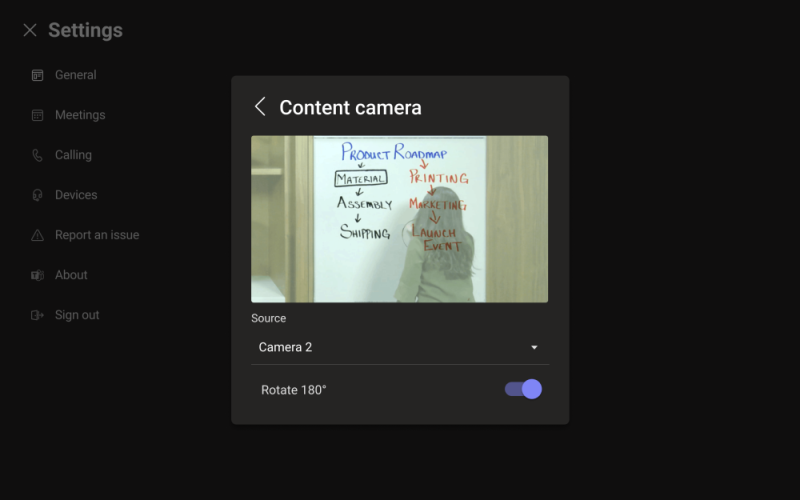Observação
O acesso a essa página exige autorização. Você pode tentar entrar ou alterar diretórios.
O acesso a essa página exige autorização. Você pode tentar alterar os diretórios.
Agora pode utilizar uma câmara de conteúdo com um sistema de Salas do Microsoft Teams. Uma câmera de conteúdo interage com um software especial de processamento de imagem e um quadro de comunicações para permitir que o apresentador desenhe em um quadro de comunicações analógico e compartilhe o conteúdo com participantes remotos.
Observação
Para utilizar esta funcionalidade com um dispositivo Salas do Teams, tem de atribuir uma licença de Salas Microsoft Teams Pro ao dispositivo. Para obter mais informações, veja Salas do Microsoft Teams licenças.
Confira o vídeo a seguir para ver exemplos de funcionalidade da câmera de conteúdo.
Observação
Adira sempre ao código de construção do seu país/região ou área, que pode definir uma distância mínima do piso ou um requisito para que o equipamento montado no tecto seja protegido a uma vigas ou a outra estrutura. Siga as instruções de montagem para o hardware fornecido com a câmera que você selecionou. Os kits de montagem da câmara OEM incluem uma câmara, extensores USB 2.0 e cablagem necessária.
O tamanho do quadro de comunicações usado para compartilhamento afeta o posicionamento da câmera. As recomendações de tamanho do quadro são:
- 3–6 pés (0,9–1,8 m) de largura — Compatível
- 6–9 pés (1,8–2,7 m) de largura — Recomendado
- 9–12 pés (2,7–3,6 m) de largura — Compatível
- Acima de 12 pés (3,6 m) de largura — a câmera abrange 9–12 pés (2,7–3,6 m) e corta o resto.
O posicionamento ideal de uma câmera de conteúdo é centralizado verticalmente e horizontalmente no quadro de comunicações. Os códigos de construção locais podem ter restrições de altura que exijam que a câmera seja elevada acima do topo do quadro de comunicações.
Você poderá instalar a câmera até 6 polegadas (152 mm) acima da parte superior do quadro de comunicações e centralizada no quadro branco, conforme mostrado. Certifique-se de que a imagem da câmera inclua uma borda de pelo menos 6 polegadas (152 mm) em ambos os lados horizontalmente. Você pode usar a visualização da câmera no aplicativo Salas do Microsoft Teams para determinar o posicionamento final da câmera.

Usando marcadores típicos de quadro de comunicações, o ideal para a experiência de usuário remoto é compartilhar traços de tinta na faixa de 1–2 mm por pixel na imagem da câmera de conteúdo, e os melhores resultados usam 1,5 mm por pixel. Todas as câmeras compatíveis oferecem resolução de 1920 x 1080 e algumas podem exceder essa resolução.
A distância da câmara do quadro combina com a resolução da câmara e o Campo de Vista Horizontal (HFoV) para determinar a distância do quadro. A tabela a seguir mostra exemplos de distâncias para vários tamanhos de quadro de comunicações. Você pode usar esses valores como pontos de partida para determinar o posicionamento final da câmera de conteúdo.
Distância da câmera do quadro de comunicações
| Camera HFoV | 3 pés (0,91 m) | 6 pés (1,8 m) | 9 pés (2,74 m) | 3,65 m (3,65 m) | Distância máxima do quadro de comunicações |
|---|---|---|---|---|---|
| 80° | 1,79 pés (0,54 m) | 3,58 pés (1,09 m) | 5,36 pés (1,6 m) | 7,15 pés (2,17 m) | 7,51 pés (2,28 m) |
| 90° | 1,5 pés (0,45 m) | 3,00 pés (0,91 m) | 4,5 pés (1,37 m) | 6,0 pés (1,82 m) | 6,3 pés (1,92 m) |
| 100° | 1,26 pés (0,38 m) | 2,52 pés (0,77 m) | 3,78 pés (1,15 m) | 5,03 pés (1,53 m) | 5,29 pés (1,61 m) |
| 110° | 1,05 pés (0,32 m) | 2,10 pés (0,64 m) | 3,15 pés (0,96 m) | 4,2 pés (1,28 m) | 4,41 pés (1,31 m) |
| 120° | 0,87 pés (0,26 m) | 1,73 pés (0,52 m) | 2,60 pés (0,79 m) | 3,46 pés (1,05 m) | 3,64 pés (1,10 m) |
A distância entre a câmera de conteúdo e a parede na qual o quadro de comunicações está montado varia dependendo do HFoV para esse modelo de câmera. Instale câmeras com HFoV maior (120 graus, por exemplo) mais perto da parede, e câmeras com HFoV menor mais longe da parede. Verifique o HFoV antes de iniciar a instalação da câmera escolhida.
Se tiver quadros de comunicações maiores que 12 pés (3,65 m) ou sem cantos (como quadros de comunicações inteiros de parede completa), poderá colocar a câmera em qualquer lugar no centro. O software de aprimoramento seleciona uma área no meio se não conseguir localizar os cantos do quadro de comunicações.
Observação
Você poderá usar fita de cor escura ou outra coisa para criar uma área definida da câmera de conteúdo em um quadro de comunicações de parede completa. Isto ajuda os participantes na sala a saber quando estão a desenhar numa área que está a ser capturada pela câmara de conteúdo.
Você poderá optar por ter a câmera montada em um tripé móvel em vez de uma montagem permanente. Coloque o tripé centralizado no quadro de comunicações. Esta configuração pode ser temporária ou utilizada quando há poucas hipóteses de derrubar o equipamento. Se utilizar uma montagem temporária, lembre-se de que a melhoria do conteúdo será afetada se mover a câmara após a partilha inicial e terá de voltar a partilhar para corrigir o movimento.
Um quadro de escrita que não seja branco não é suportado.
Qualquer Salas do Teams certificada na câmara do Windows pode ser utilizada como uma câmara de conteúdo. No entanto, recomendamos que utilize uma câmara especificamente certificada como uma câmara de conteúdo para obter a melhor experiência. Veja Salas do Teams sistemas certificados e periféricos para câmaras certificadas.
Ou consulte o marketplace de dispositivos do Microsoft Teams para obter os Kits de câmera de conteúdo compatíveis em aka.ms/teamsdevices.
Quando a câmera estiver instalada na sala, configurar-a no console de Salas do Microsoft Teams dessa sala:
- Selecione Definições
 , inicie sessão como Administração e selecione Periféricos.
, inicie sessão como Administração e selecione Periféricos. - Na secção Câmara de Conteúdo , selecione a câmara de conteúdo e certifique-se de que a opção Melhoramentos de conteúdo está selecionada.
- (Opcional) Se a câmera foi instalada de cabeça para baixo porque a câmera foi montada no teto, marque a opção Girar câmera de conteúdo 180°.
- Selecione Salvar e sair.
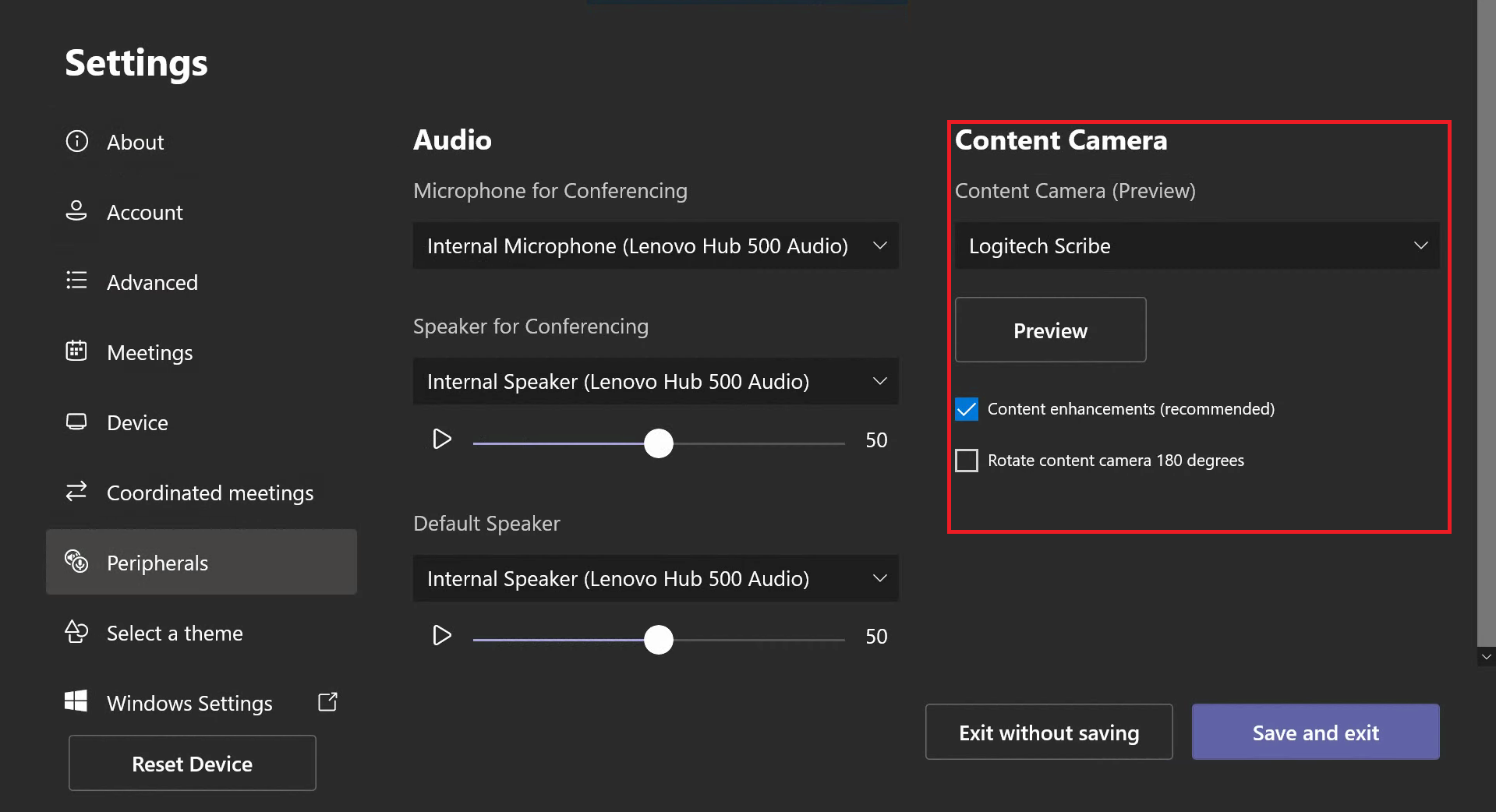
Você também poderá ajustar essas configurações remotamente usando um arquivo de configuração XML.