Gerenciar controles de tecnologia de reconhecimento de voz para um alto-falante inteligente
Um Alto-Falante Inteligente usa informações de perfil de voz para reconhecer quem disse o que na transcrição ao vivo. Quando um Salas do Microsoft Teams na sala de reunião do Windows é equipado com um Alto-Falante Inteligente, a transcrição ao vivo pode ser usada durante a reunião. Este artigo explica como você, um administrador de locatário, controla a criação de perfil de voz usada para reconhecimento de voz para gerar transcrição ao vivo. Você pode controlar até que ponto a organização está usando o reconhecimento de voz e os seguintes recursos:
- Edite o nome do orador em transcrições.
- Altere o alto-falante de um único enunciado na transcrição ou altere o alto-falante em todos os enunciados na transcrição (mas não em transcrições futuras).
- Altere a identificação do orador para as pessoas listadas na reunião.
- Remova a identificação de um ou mais enunciados identificados como esse alto-falante, em cada transcrição.
Examinar os requisitos do Alto-Falante Inteligente
Um Alto-Falante Inteligente inclui uma matriz especial de sete microfones. O sistema usa informações de perfil de voz para identificar vozes de até 10 pessoas em salas de reunião.
Os seguintes itens são requisitos do Alto-Falante Inteligente:
- A sala de reunião deve ter no máximo 10 pessoas presentes pessoalmente.
- A sala de reunião tem um link de carregamento de no mínimo 7 Mbps.
Há suporte para Epos, Jabra, Sennheiser e Yealink Intelligent Speakers.
Nota
O Alto-Falante Inteligente está disponível em todos os países e regiões. Consulte Localidades com suporte para obter uma lista de localidades com suporte atualmente para registro biométrico e transcrição na reunião.
Configurar um alto-falante inteligente
Um Alto-Falante Inteligente se conecta diretamente usando USB ao Salas do Teams console ou módulo de computação.
Nota
Não oferecemos suporte a um Alto-Falante Inteligente conectado ao Logitech Surface Pro Salas do Microsoft Teams. Há um problema conhecido que Salas do Teams não pode reconhecer o Alto-Falante Inteligente por meio do dock.
Um alto-falante inteligente que é de um design de viva-voz deve ser colocado a pelo menos 20 cm de distância das paredes e objetos grandes, como laptops. Se o cabo USB do Alto-Falante Inteligente não for longo o suficiente para sua instalação, use extensores de cabo.
Entre no console como administrador.
Defina as configurações do dispositivo do Teams para corresponder ao microfone e ao alto-falante do Alto-Falante Inteligente. Você também pode fazer isso por meio do portal do TAC (Centro de Administração do Microsoft Teams) em vez de no console da sala.
O diagrama mostra como o Alto-Falante Inteligente está conectado ao dispositivo se o dispositivo incluir uma caixa de dados.
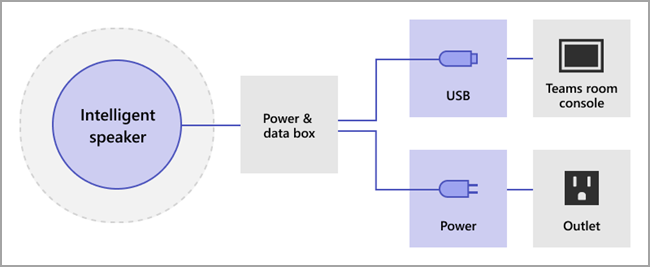
O diagrama mostra como o Alto-Falante Inteligente está conectado ao dispositivo se o dispositivo não incluir uma caixa de dados.
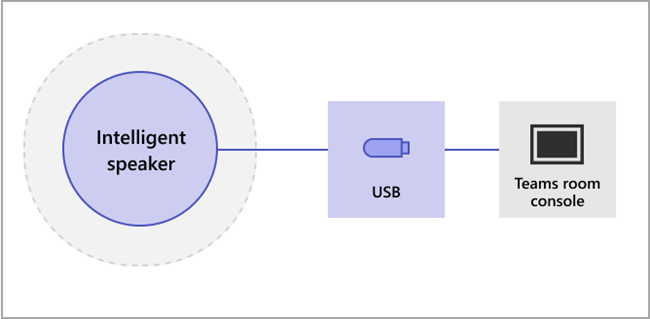
Nota
Os dispositivos EPOS e Yealink devem ter o prefixo "EPOS" ou "Yealink" e conter "UAC2_RENDER" no nome do alto-falante e "UAC2_TEAMS" no nome do microfone. Se você não encontrar esses nomes de microfone e alto-falante no menu suspenso, reinicie o dispositivo Do Alto-Falante Inteligente.
O Jabra Panacast 50 se conecta diretamente ao módulo de computação Salas do Microsoft Teams e não ao centro do console de tabela. Para o Jabra PanaCast 50, defina o Tipo de Dispositivo de Reprodução como Salas do Microsoft Teams dispositivo. Depois de reiniciar o Jabra PanaCast 50, você deverá ver dispositivos com "UAC2_RENDER" no nome do alto-falante e "UAC2_TEAMS" no nome do microfone.
Habilitar um reconhecimento de usuário do Alto-Falante Inteligente
Os dados do perfil de voz podem ser usados em qualquer reunião com um Alto-Falante Inteligente. Consulte Políticas de reuniões do Teams e os cmdlets de reunião do PowerShell para obter informações sobre as configurações da reunião.
Nota
Se o perfil de voz não estiver disponível na guia Reconhecimento em Configurações e você não estiver sendo atribuído em transcrições, registre novamente seu Perfil de Voz.
Os dados do perfil de voz do usuário são criados quando a política é definida para distinguir ou um convidado não-reunião entra durante a reunião. Os dados do perfil de voz são descartados no final da reunião.
A seguir estão as políticas necessárias para definir um alto-falante inteligente e o reconhecimento do usuário.
| Política | Descrição | Valores e Comportamento |
|---|---|---|
| enrollUserOverride | Use para definir a captura de perfil de voz ou o registro nas configurações do Teams para um locatário. | Desabilitado
Habilitado
|
| roomAttributeUserOverride | Controle a identificação de usuário baseada em voz em salas de reunião. Essa configuração é necessária para contas Salas do Teams. | Desativado
Atributo
Distinguir
|
| AllowTranscription | Necessário para contas de salas do usuário e do Teams. | True e False |
No centro de administração do Teams, defina a política de Transcrição . As configurações estão desativadas por padrão.

Nota
Depois que uma política é atribuída, ela pode levar até 48 horas para entrar em vigor. Para que a política entre em vigor mais cedo, as contas devem ser assinadas e inseridas novamente.
Perguntas frequentes (FAQ)
Onde os dados do perfil de voz são armazenados?
Os dados do perfil de voz são armazenados em Office 365 nuvem com conteúdo do usuário.
Qual é a linha do tempo de retenção e a política?
A política de retenção geral é declarada na visão geral de retenção de dados. Além disso, os dados do perfil de voz de um usuário serão excluídos após um ano se o usuário não for convidado para nenhuma reunião com um Alto-Falante Inteligente nesse período de 1 ano. Os dados não são usados em nenhuma reunião para funcionários existentes. Se um funcionário tiver deixado a empresa, os dados do perfil de voz serão considerados conteúdo do usuário e serão tratados como tal de acordo com Office 365 política de retenção de dados descrita na visão geral de retenção de dados.
Os dados do perfil de voz são usados entre os serviços da Microsoft?
Não, os dados do perfil de voz são usados apenas para a finalidade para a qual o usuário forneceu o consentimento. A Microsoft não usará os dados do perfil de voz, exceto em cenários de reconhecimento de voz do Teams.
Meus dados de perfil de voz são usados quando participo de uma reunião em outra organização?
Não apenas em reuniões organizadas por um usuário em sua organização.
Como posso exportar meu perfil de voz?
Seu administrador de TI pode exportar seus dados de áudio a qualquer momento.
Localidades com suporte
As seguintes localidades de transcrição de registro e de reunião têm suporte em todos os países e regiões.
Localidades de registro
Os usuários finais podem registrar suas vozes para reconhecimento nas seguintes localidades:
| Linguagem | País/Região | ID da cultura |
|---|---|---|
| Árabe | Saudi Arabia (المملكة العربية السعودية) | ar-SA |
| Chinês | China | zh-CN |
| Chinês | Taiwan | zh-TW |
| Dinamarquês | Dinamarca | da-DK |
| Holandês | Países Baixos | nl-NL |
| Inglês | Austrália | en-AU |
| Inglês | Canadá | en-CA |
| Inglês | Índia | en-IN |
| Inglês | Nova Zelândia | en-NZ |
| Inglês | Reino Unido | en-GB |
| Inglês | Estados Unidos | en-US |
| Finlandês | Finlândia | fi-FI |
| Francês | Canadá | fr-CA |
| Francês | França | fr-FR |
| Italiano | Itália | it-IT |
| Japonês | Japão | ja-JP |
| Norueguês | Noruega | nb-NO |
| Polonês | Polônia | pl-PL |
| Português | Brasil | pt-BR |
| Russo | Rússia | ru-RU |
| Sueco | Suécia | sv-SE |
| Espanhol | México | es-MX |
| Espanhol | Espanha | es-ES |
Localidades de transcrição na reunião
Depois que um usuário final se registra, sua voz pode ser reconhecida durante as reuniões e identificada na transcrição quando a reunião é definida como uma das seguintes localidades:
| Linguagem | País/Região | ID da cultura |
|---|---|---|
| Chinês (Simplificado) | China | zh-CN |
| Inglês | Austrália | en-AU |
| Inglês | Canadá | en-CA |
| Inglês | Índia | en-IN |
| Inglês | Nova Zelândia | en-NZ |
| Inglês | Reino Unido | en-GB |
| Inglês | Estados Unidos | en-US |
| Francês | Canadá | fr-CA |
| Francês | França | fr-FR |
| Alemão | Alemanha | de-DE |
| Italiano | Itália | it-IT |
| Japonês | Japão | ja-JP |
| Coreano | Coreia | ko-KR |
| Português | Brasil | pt-BR |
| Espanhol | México | es-MX |
| Espanhol | Espanha | es-ES |
Tópicos relacionados
Artigo de suporte: usar alto-falantes inteligentes para identificar participantes na sala
Comentários
Em breve: Ao longo de 2024, eliminaremos os problemas do GitHub como o mecanismo de comentários para conteúdo e o substituiremos por um novo sistema de comentários. Para obter mais informações, consulte https://aka.ms/ContentUserFeedback.
Enviar e exibir comentários de