Fundamentos para scripts do Office no Excel
Este artigo apresentará os aspectos técnicos dos scripts do Office. Você aprenderá as partes críticas do código de script baseado em TypeScript e como os objetos Excel e as APIs funcionam juntos.
Se preferir começar com uma experiência interativa, experimente Tutorial: crie e formate uma tabela do Excel ou visite nossos exemplos.
TypeScript: A linguagem dos Scripts do Office
Os Scripts do Office são escritos em TypeScript, que é um superconjunto de JavaScript. Se você está familiarizado com o JavaScript, seus conhecimentos serão aproveitados porque muito do código é o mesmo em ambas as linguagens. Recomendamos que você tenha algum conhecimento de programação de nível iniciante antes de iniciar sua jornada de codificação nos Scripts do Office. Os recursos a seguir podem ajudá-lo a entender o lado da codificação dos Scripts do Office.
- Aprenda os conceitos básicos do JavaScript. Você deve se sentir confortável com conceitos como variáveis, fluxo de controle, funções e tipos de dados. A Mozilla oferece um bom e abrangente tutorial sobre JavaScript.
- Saiba mais sobre os tipos no TypeScript. O TypeScript se baseia em JavaScript, garantindo, no momento da compilação, que os tipos corretos sejam usados para métodos de chamadas e atribuições. A documentação TypeScript em tipos de objeto, tipo de inferênciae tipo de compatibilidade será a mais útil.
Função main: O ponto de partida do script
Cada script deve conter uma função main com o tipo ExcelScript.Workbook como seu primeiro parâmetro. Quando a função é executada, o aplicativo Excel invoca a função main fornecendo a pasta de trabalho como seu primeiro parâmetro. Um ExcelScript.Workbook deve sempre ser o primeiro parâmetro.
function main(workbook: ExcelScript.Workbook) {
// Your code goes here
}
O código dentro da função main é executado quando o script é executado. main pode chamar outras funções em seu script, mas o código que não estiver contido em uma função não será executado. Os scripts não podem invocar ou chamar outros Scripts do Office.
O Power Automate permite que você conecte scripts em fluxos. Os dados são passados entre os scripts e o fluxo por meio dos parâmetros e retornos da função main. Como integrar os Scripts do Office com o Power Automate é abordado em detalhes em Executar Scripts do Office com o Power Automate .
Visão geral do modelo de objeto
Para escrever um script, você precisa entender como as APIs do Scripts do Office se encaixam. Os componentes de uma pasta de trabalho têm relações específicas entre si. De várias maneiras, essas relações correspondem às da interface do usuário do Excel.
- Uma Pasta de trabalho contém uma ou mais Planilhas.
- Uma Planilha concede acesso a células por meio de objetos de Intervalo.
- Um Intervalo representa um grupo de células contíguas.
- Os Intervalos são usados para criar e colocar Tabelas, Gráficos, Formas e outras visualizações de dados ou objetos da organização.
- Uma Planilha contém coleções desses objetos de dados que estão presentes na planilha individual.
- As Pastas de trabalho contêm coleções de alguns desses objetos de dados (por exemplo, Tabelas) para toda a Pasta de trabalho.
A lista completa de objetos de API de Scripts do Office é detalhada no pacote ExcelScript.
Pasta de Trabalho
Todo script é fornecido com um workbook objeto do tipo Workbook pela função main. Isso representa o objeto de nível superior por meio do qual seu script interage com a pasta de trabalho do Excel.
O script a seguir obtém a planilha ativa da pasta de trabalho e registra seu nome.
function main(workbook: ExcelScript.Workbook) {
// Get the active worksheet.
let sheet = workbook.getActiveWorksheet();
// Display the current worksheet's name.
console.log(sheet.getName());
}
Intervalos
Um intervalo é um grupo de células contíguas na pasta de trabalho. Os scripts costumam usar uma notação estilo A1 (por ex.: B3 para a única célula na coluna B e linha 3 ou C2:F4 para as células das colunas C a F e linhas 2 a 4) para definir intervalos.
Os intervalos têm três propriedades principais: valores, fórmulas e formato. Essas propriedades recebem ou definem os valores da célula, as fórmulas a serem avaliadas e a formatação visual das células. Eles são acessados através de getValues, getFormulas e getFormat. Os valores e fórmulas podem ser alterados com setValues e setFormulas, enquanto o formato é um objeto RangeFormat composto de vários objetos menores que são configurados individualmente.
Os intervalo usam matrizes bidimensionais para gerenciar informações. Para obter mais informações sobre como lidar com matrizes na estrutura de Scripts do Office, consulte Trabalhar com intervalos.
Exemplo de intervalo
O exemplo a seguir mostra como criar registros de vendas. Este script usa Range objetos para definir os valores, fórmulas e partes do formato.
function main(workbook: ExcelScript.Workbook) {
// Get the active worksheet.
let sheet = workbook.getActiveWorksheet();
// Create the headers and format them to stand out.
let headers = [["Product", "Quantity", "Unit Price", "Totals"]];
let headerRange = sheet.getRange("B2:E2");
headerRange.setValues(headers);
headerRange.getFormat().getFill().setColor("#4472C4");
headerRange.getFormat().getFont().setColor("white");
// Create the product data rows.
let productData = [
["Almonds", 6, 7.5],
["Coffee", 20, 34.5],
["Chocolate", 10, 9.54],
];
let dataRange = sheet.getRange("B3:D5");
dataRange.setValues(productData);
// Create the formulas to total the amounts sold.
let totalFormulas = [
["=C3 * D3"],
["=C4 * D4"],
["=C5 * D5"],
["=SUM(E3:E5)"],
];
let totalRange = sheet.getRange("E3:E6");
totalRange.setFormulas(totalFormulas);
totalRange.getFormat().getFont().setBold(true);
// Display the totals as US dollar amounts.
totalRange.setNumberFormat("$0.00");
}
Executar este script cria os seguintes dados na planilha atual:
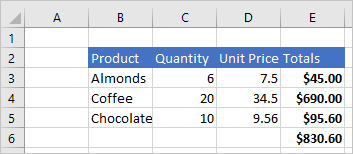
Os tipos de valores do Intervalo
Cada célula tem um valor. Este valor é o valor subjacente inserido na célula, que pode ser diferente do texto exibido no Excel. Por exemplo, você pode ver "2/5/2021" exibido na célula como uma data, mas o valor real é 44318. Esta exibição pode ser alterada com o formato de número, mas o valor real e o tipo na célula mudam apenas quando um novo valor é definido.
Quando você estiver usando o valor da célula, é importante informar ao TypeScript qual valor você espera obter de uma célula ou intervalo. Uma célula contém um dos seguintes tipos: string, number, ou boolean. Para que seu script trate os valores retornados como um desses tipos, você deve declarar o tipo.
O script a seguir obtém o preço médio da tabela do exemplo anterior. Observe o código priceRange.getValues() as number[][]. Isso declara o tipo dos valores do intervalo como um number[][]. Todos os valores nessa matriz podem então ser tratados como números no script.
function main(workbook: ExcelScript.Workbook) {
// Get the active worksheet.
let sheet = workbook.getActiveWorksheet();
// Get the "Unit Price" column.
// The result of calling getValues is declared to be a number[][] so that we can perform arithmetic operations.
let priceRange = sheet.getRange("D3:D5");
let prices = priceRange.getValues() as number[][];
// Get the average price.
let totalPrices = 0;
prices.forEach((price) => totalPrices += price[0]);
let averagePrice = totalPrices / prices.length;
console.log(averagePrice);
}
Gráficos, tabelas e outros objetos de dados
Os scripts podem criar e manipular estruturas de dados e visualizações no Excel. As tabelas e gráficos são dois dos objetos mais usados, mas as APIs oferecem suporte a tabelas dinâmicas, formas, imagens e muito mais. Eles são armazenados em coleções, que serão discutidas mais adiante neste artigo.
Criar uma tabela
Criar tabelas usando intervalos de dados preenchidos. Controles de formatação e tabela (por exemplo, filtros) são aplicados automaticamente ao intervalo.
O script a seguir cria uma tabela usando os intervalos do exemplo anterior.
function main(workbook: ExcelScript.Workbook) {
// Get the active worksheet.
let sheet = workbook.getActiveWorksheet();
// Add a table that has headers using the data from B2:E5.
sheet.addTable("B2:E5", true);
}
Executar esse script na planilha com os dados anteriores cria a tabela a seguir:
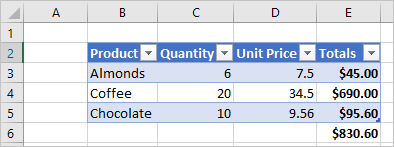
Criar um gráfico
Crie gráficos para visualizar os dados em um intervalo. Os scripts permitem inúmeras variedades de gráficos que podem ser personalizadas de acordo com suas necessidades.
O script a seguir cria um gráfico de colunas simples para três itens e o coloca 100 pixels abaixo da parte superior da planilha.
function main(workbook: ExcelScript.Workbook) {
// Get the active worksheet.
let sheet = workbook.getActiveWorksheet();
// Create a column chart using the data from B3:C5.
let chart = sheet.addChart(
ExcelScript.ChartType.columnStacked,
sheet.getRange("B3:C5")
);
// Set the margin of the chart to be 100 pixels from the top of the screen.
chart.setTop(100);
}
Executar este script na planilha com a tabela anterior cria o seguinte gráfico:
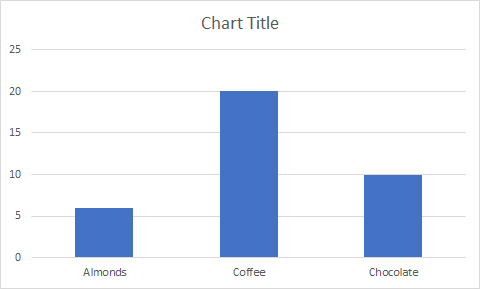
Coleções
Quando um objeto do Excel tem uma coleção de um ou mais objetos do mesmo tipo, ele os armazena em uma matriz. Por exemplo, um objeto Workbook contém um Worksheet[]. Esta matriz é acessada pelo método Workbook.getWorksheets(). Os métodos get que são plurais, como Worksheet.getCharts(), retornam toda a coleção de objetos como uma matriz. Você verá este padrão em todas as APIs de Scripts do Office: o objeto Worksheet tem um método getTables() que retorna um Table[], o objeto Table tem um método getColumns() que retorna um TableColumn[], como assim em diante.
A matriz retornada é uma matriz normal, portanto todas as operações regulares de matriz estão disponíveis para seu script. Você também pode acessar objetos individuais na coleção usando o valor do índice da matriz. Por exemplo, workbook.getTables()[0] retorna a primeira tabela da coleção. Para saber mais sobre o uso da funcionalidade de matriz interna com a estrutura de Scripts do Office, consulte Trabalhar com coleções.
Objetos individuais também são acessados a partir da coleção por meio de um método get. Os métodos get que são singulares, como Worksheet.getTable(name), retornam um único objeto e requerem uma ID ou nome para o objeto específico. Esse ID ou nome geralmente é definido pelo script ou por meio da IU do Excel.
O script a seguir obtém todas as tabelas na pasta de trabalho. Em seguida, garante que os cabeçalhos sejam exibidos, os botões de filtro estejam visíveis e o estilo da tabela seja definido como "TableStyleLight1".
function main(workbook: ExcelScript.Workbook) {
// Get the table collection.
let tables = workbook.getTables();
// Set the table formatting properties for every table.
tables.forEach(table => {
table.setShowHeaders(true);
table.setShowFilterButton(true);
table.setPredefinedTableStyle("TableStyleLight1");
})
}
Adicionar objetos do Excel com um script
Você pode adicionar programaticamente objetos de documento, como tabelas ou gráficos, chamando o método add correspondente disponível no objeto pai.
Importante
Não adicione manualmente objetos as matrizes de coleção. Use os métodos add nos objetos pai, por exemplo, adicione Table a Worksheet com o método Worksheet.addTable.
O script a seguir cria, no Excel, uma tabela na primeira planilha da pasta de trabalho. Observe que a tabela criada é enviada de volta pelo método addTable.
function main(workbook: ExcelScript.Workbook) {
// Get the first worksheet.
let sheet = workbook.getWorksheets()[0];
// Add a table that uses the data in A1:G10.
let table = sheet.addTable(
"A1:G10",
true /* True because the table has headers. */
);
// Give the table a name for easy reference in other scripts.
table.setName("MyTable");
}
Dica
A maioria dos objetos do Excel possui um método setName. Isso fornece uma maneira fácil de acessar objetos do Excel posteriormente no script ou em outros scripts para a mesma pasta de trabalho.
Verifique se existe um objeto na coleção
Os scripts geralmente precisam verificar se uma tabela ou objeto semelhante existe antes de continuar. Use os nomes dados por scripts ou por meio da IU do Excel para identificar os objetos necessários e agir de acordo. O métodos get retornam undefined quando o objeto solicitado não está na coleção.
O script a seguir solicita uma tabela chamada "MinhaTabela" e utiliza uma instrução if...else para verificar se a tabela foi encontrada.
function main(workbook: ExcelScript.Workbook) {
// Get the table named "MyTable".
let myTable = workbook.getTable("MyTable");
// If the table is in the workbook, myTable will have a value.
// Otherwise, the variable will be undefined and go to the else clause.
if (myTable) {
let worksheetName = myTable.getWorksheet().getName();
console.log(`MyTable is on the ${worksheetName} worksheet`);
} else {
console.log(`MyTable is not in the workbook.`);
}
}
Um padrão comum em Scripts do Office é recriar uma tabela, gráfico ou outro objeto sempre que o script for executado. Se você não precisa de dados antigos, é melhor excluir o objeto antigo antes de criar o novo. Isso evita conflitos de nome ou outras diferenças que possam ter sido introduzidas por outros usuários.
O script a seguir remove a tabela chamada "MinhaTabela", se houver, e adiciona uma nova tabela com o mesmo nome.
function main(workbook: ExcelScript.Workbook) {
// Get the table named "MyTable" from the first worksheet.
let sheet = workbook.getWorksheets()[0];
let tableName = "MyTable";
let oldTable = sheet.getTable(tableName);
// If the table exists, remove it.
if (oldTable) {
oldTable.delete();
}
// Add a new table with the same name.
let newTable = sheet.addTable("A1:G10", true);
newTable.setName(tableName);
}
Remova objetos do Excel com um script
Para excluir um objeto, chame o método delete do objeto.
Observação
Como na adição de objetos, não remova manualmente objetos de matrizes de coleção. Use os métodos delete nos objetos do tipo coleção. Por exemplo, remova um Table de um Worksheet usando Table.delete.
O script a seguir remove a primeira planilha da pasta de trabalho.
function main(workbook: ExcelScript.Workbook) {
// Get first worksheet.
let sheet = workbook.getWorksheets()[0];
// Remove that worksheet from the workbook.
sheet.delete();
}
Leituras adicionais sobre o modelo de objeto
A documentação de referência de API dos scripts do Office é uma lista completa dos objetos usados nos scripts do Office. Lá, você pode usar o sumário para navegar para qualquer classe da qual quiser saber mais. Estas são várias páginas exibidas com frequência.
Para obter informações específicas para o modelo de objeto de Tabela Dinâmica, consulte Trabalhar com Tabelas Dinâmicas no Office Scripts.
Confira também
- Tutorial: Criar e formatar uma tabela do Excel
- Tutorial: Limpar e normalizar dados da pasta de trabalho do Excel
- Referência da API de scripts do Office
- Trabalhar com Tabelas Dinâmicas no Office Scripts
- Usar objetos internos do JavaScript nos scripts do Office
- Práticas recomendadas nos Scripts do Office
- Centro de Desenvolvimento de Scripts do Office
Comentários
Em breve: Ao longo de 2024, eliminaremos os problemas do GitHub como o mecanismo de comentários para conteúdo e o substituiremos por um novo sistema de comentários. Para obter mais informações, consulte https://aka.ms/ContentUserFeedback.
Enviar e exibir comentários de