Você recebe uma mensagem de erro ao tentar abrir um documento do Office.
Sintomas
Ao tentar abrir um arquivo em qualquer programa do Microsoft Office listado na seção "Aplica-se a", você recebe uma das seguintes mensagens de erro:
O nome de arquivo não é válido.
O arquivo não pode ser acessado.
O caminho inserido, 'filename', é muito longo. Insira um caminho mais curto.
nome do arquivo não foi encontrado. Verifique a ortografia do nome do arquivo e verifique se o local está correto.
Ocorreu um erro de DDE e não é possível exibir uma descrição do erro porque ele é muito longo. Se o nome do arquivo ou caminho for longo, tente renomear o arquivo ou copiá-lo para uma pasta diferente.
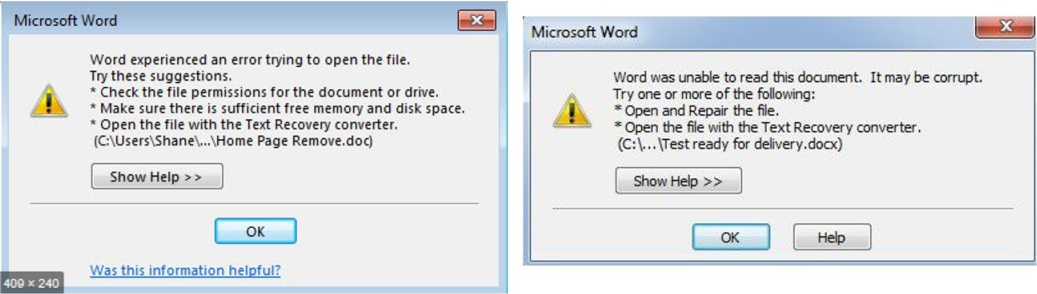
Observação
Esse problema ocorre quando você abre um arquivo de uma unidade mapeada, um caminho UNC ou um URL (endereço da Web).
Motivo
Esse problema ocorre devido a um limite de caracteres para criar e salvar arquivos em produtos do Office. Esse problema ocorrerá se o caminho do arquivo que você abrir ou salvar atender à seguinte condição:
Microsoft Word, Microsoft PowerPoint e Microsoft Access: o comprimento total do caminho e do nome do arquivo, incluindo a extensão de nome de arquivo, excede 259 caracteres.
Microsoft Excel: o comprimento total do caminho e o nome do arquivo, incluindo a extensão de nome de arquivo, excede 218 caracteres.
Observação
Esse limite inclui os três caracteres que representam a unidade, os caracteres em nomes de pasta, caracteres de barra invertida entre nomes de pasta e os caracteres no próprio nome de arquivo.
Solução alternativa
Para contornar esse problema, tente uma das seguintes soluções alternativas:
Solução alternativa 1: reduzir a contagem de caracteres
- Renomeie o arquivo para que ele tenha um nome mais curto.
- Renomeie uma ou mais pastas que contêm o arquivo para que tenham nomes mais curtos.
- Mova o arquivo para uma pasta que tenha um nome de caminho mais curto.
Solução alternativa 2: acessar, abrir e reparar manualmente
Inicie o Word, Excel ou PowerPoint.
Na guia Arquivo, selecione Abrir>Procurar para localizar o arquivo danificado.
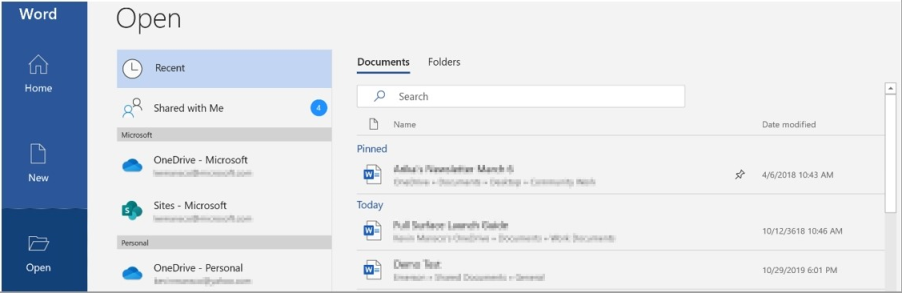
Selecione o arquivo, selecione o menu Abrir na parte inferior da janela e, em seguida, selecione Abrir e Reparar.
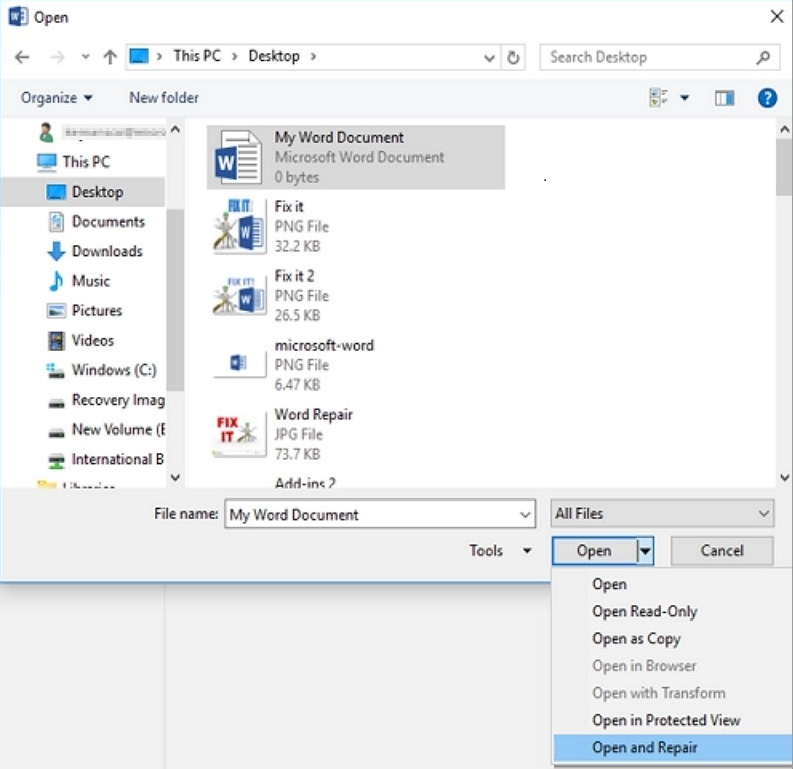
Essa opção repara os danos no arquivo e abre o arquivo. Depois de reparar o documento, a pasta de trabalho ou a apresentação, é importante verificar se o problema foi resolvido com êxito. Para fazer isso, comece a trabalhar no arquivo e verifique se tudo está funcionando conforme o esperado.
Solução alternativa 3: alterar o formato do arquivo e salvar novamente
Você poderá resgatar um arquivo danificado salvando-o novamente em um formato de arquivo diferente e, em seguida, revertendo-o para o formato original. Este exemplo usa o Word.
Etapa 1: Salvar o arquivo em outro formato
Inicie o Word.
No menu Arquivo, selecione Abrir e, em seguida, localize e abra o arquivo danificado.
No menu Arquivo, selecione Salvar Como>Procurar.
Navegue até o local do arquivo no qual você deseja salvar.
Na lista Salvar como tipo, selecione o formato de arquivo desejado: Por exemplo, selecione Formato Rich Text (*rtf).
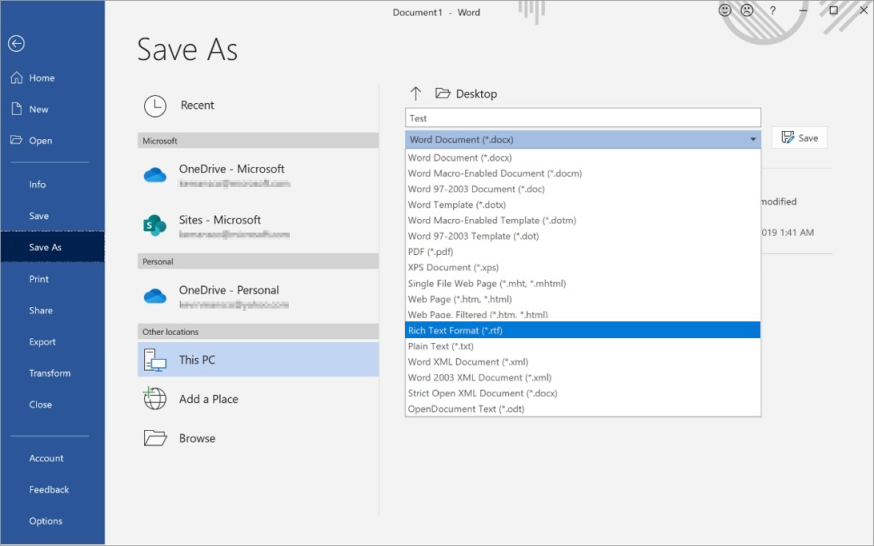
Selecione Salvar e, em seguida, selecione Arquivo>Fechar.
Etapa 2: Salvar novamente o arquivo como um documento do Word
Selecione Arquivo>Abrir.
Selecione o novo arquivo salvo como um Arquivo Rich Text e, em seguida, selecione Abrir.
Selecione Arquivo>Salvar Como.
Na lista de tipos Salvar como, selecione Documento do Word.
Renomeie o Arquivo e, em seguida, selecione Salvar.
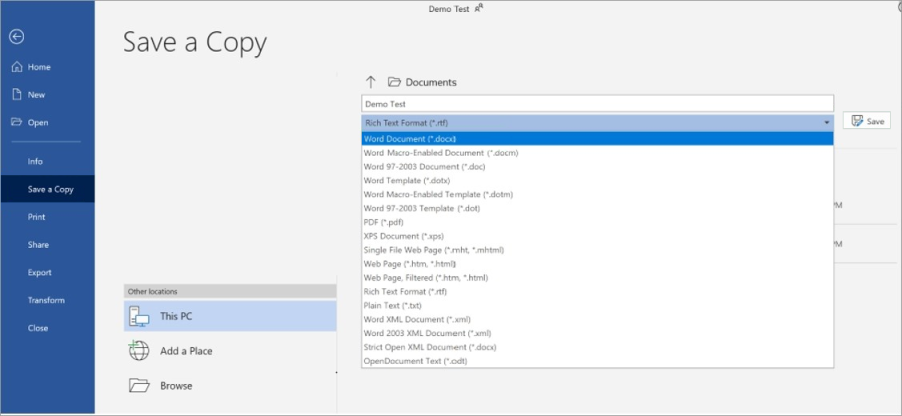
Você precisa fazer isso apenas uma vez para garantir que o documento funcione corretamente em seu dispositivo. No entanto, tenha em mente que, ao salvar o arquivo como um novo documento, você está criando um arquivo diferente. Para evitar confusão, nomeie o novo arquivo como algo distinto e arquive ou exclua a versão danificada. Ao fazer isso, você não reabrirá acidentalmente o arquivo original que não foi reformatado.
Solução alternativa 4: abrir formato de arquivo não reconhecido
Se você puder remover arquivos corrompidos como o responsável, verifique se há associações de arquivo e formatos de arquivo não reconhecidos. Às vezes, um arquivo não será aberto em seu dispositivo porque o dispositivo em que o arquivo foi criado usou um software que seu dispositivo não tem.
Por exemplo, no Word, você deseja exibir um arquivo PDF anexado a uma mensagem de email. No entanto, você não tem um visualizador de PDF instalado. Portanto, seu dispositivo não sabe qual programa abrir para exibir o arquivo. Nesse caso, você pode alterar o formato do arquivo para corresponder a um programa que você instalou.
Salve o anexo no computador. Para fazer isso, selecione a seta para baixo ao lado do anexo na mensagem, selecione Salvar como, navegue até o local desejado e selecione Salvar.
No menu Arquivo, selecione Abrir>Procurar para localizar o arquivo.
Clique com o botão direito do mouse no arquivo, aponte para Abrir com e selecione um programa diferente para abrir o arquivo.
Se o programa desejado não estiver na lista, selecione "Escolher outro aplicativo" para localizar um programa diferente.
Observação
Se isso funcionar e você quiser que o programa selecionado sempre abra esse tipo de arquivo, marque a caixa de seleção Sempre usar esse aplicativo para abrir arquivos .docx (por exemplo).
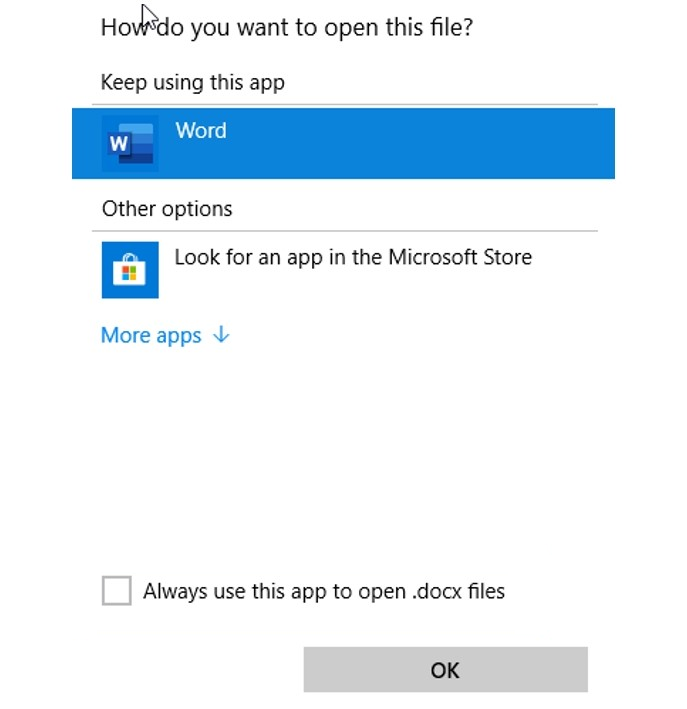
Para obter mais informações sobre formatos de arquivo e como gerenciá-los, consulte Saiba mais sobre formatos de arquivo.
Solução alternativa 5: limpar algum espaço em disco
Talvez você não consiga abrir um novo arquivo ou salvar um arquivo em seu dispositivo se estiver ficando sem espaço no disco rígido. Em um disco cheio, grande parte do espaço está sendo usado por itens temporários, duplicados e desnecessários. O método mais rápido e fácil para liberar espaço em um disco rígido é usar o aplicativo Limpeza de Disco incluído no Windows.
Selecione Pesquisar e digite Limpeza de Disco.
Na lista de resultados, selecione Limpeza de Disco.
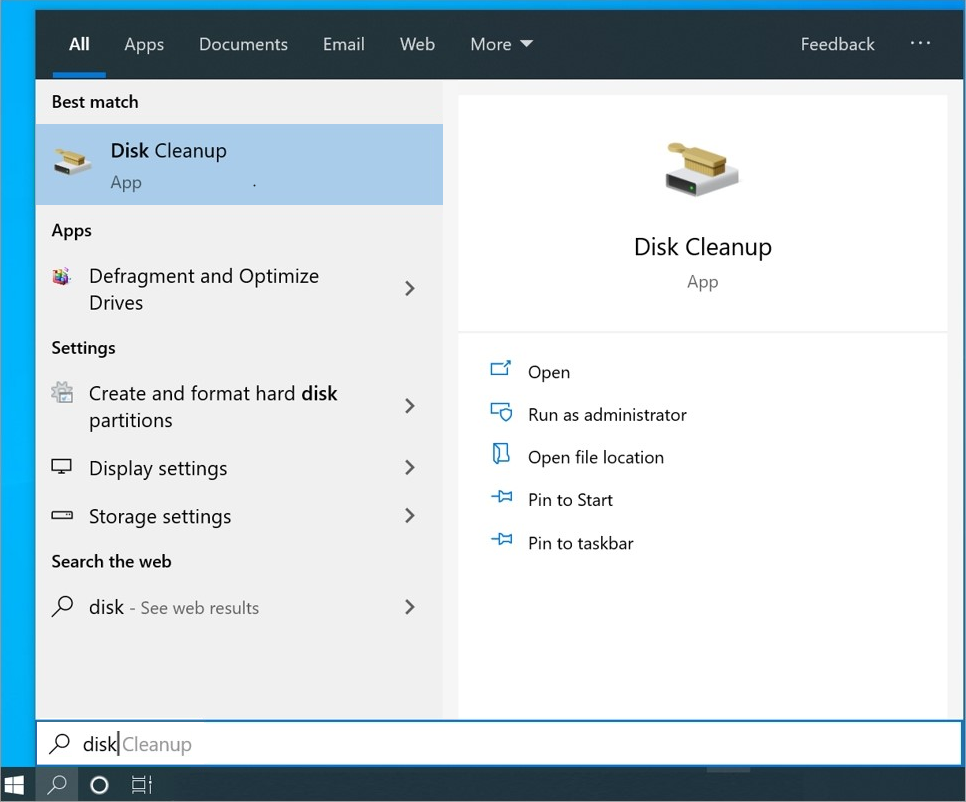
Uma caixa de diálogo é aberta e fornece opções para excluir arquivos desnecessários. Marque a caixa de seleção ao lado de cada categoria de itens que você deseja excluir do seu dispositivo e, em seguida, selecione OK. Tudo nesta lista pode ser excluído com segurança.
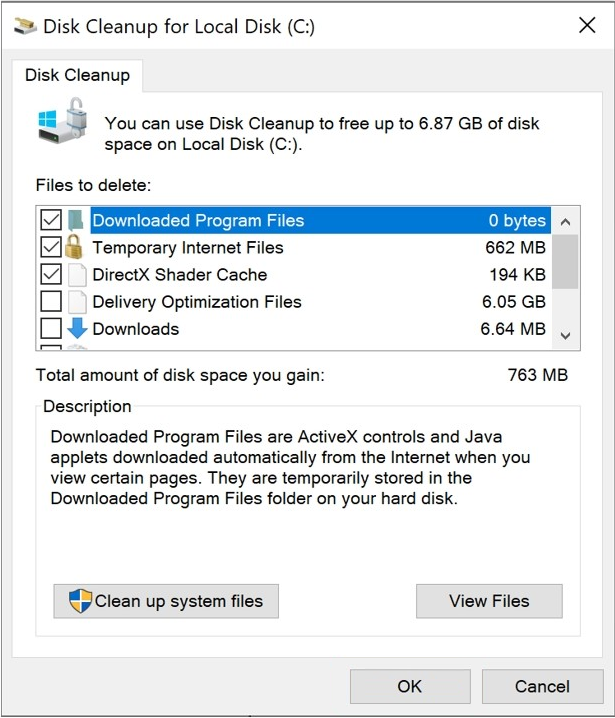
Quando for solicitado, confirme se deseja excluir permanentemente os arquivos desnecessários.
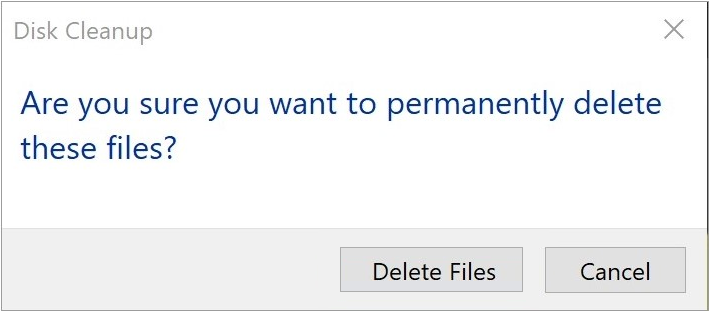
Os seguintes tipos de arquivos são exemplos de itens removíveis que você pode ver na lista de Limpeza de Disco:
- Windows Update: arquivos recentes baixados do Windows Update (selecionar esses arquivos não remove as versões de atualização instaladas no momento)
- Arquivos de Programas Baixados: arquivos de programas desnecessários, geralmente relacionados à instalação do programa
- Arquivos de Internet Temporários: arquivos salvos automaticamente por navegadores da Web quando você visita sites
- Relatório de Erros do Windows: arquivos de relatório de erros criados pelo sistema
- Lixeira: todos os arquivos armazenados na Lixeira que você não excluiu manualmente
- Arquivos temporários: outros arquivos temporários criados por programas ou navegadores da Web
- Histórico de arquivos do usuário: arquivos que registram seu histórico de navegação (sites acessados, resultados da pesquisa e assim por diante)
Mais informações
Ainda precisa de ajuda? Acesse a Microsoft Community.
Comentários
Em breve: Ao longo de 2024, eliminaremos os problemas do GitHub como o mecanismo de comentários para conteúdo e o substituiremos por um novo sistema de comentários. Para obter mais informações, consulte https://aka.ms/ContentUserFeedback.
Enviar e exibir comentários de