Como exportar slides de alta resolução (high-dpi) do PowerPoint
Você pode alterar a resolução de exportação no Microsoft PowerPoint salvando um slide em um formato de imagem. Existem duas etapas para esse processo: usar o Registro do sistema para alterar a configuração de resolução padrão para slides exportados e, em seguida, salvar o slide como uma imagem na nova resolução.
Etapa 1: Alterar a configuração de resolução de exportação
Importante
Siga as etapas nesta seção com cuidado. Sérios problemas poderão ocorrer caso você modifique o Registro incorretamente. Antes de modificá-lo, faça backup do Registro para restauração em caso de problemas.
Por padrão, a resolução de exportação de um slide do PowerPoint que você deseja salvar como imagem é de 96 pontos por polegada (dpi). Para alterar a resolução de exportação, siga estas etapas:
Feche todos os programas no Windows.
Clique com o botão direito do mouse em Iniciar e selecione Executar. (No Windows 7, selecione Iniciar e Executar.)
Na caixa Abrir, digite regedit e selecione OK.
Localize uma das subchaves do Registro a seguir, dependendo da versão do PowerPoint que você estiver usando:
PowerPoint 2016, 2019, PowerPoint para Microsoft 365
HKEY_CURRENT_USER\Software\Microsoft\Office\16.0\PowerPoint\Options
PowerPoint 2013
HKEY_CURRENT_USER\Software\Microsoft\Office\15.0\PowerPoint\Options
PowerPoint 2010
HKEY_CURRENT_USER\Software\Microsoft\Office\14.0\PowerPoint\Options
PowerPoint 2007
HKEY_CURRENT_USER\Software\Microsoft\Office\12.0\PowerPoint\Options
PowerPoint 2003
HKEY_CURRENT_USER\Software\Microsoft\Office\11.0\PowerPoint\Options
Selecione a subchave Opções, aponte para Novo no menu Editar e selecione Valor DWORD (32 bits).
Insira ExportBitmapResolution e pressione Enter.
Verifique se ExportBitmapResolution está selecionado e selecione Modificar no menu Editar.
Na caixa de diálogo Editar Valor DWORD, selecione Decimal.
Na caixa Dados do valor, especifique uma resolução de 300. Ou use os parâmetros na tabela a seguir.
Valor decimal Pixels de tela inteira (horizontal × vertical) Pixels widescreen (horizontal × vertical) Pontos por polegada (horizontal e vertical) 50 500 x 375 667 x 375 50 dpi 96 (padrão) 960 x 720 1280 x 720 96 dpi 100 1000 x 750 1333 x 750 100 dpi 150 1500 x 1125 2000 x 1125 150 dpi 200 2000 x 1500 2667 x 1500 200 dpi 250 2500 x 1875 3333 x 1875 250 dpi 300 3000 x 2250 4000 x 2250 300 dpi Observação
Consulte a seção Limitações para obter mais informações sobre quando definir esse valor.
Selecione OK.
No menu Arquivo, clique em Sair para sair do Editor do Registro.
Etapa 2: Exportar o slide como uma imagem
No PowerPoint, abra a apresentação de slides e abra o slide que deseja exportar.
No menu Arquivo, selecione Salvar como.
Na caixa Salvar como tipo, selecione um dos seguintes formatos de imagem:
- Formato GIF (.gif)
- Formato JPEG (*.jpg)
- Formato PNG (*.png)
- Formato TIFF (*.tif)
- Bitmap Independente de Dispositivo (*.bmp)
- Metarquivo do Windows (*.wmf)
- Metarquivo Avançado do Windows (*.emf)
Observação
Convém mudar o local de salvamento da imagem na caixa Salvar. Também convém mudar o nome da imagem na caixa Nome do arquivo.
Selecione Salvar. Será apresentada a seguinte caixa de diálogo:
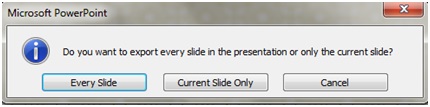
Selecione Somente o Slide Atual. O slide é salvo com o novo formato e resolução, no local que você especificou na caixa Salvar em.
Para verificar se o slide foi salvo na resolução especificada, clique com o botão direito do mouse na imagem e, em seguida, selecione Propriedades.
Limitações
Quando você define o valor do Registro ExportBitmapResolution no PowerPoint, há uma limitação máxima de DPI a ser considerada para algumas versões do PowerPoint.
O DPI máximo depende do tamanho do slide. A fórmula é: maxdpi = (raiz quadrada de (100.000.000 / (largura do slide * altura do slide)), em que a largura/altura do slide está em polegadas.
Por exemplo, para um slide padrão de 13,3" x 7,5", a equação seria: raiz quadrada de (100.000.000 / (13,333 * 7,5)) = 1000.
PowerPoint 2019, 2016, 2013 e 365
Não há limite fixo de DPI. A exportação de slides só é limitada pelo tamanho do bitmap resultante. O PowerPoint pode dar suporte a bitmaps com até cerca de 100.000.000 pixels (largura x altura). Para slides no formato widescreen padrão (13,3" x 7,5"), isso significa um DPI máximo de 1.000. Para slides no estilo mais antigo, 10" x 7,5", isso costuma significar um DPI máximo de 1.155.
PowerPoint 2010 e mais antigo
A resolução máxima que o PowerPoint pode exportar é de 3.072 pixels, com base na borda mais longa do slide. Por exemplo, o slide padrão de 10" × 7,5" tem um valor máximo efetivo de DPI de 307. O resultado de 3.070 pixels (10 × 307 = 3070) está dentro do limite de 3.072 pixels. No entanto, qualquer configuração de DPI superior a 307 para um slide padrão é revertida para o limite de 3.072.
| Valor decimal | Pixels (horizontal × vertical) | Pontos por polegada (horizontal e vertical) |
|---|---|---|
| 307 | 3072 x 2304 | 307 dpi |
O limite de 3.072 pixels também se aplica ao salvamento do slide programaticamente.
Por exemplo, o seguinte código salva de forma programática uma imagem com dimensões de 3072 × 2304 pixels:
ActiveWindow.Selection.SlideRange(1).export
"c:\<filename>.jpg","JPG",4000,3000
Mais informações
Para obter informações sobre a alteração do tamanho dos slides, consulte Alterar o tamanho dos slides.
Comentários
Em breve: Ao longo de 2024, eliminaremos os problemas do GitHub como o mecanismo de comentários para conteúdo e o substituiremos por um novo sistema de comentários. Para obter mais informações, consulte https://aka.ms/ContentUserFeedback.
Enviar e exibir comentários de