A Verificação Ortográfica não funciona no Word 2010
Sintomas
Você percebe um dos sintomas a seguir no Microsoft Word 2010.
Sintoma 1
A Verificação Ortográfica não reconhece palavras com ortografia incorreta.
Sintoma 2
Ao seleciona ro botão Ortografia e Gramática no grupo Revisores de Texto na guia Revisão, você recebe uma das seguintes mensagens:
- A verificação ortográfica e gramatical foi concluída.
- Os Revisores de Texto não estão instalados para o <idioma padrão>. Tente reinstalá-los.
Causa
Esse problema pode ocorrer por qualquer um dos seguintes motivos:
- Os revisores de texto não estão instalados.
- O complemento do verificador ortográfico EN-US (ou o equivalente para seu idioma, por exemplo: ES-ES, FR-FR, JA-JP, CH-ZN etc.) está desabilitado.
- A caixa de seleção Não verificar ortografia ou gramática está marcada.
- Outro idioma está definido como padrão.
- Existe a seguinte subchave no registo:*HKEY_CURRENT_USER\Software\Microsoft\Shared Tools\ProofingTools\1.0\Override*
Resolução
Para resolver esse problema, use os métodos a seguir na ordem especificada. Se você já tentou um desses métodos e ele não ajudou a resolver o problema, pule-o e passe para o próximo.
Método 1: Instale revisores de texto
Para instalar os revisores de texto, siga estas etapas:
Encerre todos os programas.
Selecione Iniciar.
Siga a etapa apropriada para seu sistema operacional:
- No Windows 10, digite desinstalar e selecione Adicionar ou remover programas.
- No Windows 8.1, digite programas e recursos e selecione Programas e Recursos nos resultados da pesquisa.
- No Windows 7, selecione Painel de Controle e clique em Desinstalar um programa em Programas.
Selecione Microsoft Office <Edition> e, em seguida, selecione Alterar ou Modificar, dependendo da sua versão do Windows.
Observação
Nesta etapa e na etapa seguinte, a <Edição> é um espaço reservado para a edição do Office instalada no computador.
Na caixa de diálogo do Microsoft Office <Edition>, selecione Adicionar ou Remover Recursos e, em seguida, selecione Continuar.
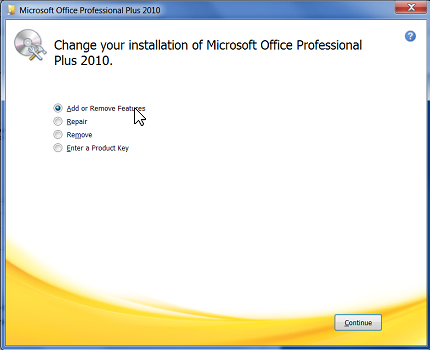
Expanda Recursos Compartilhados do Office, selecione o ícone à esquerda de Revisores de Texto e, em seguida, selecione Executar Tudo de Meu Computador.

Método 2: Habilite o suplemento do verificador ortográfico EN-US
Para habilitar o suplemento, siga estas etapas:
Selecione a guia Arquivo e, em seguida, selecione Opções.
À esquerda, selecione Suplementos.
Na parte inferior da caixa de diálogo Opções do Word, selecione a seta para baixo em Gerenciar, altere a seleção de Suplementos COM para Itens desabilitados e, em seguida, selecione Ir.
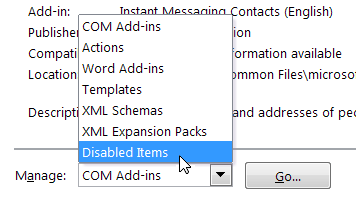
Na caixa de diálogo Itens Desabilitados, verifique se Verificador Ortográfico EN-US (nlsdata0009.dll) está disponível na caixa Selecione os itens que deseja habilitar novamente.
Se o Verificador Ortográfico EN-US (nlsdata0009.dll) estiver listado, selecione-o e, em seguida, selecione Habilitar.
Selecione Fechar e, em seguida, selecione OK.
Método 3: habilite "Verificar ortografia ao digitar"
Para habilitar a Verificação Ortográfica ao digitar, siga estas etapas:
Selecione a guia Arquivo e, em seguida, selecione Opções.
Na caixa de diálogo Opções do Word, selecione Revisores de Texto.
Verifique se a caixa de seleção Verificar Ortografia ao digitar está marcada na seção Ao corrigir a ortografia e a gramática no Word.
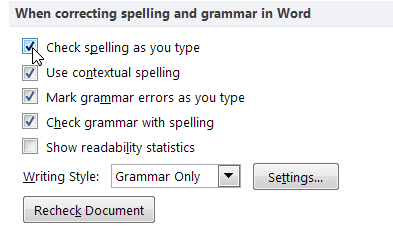
Verifique se todas as caixas de seleção estão desmarcadas na seção Exceção para.
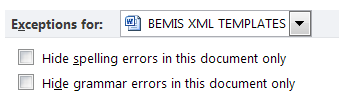
Selecione OK.
Método 4: Selecione o idioma e desmarque "Não verificar ortografia ou gramática"
Para desmarcar a caixa de seleção "Não verificar ortografia ou gramática", siga estas etapas:
Selecione todo o conteúdo do documento.
Na guia Revisão, selecione Idioma no grupo Idioma e, em seguida, selecione Definir Idioma da Revisão de Texto.
Na caixa de diálogo Idioma, selecione o idioma desejado.
Se a caixa de seleção Não verificar ortografia ou gramática estiver marcada, clique para desmarcá-la.
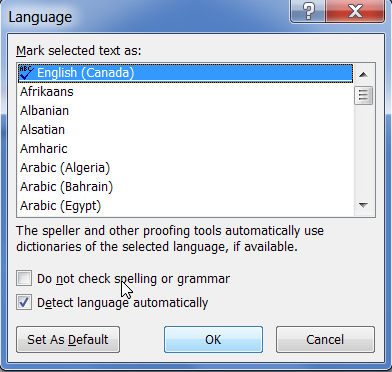
Clique em OK.
Observação
Se esse método solucionar o problema, repita as etapas 1 a 3 para reabrir a caixa de diálogo Idioma e, em seguida, selecione Definir como Padrão
Método 5: Modificar o Registro
Importante
Este artigo contém informações sobre como modificar o Registro. Faça backup do Registro antes de modificá-lo. Você deve saber como restaurar o Registro caso ocorra algum problema.
Para corrigir o problema sozinho, siga estas etapas:
Selecione Iniciar>Executar.
Na caixa Executar, insira regedit e pressione Enter.
Localize e clique com o botão direito do mouse na seguinte subchave do Registro:
HKEY_CURRENT_USER\Software\Microsoft\Shared Tools\Proofing Tools\1.0\OverrideSelecione o Editor do Registro.
Saia e reinicie o Word.
Mais informações
Se nenhum dos métodos deste artigo resolver o problema, tente o seguinte método adicional:
Remova e reinstale a bateria na parte inferior do laptop. Se o problema persistir, substitua a bateria.
Segundo relatos, este problema ocorre apenas nos seguintes laptops Dell:
- Inspiron 1501
- Vostro 1000
Comentários
Em breve: Ao longo de 2024, eliminaremos os problemas do GitHub como o mecanismo de comentários para conteúdo e o substituiremos por um novo sistema de comentários. Para obter mais informações, consulte https://aka.ms/ContentUserFeedback.
Enviar e exibir comentários de