Adicionar ativos a uma playlist personalizada
Com os roteiros de aprendizagem, você pode adicionar os seguintes ativos a uma playlist:
- Ativos de roteiros de aprendizagem existentes do Microsoft 365 – são ativos que fazem parte do catálogo online da Microsoft ou ativos que sua organização já adicionou aos roteiros de aprendizagem.
- Novos ativos – esses são os ativos que você adiciona aos roteiros de aprendizagem criados a partir de páginas do SharePoint que você cria ou ativos do SharePoint que já estão disponíveis em um site do SharePoint em sua organização.
Ponta
Se um ativo de playlist da Microsoft não atender às suas necessidades, crie uma nova playlist e adicione os ativos da Microsoft e todos os ativos recém-criados à lista de reprodução para criar a experiência desejada. Não é possível modificar as listas de reprodução de roteiros de aprendizagem fornecidas pela Microsoft, mas você pode adicionar ativos fornecidos por roteiros de aprendizagem a uma playlist personalizada.
Criar um novo ativo para uma playlist
Há duas opções para adicionar um novo ativo a uma playlist.
- Criar Página de Ativos – com essa opção, os roteiros de aprendizagem gerarão uma nova página em branco do SharePoint para você e a adicionarão à playlist. Em seguida, você pode adicionar conteúdo à página e salvá-lo.
- Insira a URL – com essa opção, você cria a página com antecedência ou já tem a página disponível e especifica a URL para adicionar a página à playlist.
Página Criar Ativo
Com a opção Criar Página de Ativo, você fornece um título para o Ativo e, em seguida, clique na página Criar Ativo para criar e abrir uma nova página do SharePoint para edição.
- Se a playlist ainda não estiver aberta para edição, na página Administração de Aprendizagem Personalizada, clique na playlist que você deseja editar.
- Para adicionar um novo ativo a uma playlist, clique em Novo Ativo.
- Insira um título. Neste exemplo, insira "Adicionar ativos a uma playlist" e clique em Criar Página de Ativos.
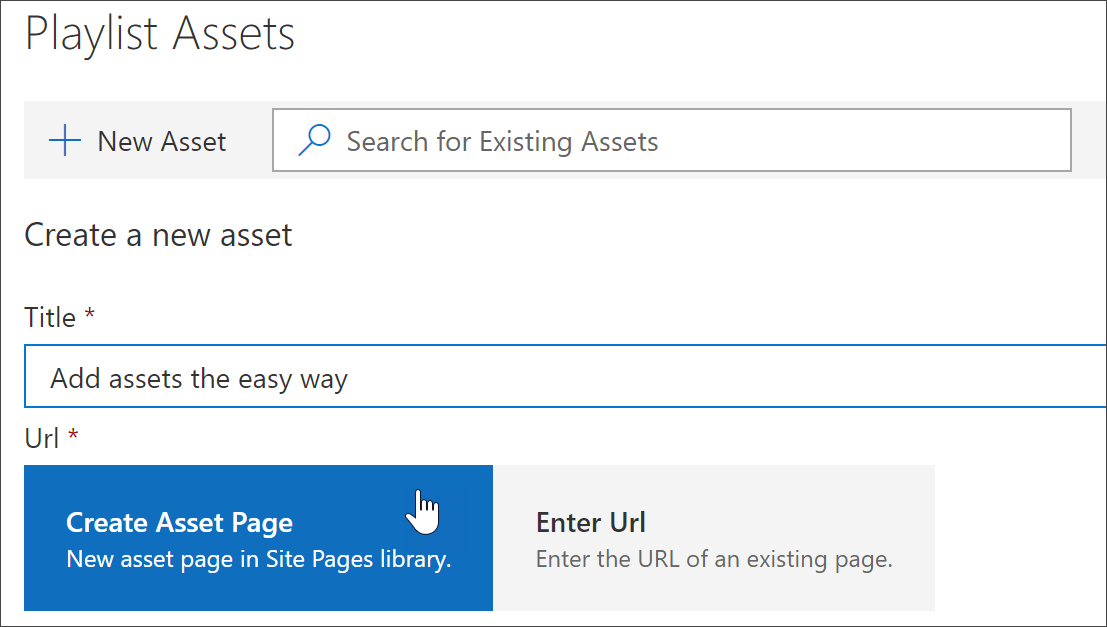
- Clique em Abrir Página.
- Clique no ícone Editar e, em seguida, clique em Editar Web Part na área Título.
- Em Layout, clique em Sem Formatação.
- Adicione uma nova seção de uma coluna e adicione um texto de exemplo à página para que ela se pareça com o exemplo a seguir.
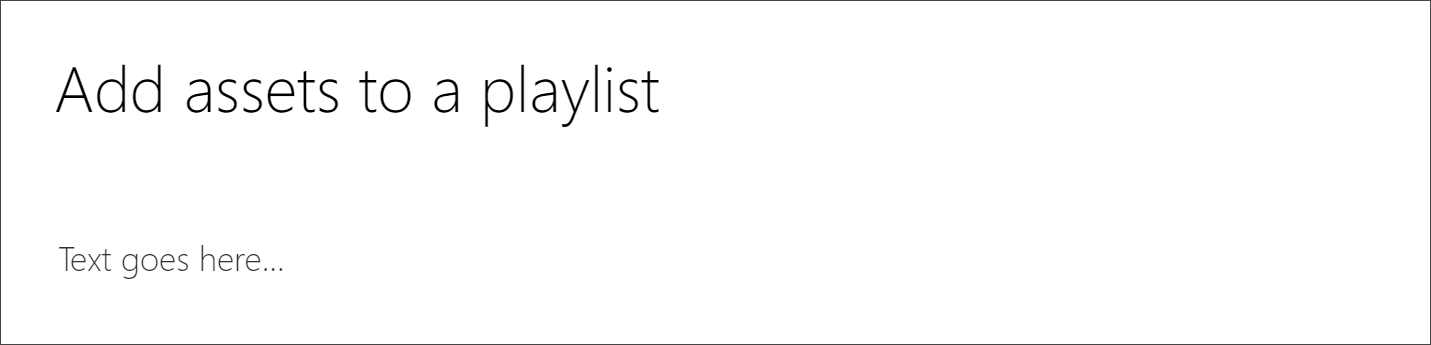
- Clique em Publicar.
- Retorne à página Administração de Aprendizagem Personalizada.
- Preencha o restante das propriedades do ativo e clique em Salvar Ativo.
Insira a URL
Com a opção Inserir a URL , você fornece um título para o Ativo e, em seguida, clique em Inserir a URL para especificar a página do SharePoint que você deseja adicionar à playlist.
- Se a playlist não estiver aberta para edição, na página Administração de Aprendizagem Personalizada, clique na playlist que você deseja editar.
- Para adicionar um novo ativo a uma playlist, clique em Novo Ativo.
- Insira um título. Neste exemplo, insira "Introdução à Playlist Personalizada" e clique em Inserir URL.
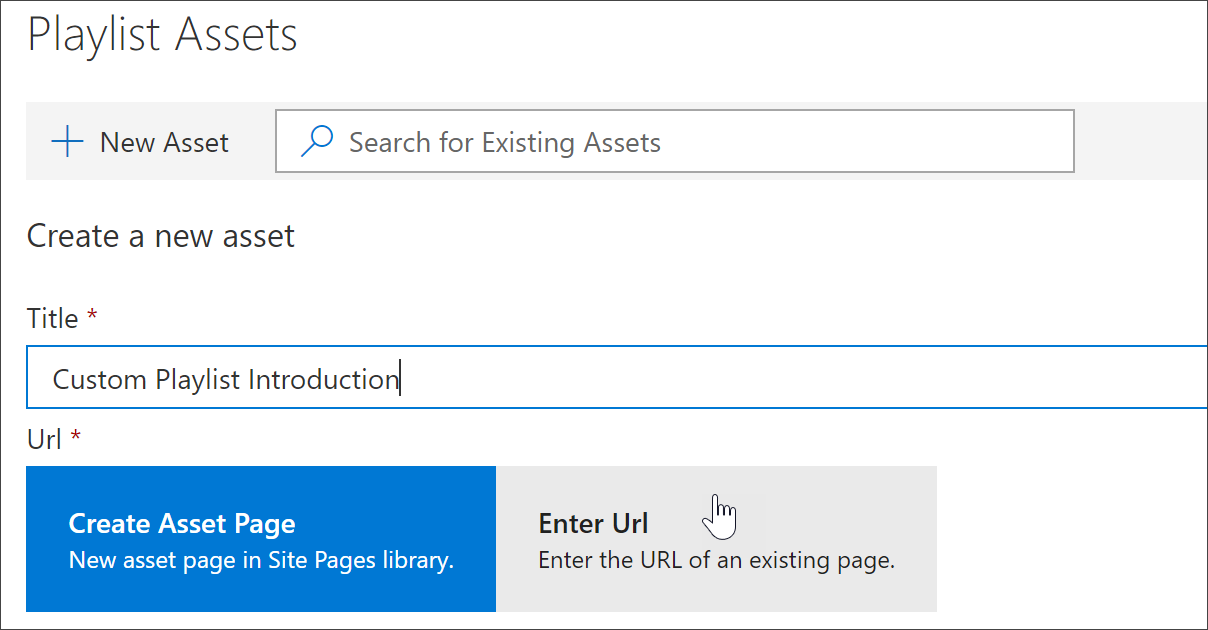
- Insira a URL da página do SharePoint que você criou em uma seção criar páginas do SharePoint anteriores para listas de reprodução personalizadas e preencha o restante dos campos, conforme mostrado na ilustração a seguir.
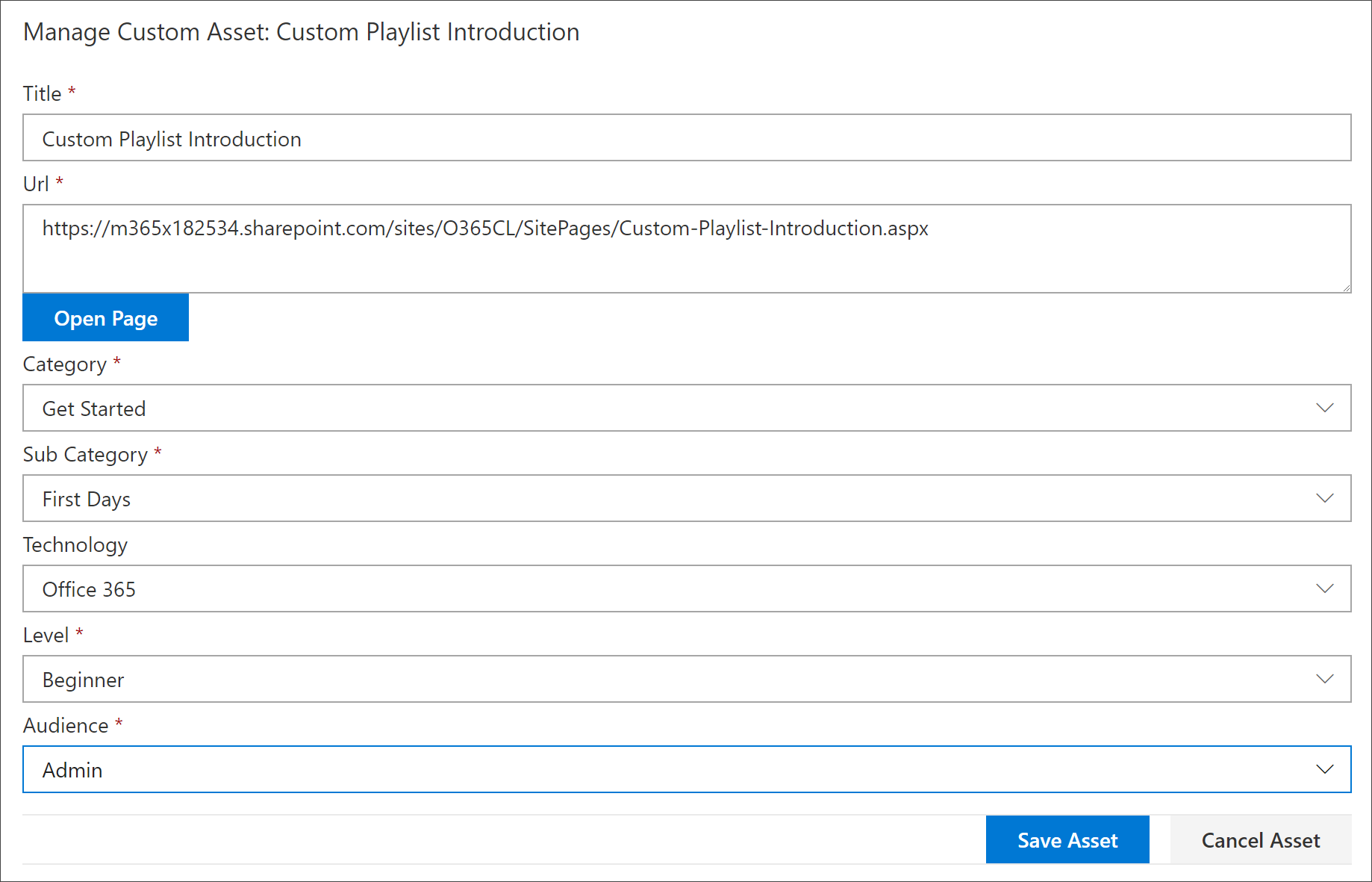
- Clique em Salvar Ativo.
Adicionar um ativo existente a uma playlist
Os ativos existentes consistem em ativos ou ativos de roteiros de aprendizagem fornecidos pela Microsoft que já foram adicionados aos roteiros de aprendizagem por sua organização.
- Na caixa Pesquisar , insira uma frase pesquisar e selecione um ativo nos resultados da Pesquisa. Neste exemplo, insira "O que é o Excel?" para adicionar um tópico de introdução do Excel à playlist.
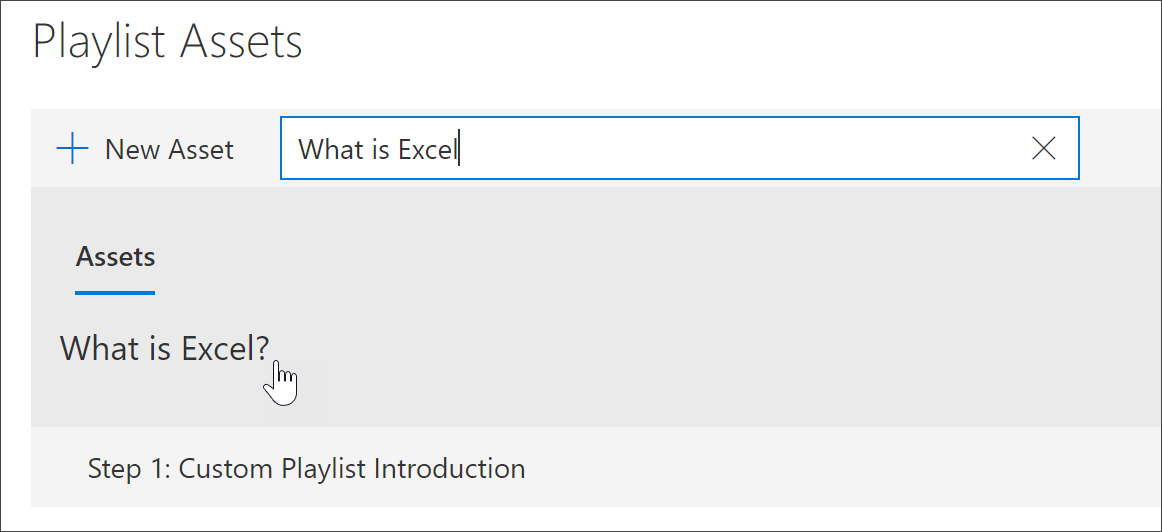
Editar, mover e excluir ativos
Você pode editar ativos personalizados criados, mas não ativos da Microsoft. No entanto, você pode remover todos os ativos de uma lista de reprodução e alterar os ativos do pedido.
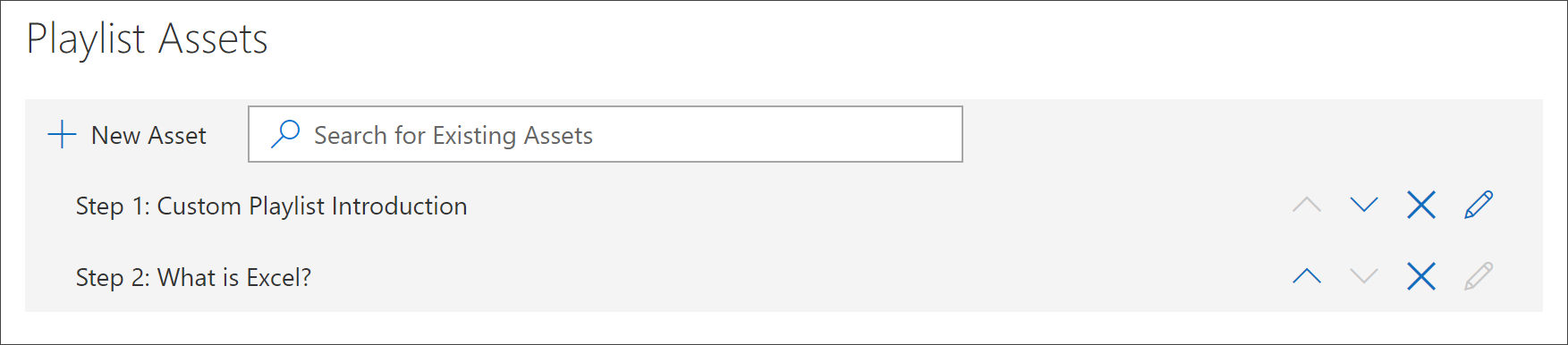
Editar um ativo
- Clique no botão Editar de um ativo, modifique o ativo e clique em Salvar Ativo.
Mover um ativo em uma playlist
- Clique na seta para cima ou para baixo à direita do ativo para mover a ordem de ativos na lista de reprodução
Remover um ativo de uma playlist
- Clique no ícone Remover da Playlist X do ativo.
Exibir a playlist em Ação
Agora que você adicionou ativos a uma playlist, vamos fechar a playlist e vê-la em ação.
- Clique em Fechar Playlist.
- Clique na guia com a página Office 365 treinamento.
- Atualize a página e clique em Primeiros Diasem Introdução.
- Clique em Kit de Início dos Roteiros de Aprendizagem para exibir sua primeira playlist em ação.
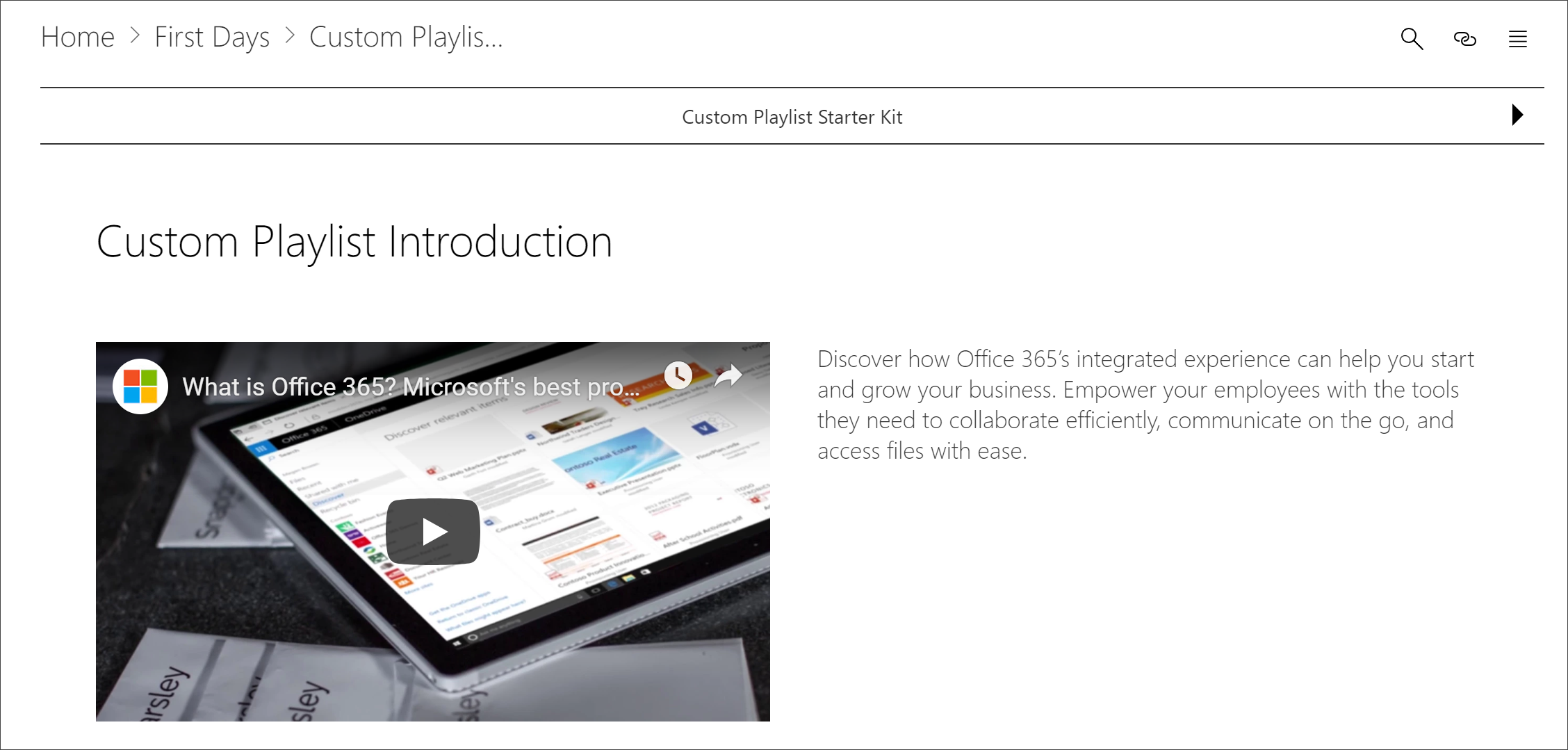
Comentários
Em breve: Ao longo de 2024, eliminaremos os problemas do GitHub como o mecanismo de comentários para conteúdo e o substituiremos por um novo sistema de comentários. Para obter mais informações, consulte https://aka.ms/ContentUserFeedback.
Enviar e exibir comentários de