Traduzir as playlists personalizadas do caminhos de aprendizagem
Com o Learning Pathways, a maneira como você trabalha com playlists personalizadas depende de como você configura os roteiros de aprendizagem.
- Se você provisionou um novo site multilíngue de roteiros de aprendizagem, poderá copiar ou criar uma nova playlist e traduzir a playlist para os idiomas aos quais o site dá suporte.
- Se você atualizou um site de roteiros de aprendizagem existente que tem playlists personalizadas pré-existentes, você pode traduzir as playlists existentes para os idiomas aos quais seu site dá suporte. Você também pode copiar e criar novas listas de reprodução.
Importante
- As listas de reprodução fornecidas pela Microsoft já estão traduzidas e não podem ser modificadas, a menos que você crie uma cópia da playlist.
Criar ou copiar uma playlist e traduzi-la
Se você provisionou um novo site multilíngue de roteiros de aprendizagem ou atualizou o site com a Web Part multilíngue, pode copiar ou criar uma playlist personalizada e traduzir os ativos de playlist e playlist para os idiomas compatíveis com seu site.
Copiar uma playlist e traduzi-la
Para demonstrar como criar uma nova playlist personalizada e traduzi-la, usaremos o recurso Copiar playlist de roteiros de aprendizagem.
- No menu Página Inicial dos roteiros de aprendizagem, clique em Administração de roteiros de aprendizagem.
- Em Roteiros de Aprendizagem do Microsoft 365, selecione Primeiros Dias e, em seguida, selecione Seis Etapas Simples – Bem-vindo ao Microsoft 365.
- Clique em Copiar Playlist, role a página para baixo e clique em Editar Detalhes.
- Altere o título da playlist. Neste exemplo, alteraremos o título da playlist para Cinco Etapas Simples. Os idiomas disponíveis dependerão dos idiomas com suporte selecionados para o site. Para adicionar idiomas adicionais, você precisa adicionar outros idiomas com suporte ao site.
- Clique em Salvar Detalhe.
- Clique em um idioma à direita do idioma padrão (neste caso, inglês) para exibir os detalhes da playlist copiada. Os detalhes do novo idioma refletem a playlist original copiada e exigem tradução.
- Anote para notificar o tradutor sobre os detalhes da playlist a serem traduzidos.
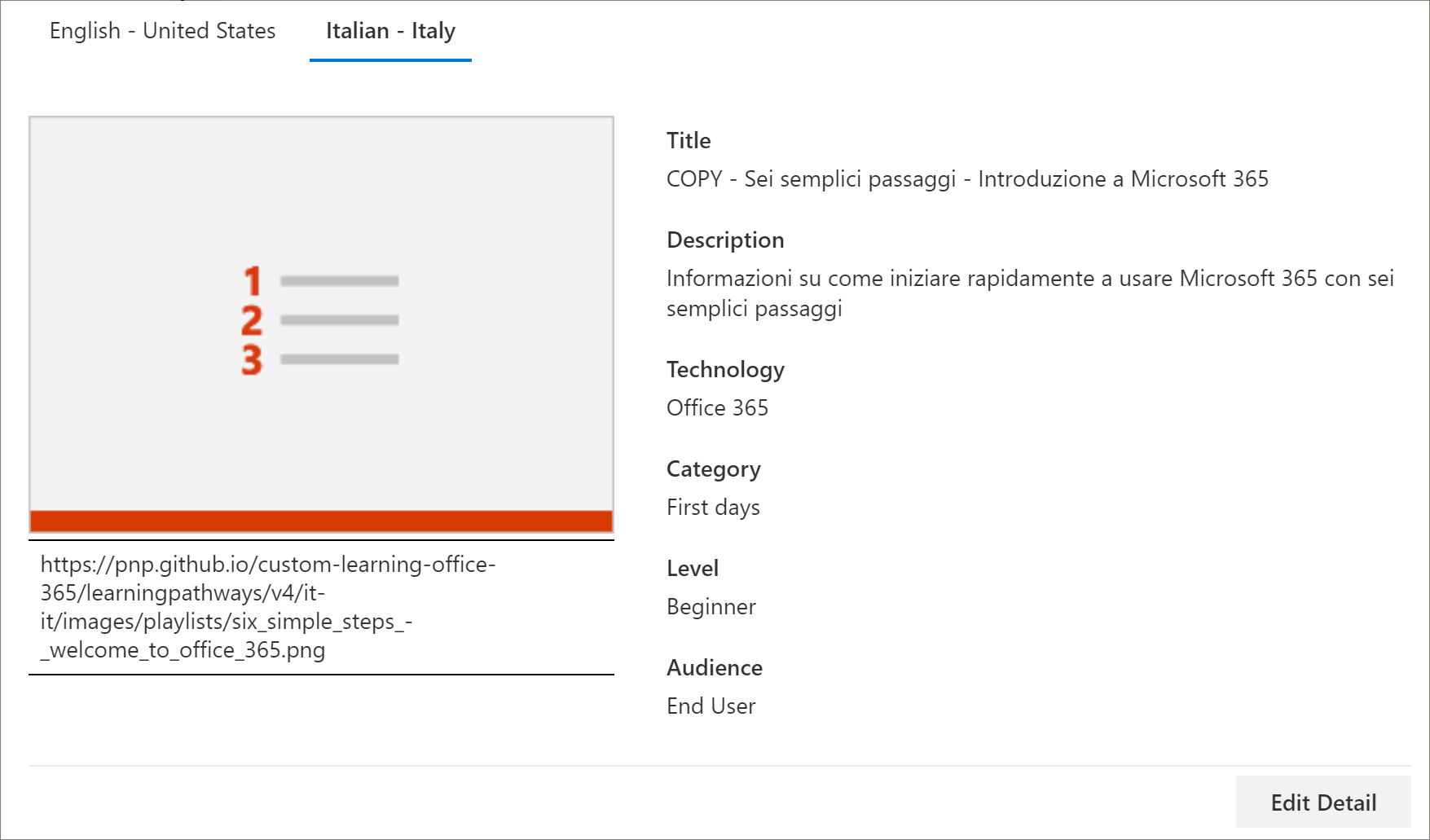
Importante
As notificações do Tradutor não são criadas em listas de reprodução personalizadas. Os tradutores precisarão ser notificados manualmente. Os tradutores traduzem manualmente as cópias dos detalhes do idioma padrão para os idiomas especificados. Você precisará notificar o tradutor das traduções necessárias para obter detalhes da lista de reprodução. É recomendável que você conclua todas as alterações de playlist, incluindo adicionar, editar ou excluir ativos de playlist e, em seguida, notificar o tradutor das traduções necessárias para detalhes e ativos da playlist.
Criar ativos multilíngues em uma playlist personalizada
Todos os ativos em uma playlist fornecidos pela Microsoft não são editáveis e não exigem tradução. Os ativos fornecidos pela Microsoft estarão disponíveis nos idiomas compatíveis com o site. Para ativos personalizados criados ou ativos personalizados existentes, você pode adicionar os idiomas compatíveis com o site. Vamos dar uma olhada em como adicionar idiomas para ativos personalizados novos e existentes em uma playlist.
Criar um novo ativo multilíngue para uma playlist
Estas instruções pressupõem que você esteja usando a lista de reprodução Cinco Etapas Simples neste tópico.
Para criar o ativo
- Para a lista de reprodução Cinco Etapas Simples, em Ativos, selecione + Novo Ativo e preencha os detalhes do ativo.
- Para Título, insira "Bem-vindo ao Microsoft 365 na Contoso".
- Para Tecnologia, selecione Microsoft 365.
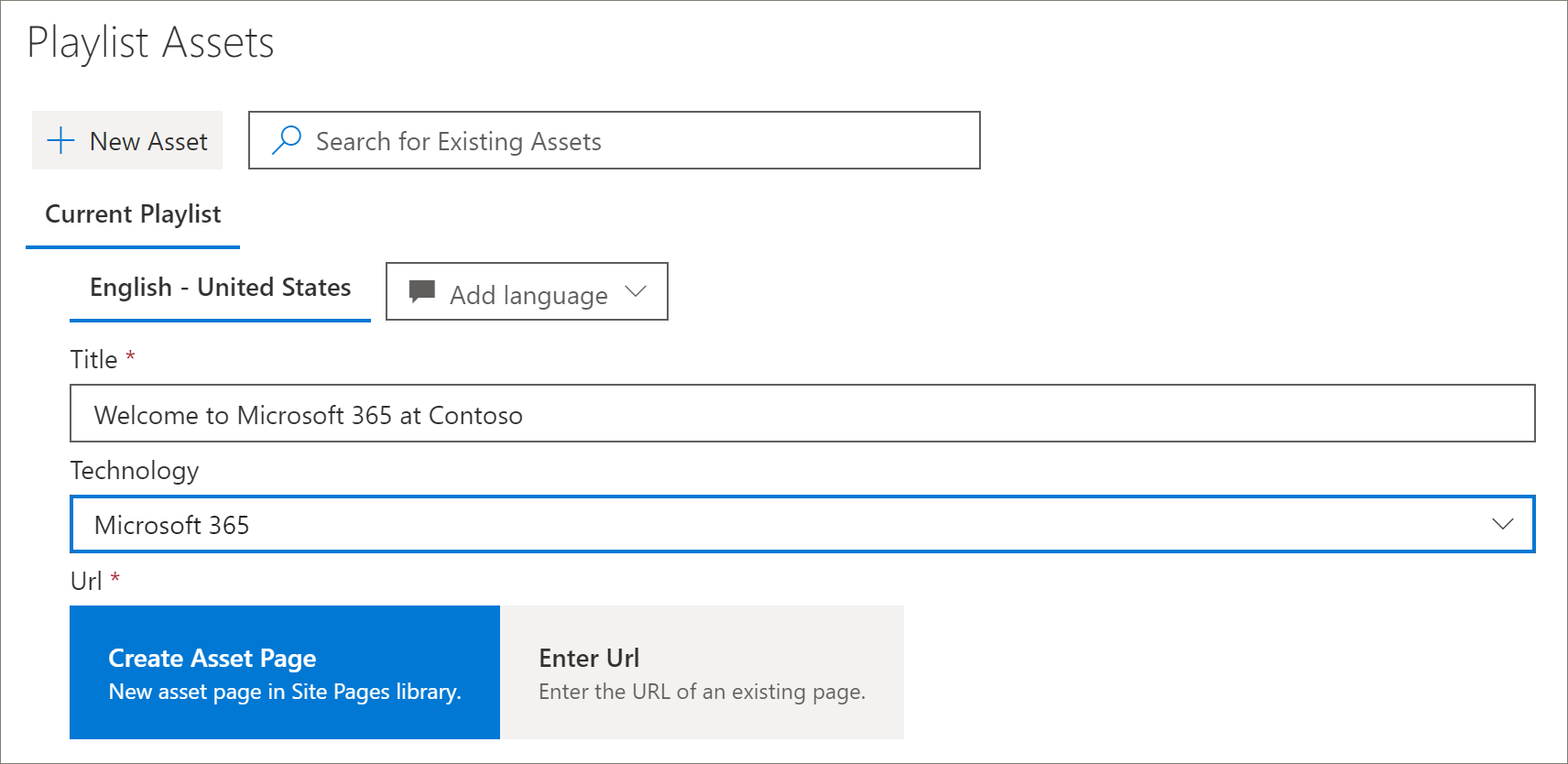
- Selecione Criar Ativo e, em seguida, salvar ativo.
Para abrir o ativo
- Selecione o ativo que você criou e clique em Abrir.
- Faça as alterações na página conforme desejado. Por enquanto, você pode alterar o título da página e adicionar algum texto à página, conforme mostrado no exemplo a seguir e, em seguida, clicar em Publicar.
- Clique em Tradução.
- Selecione Criar para os idiomas desejados. Para este exemplo, selecionaremos italiano.
- Selecione Exibir. Agora você deve ver uma página semelhante ao exemplo a seguir, dependendo dos idiomas com suporte.
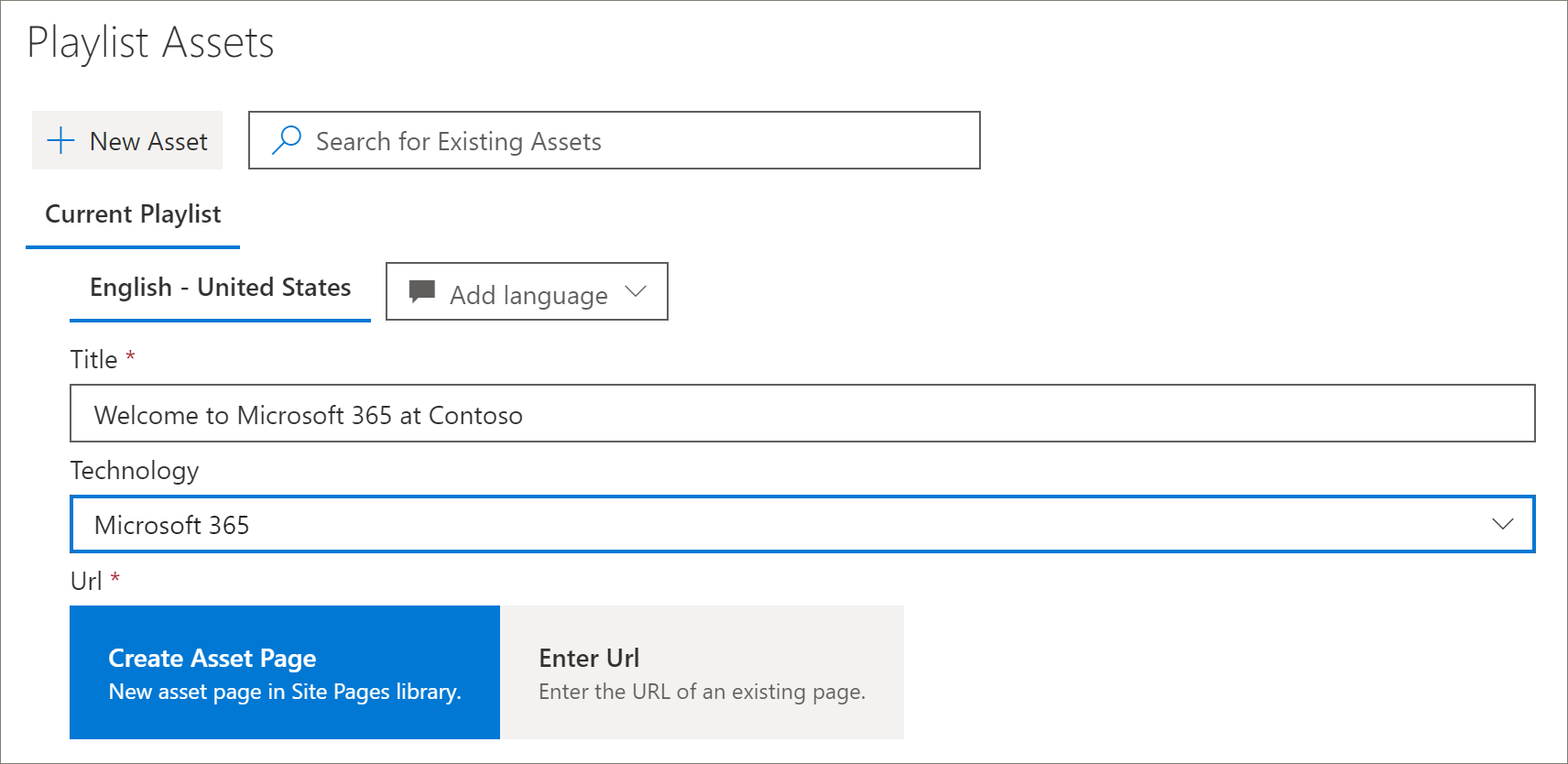
- Clique em Publicar.
- Para a página de tradução que você criou, copie a URL do navegador e retorne para a página Administração dos roteiros de aprendizagem.
Para adicionar um idioma para o ativo de tradução que você criou
- Retorne à página Administração dos roteiros de aprendizagem e selecione o ícone Editar (lápis) para o ativo "Cinco Etapas Simples" que você abriu.
- Clique em Adicionar idioma e selecione um idioma. Neste exemplo, selecionamos italiano.
- Insira a URL da página traduzida que você criou. Você deve ver uma página semelhante ao exemplo a seguir.
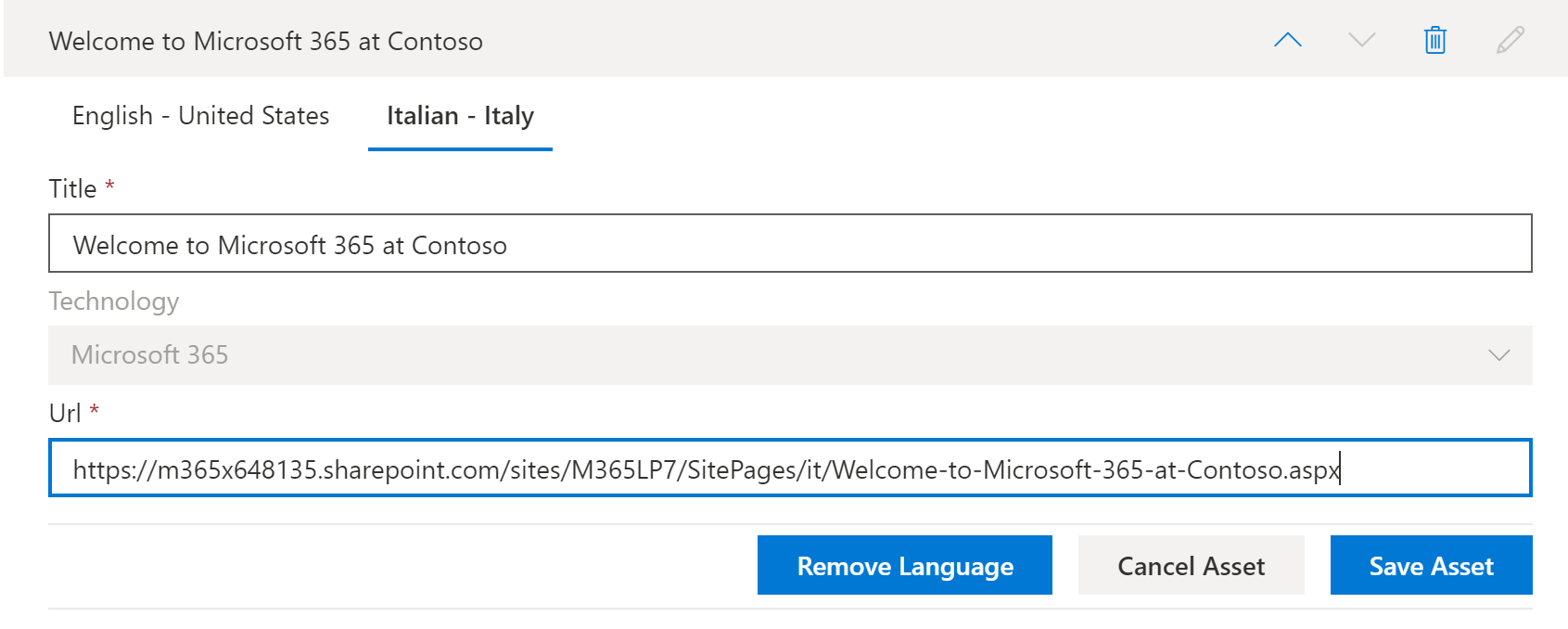
- Clique em Salvar Ativo.
Adicionar idiomas para playlists e ativos personalizados existentes
Se você tiver atualizado os roteiros de aprendizagem para suporte multilíngue e tiver playlists e ativos personalizados existentes, poderá adicionar idiomas com suporte para as playlists e os ativos. Estas instruções pressupõem que você tenha uma playlist personalizada à qual você pode adicionar idiomas. Se você não tiver uma playlist personalizada, consulte "Criar ou copiar uma playlist" anteriormente neste tópico.
Importante
- As listas de reprodução fornecidas pela Microsoft já estão traduzidas e não podem ser modificadas, a menos que você crie uma cópia da playlist. Você só pode adicionar idiomas para playlists personalizadas.
- Para adicionar idiomas para playlists e ativos personalizados, o suporte multilíngue e os idiomas devem ser habilitados. Para obter mais informações, consulte Definir configurações de idioma.
Para adicionar idiomas para uma playlist existente
- No menu Página Inicial dos roteiros de aprendizagem, clique em Administração de roteiros de aprendizagem.
- Selecione uma playlist personalizada. Uma playlist personalizada é identificada pelo ícone de pessoas com a marca de seleção, conforme mostrado no exemplo a seguir.
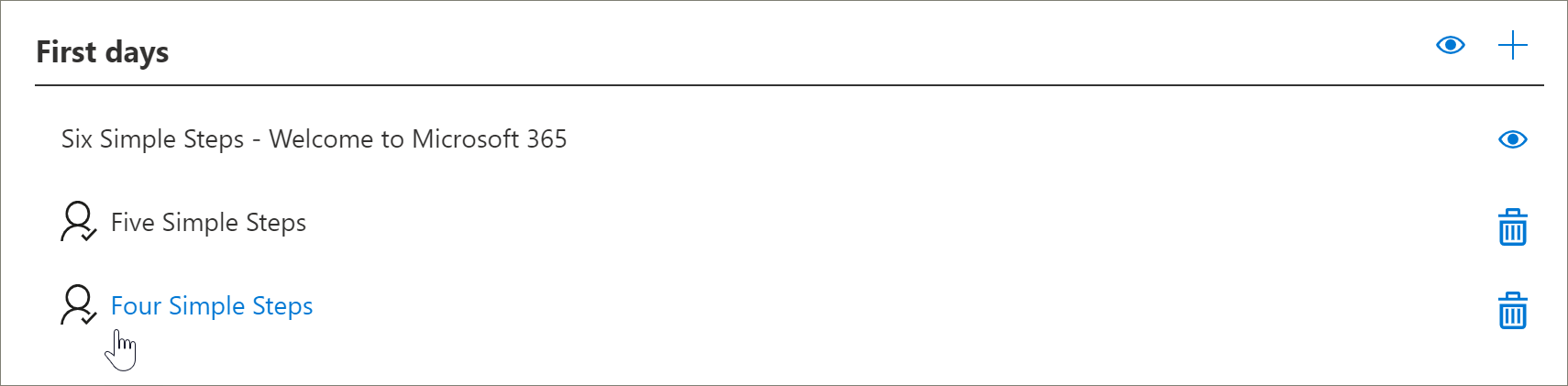
- Selecione Editar Detalhes. Talvez seja necessário rolar para baixo para localizar o botão Editar Detalhes .
- Selecione Adicionar idioma e, em seguida, selecione um idioma.
- Selecione Salvar Detalhes. Os idiomas disponíveis dependerão dos idiomas com suporte selecionados para o site. Para adicionar idiomas adicionais, você precisa adicionar outros idiomas com suporte ao site.
- Clique em um idioma à direita do idioma padrão (neste caso, inglês) para exibir os detalhes da playlist copiada. Os detalhes do novo idioma refletem a playlist original copiada e exigem tradução.
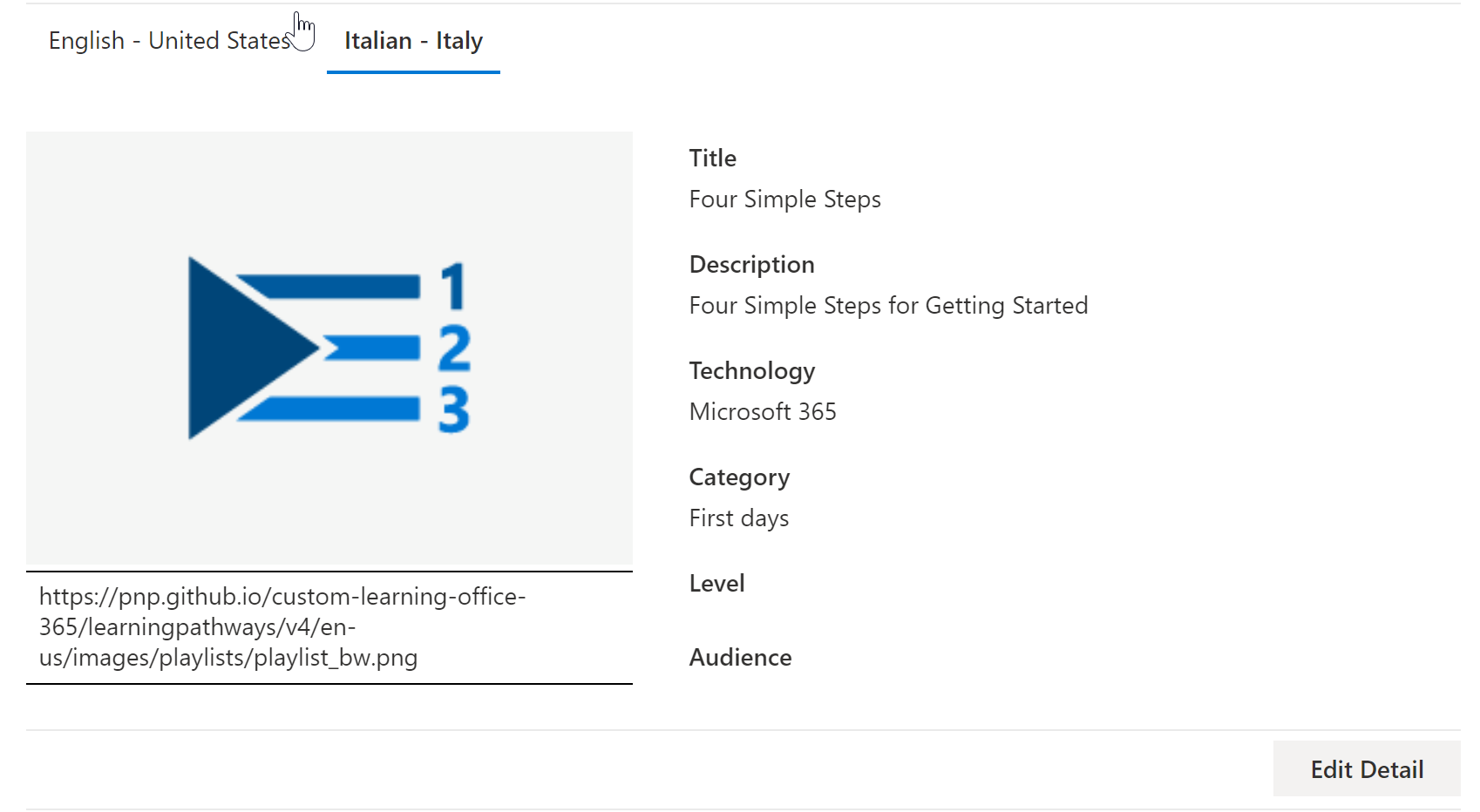
- Anote para notificar o tradutor sobre os detalhes da playlist a serem traduzidos.
Para abrir o ativo
- Selecione o ativo que você criou e clique em Abrir.
- Faça as alterações na página conforme desejado. Por enquanto, você pode alterar o título da página e adicionar algum texto à página, conforme mostrado no exemplo a seguir e, em seguida, clicar em Publicar.
- Clique em Tradução.
- Selecione Criar para os idiomas desejados. Para este exemplo, selecionaremos italiano.
- Selecione Exibir. Agora você deve ver uma página semelhante ao exemplo a seguir, dependendo dos idiomas com suporte.
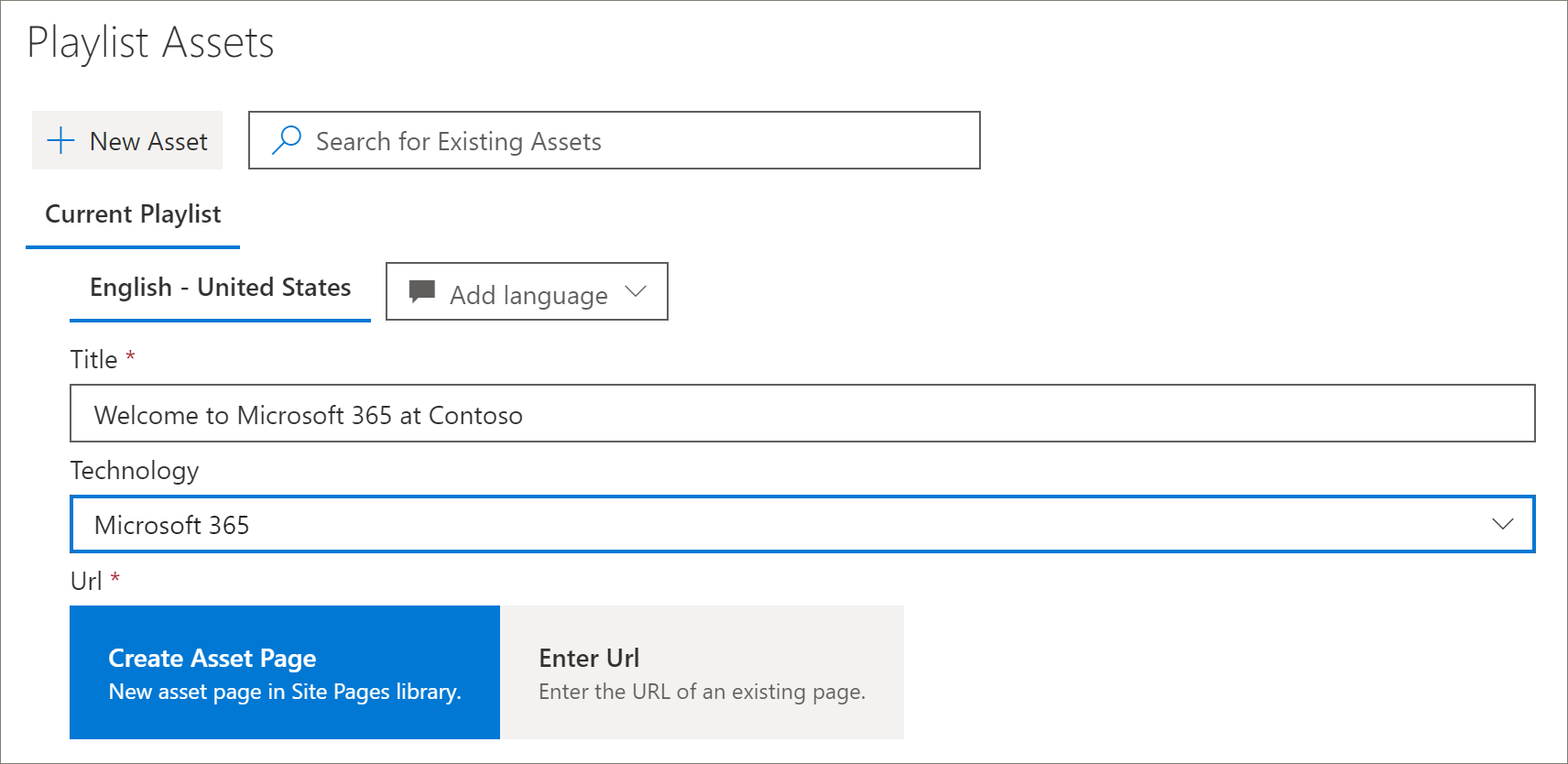
- Clique em Publicar.
- Para a página de tradução que você criou, copie a URL do navegador e retorne para a página Administração dos roteiros de aprendizagem.
Notificar o tradutor
Quando terminar de criar ativos de tradução, notifique o tradutor das traduções necessárias. O tradutor vai:
- Traduzir detalhes da playlist.
- Traduzir detalhes do ativo.
- Traduzir páginas de idioma adicionadas para um ativo.
- Notificar o solicitante das traduções de que as traduções estão prontas para revisão
Adicionar idiomas para uma lista de reprodução personalizada existente
Se você tiver atualizado os roteiros de aprendizagem para suporte multilíngue e tiver playlists e ativos personalizados existentes, poderá adicionar idiomas com suporte para as playlists e os ativos.
Importante
- As listas de reprodução fornecidas pela Microsoft já estão traduzidas e não podem ser modificadas, a menos que você crie uma cópia da playlist. Você só pode adicionar idiomas para playlists personalizadas.
- Para adicionar idiomas para playlists e ativos personalizados, o suporte multilíngue e os idiomas devem ser habilitados. Para obter mais detalhes sobre como habilitar o suporte multilíngue e as opções, consulte Definir Configurações de Idioma.
Instruções para o tradutor
Ao adicionar idiomas às listas de reprodução, você precisa notificar o tradutor sobre as alterações. Você pode apontar o tradutor para o seguinte
Traduzir detalhes da playlist
No menu Página Inicial dos Roteiros de Aprendizagem, clique em Administração de roteiros de aprendizagem.
- Clique na lista de reprodução personalizada que requer tradução e clique nos idiomas.
- Clique em Editar Detalhes, faça as traduções para a playlist e clique em
- Clique em Salvar Detalhe.
- Notifique o solicitante de tradução de que a tradução foi concluída.
Traduzir detalhes do ativo
No menu Página Inicial dos Roteiros de Aprendizagem, clique em Administração de roteiros de aprendizagem.
- Clique na lista de reprodução personalizada que requer tradução.
- Role para baixo na página e, em Ativos, selecione Editar para o ativo que você deseja editar e, em seguida, selecione o idioma.
- Faça as traduções para o ativo e clique em Salvar Ativo.
Traduzir a página de idioma adicionada para o ativo
No menu Página Inicial dos Roteiros de Aprendizagem, clique em Administração de roteiros de aprendizagem.
- Clique na lista de reprodução personalizada que requer tradução.
- Role para baixo na página e, em Ativos, selecione o ativo, selecione o idioma e clique em Abrir.
- Faça as traduções para a página e clique em Publicar.
Para obter mais informações
- Para obter mais informações sobre como personalizar os roteiros de aprendizagem, consulte Personalizar roteiros de aprendizagem.
Comentários
Em breve: Ao longo de 2024, eliminaremos os problemas do GitHub como o mecanismo de comentários para conteúdo e o substituiremos por um novo sistema de comentários. Para obter mais informações, consulte https://aka.ms/ContentUserFeedback.
Enviar e exibir comentários de