Reunião no escritório

São 10h e hora da reunião. Nesta seção, vamos mostrar como deixar suas reuniões mais produtivas. Isso envolve as práticas recomendadas para a preparação da reunião e as ferramentas do Office 365.
Ferramentas
- Outlook
- Microsoft Teams
- Skype for Business
- OneNote
Lista de verificação para a reunião
- Planejar e agendar a reunião
- Ingressar em uma reunião
- Apresentar informações em uma reunião
- Usar o OneNote em uma reunião para coautoria e anotações
- Usar o Planner em uma reunião para acompanhar itens de ação do projeto
- Finalizar uma reunião
Planejar e agendar a reunião
Há algumas coisas que você pode fazer para garantir que a reunião seja o mais produtiva possível:
- Precisa fazer uma reunião? Primeiro, considere compartilhar um arquivo no chat com os aprovadores necessários.
- Tenha uma pauta limpa. Inclua a pauta da reunião na seção de notas do convite online, para que os participantes possam estar preparados.
- Registrar sua reunião Use funções de gravação de reunião no Microsoft Teams para compartilhar a reunião com pessoas que não puderam comparecer ou transcrever anotações mais tarde.
Agora você está pronto para reservar essa reunião: Reserve a reunião com o Microsoft Teams ou Skype for Business detalhes no Outlook. Isso permite incluir membros da equipe de diferentes locais, gravar a reunião e utilizar o vídeo (quando disponível) para melhorar a comunicação.
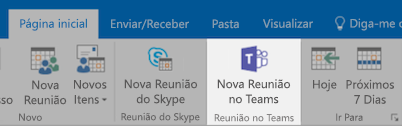
Ingressar em uma reunião
Ingressar de qualquer lugar. É possível ingressar em uma reunião do Microsoft Teams ou do Skype for Business de qualquer lugar usando um dispositivo móvel, ligando para o número de discagem nos detalhes da reunião ou usando os aplicativos móveis. Ao usar os aplicativos móveis, esteja ciente dos limites de uso de dados móveis que se aplicam a você ou ao seu país.
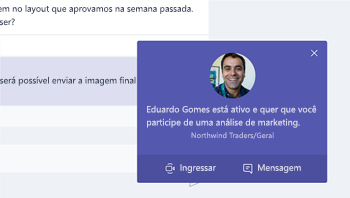
Dica
Use um fone de ouvido Se você estiver se conectando a partir de um computador de mesa, use um fone de ouvido em vez do microfone e alto-falantes internos do computador para garantir uma melhor qualidade de chamada.
Dica
Ligue o vídeo! Quando as câmeras estiverem disponíveis, vale a pena usá-las, pois uma comunicação presencial é mais rica em detalhes, que podem passar despercebidas somente com a voz. Não se preocupe, você parece muito bem.
Apresentar informações em uma reunião
Compartilhar conteúdo a partir do seu dispositivo é uma ótima maneira de se focar na reunião e fornecer contexto para a discussão. Em geral, compartilhar sua tela inteira pode ser uma péssima ideia. Isso significa que tudo o que aparecer na sua tela aparecerá na tela de todos que participarem da reunião. Para evitar isso, escolha o conteúdo que você deseja compartilhar no Microsoft Teams.
Usar o OneNote em uma reunião
O OneNote pode permitir colaboração e coautoria em tempo real, tornando-o uma ferramenta ideal para debates e anotações durante as reuniões. Desde que todos tenham acesso ao local em que o OneNote for compartilhado, você poderá postar um link para o bloco de anotações e iniciar um debate imediatamente.
Você pode criar uma seção específica para anotações no bloco de anotações da equipe. Você também pode usar a funcionalidade “detalhes da reunião” no OneNote para criar páginas com um resumo dos detalhes.
Usar o Planner em uma reunião
Adicionar diretamente itens de ação em um plano para o seu projeto, evita que você os transcreva depois. É uma prática recomendada que se escolha uma pessoa para acompanhar e fazer anotações em reuniões de projetos grandes. Geralmente, é uma pessoa diferente da que está executando a reunião. Os lembretes de itens de ação são enviados diretamente para a pessoa a quem são atribuídos, assim como lembretes se o item passar da data de vencimento.
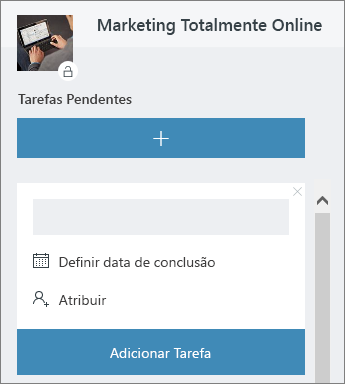
Finalizar uma reunião
Encerre a reunião quando tudo da agenda for discutido, independente da hora. Atribua e envie itens de ação a todos os participantes. Se você estiver colaborando com o Microsoft Teams, é possível compartilhar facilmente itens de ação no canal apropriado. Os itens de ação também podem ser inseridos e atribuídos no Planner durante a reunião, fornecendo uma maneira rápida de controlar a conclusão, que também podem ser acessados no Microsoft Teams.
Comentários
Em breve: Ao longo de 2024, eliminaremos os problemas do GitHub como o mecanismo de comentários para conteúdo e o substituiremos por um novo sistema de comentários. Para obter mais informações, consulte https://aka.ms/ContentUserFeedback.
Enviar e exibir comentários de