Personalizar e criar seu aplicativo móvel
Anteriormente, você conheceu os recursos de encapsulamento, como ele funciona e seus benefícios. Neste artigo, você aprenderá a usar o recurso de encapsulamento para empacotar um ou mais aplicativos de tela como um único pacote de aplicativo móvel nativo.
Pré-requisitos
- Você precisará de acesso ao portal do Azure para registrar seu aplicativo e configurar as permissões de API na plataforma de identidade da Microsoft.
- Você precisará de acesso ao Visual Studio App Center para adicionar uma nova organização e aplicativos.
- Você precisará de um ou mais aplicativos de tela (salvos em uma solução) que você possa empacotar para distribuição de usuários móveis.
- Para usar a plataforma Android, gere chaves e, em seguida, gere hash de assinatura antes de cadastrar o aplicativo. Você precisará do hash de assinatura gerado para configurar o URI de Redirecionamento.
Instalar Empacotar para o Power Apps em seu ambiente
O recurso de encapsulamento criará uma versão móvel de seus aplicativos de tela que pode ser distribuídos como aplicativos móveis nativos de marca personalizada para Android e iOS por meio dos canais de distribuição como Microsoft Intune, Microsoft App Center, Google Play Store e Apple Business Manager.
Para usar o encapsulamento para o Power Apps, você deverá instalá-lo em seu ambiente. Acesse a seção Aplicativos do Dynamics 365 no centro de administração do Power Platform, selecione Empacotar para o Power Apps e clique na opção Instalar.
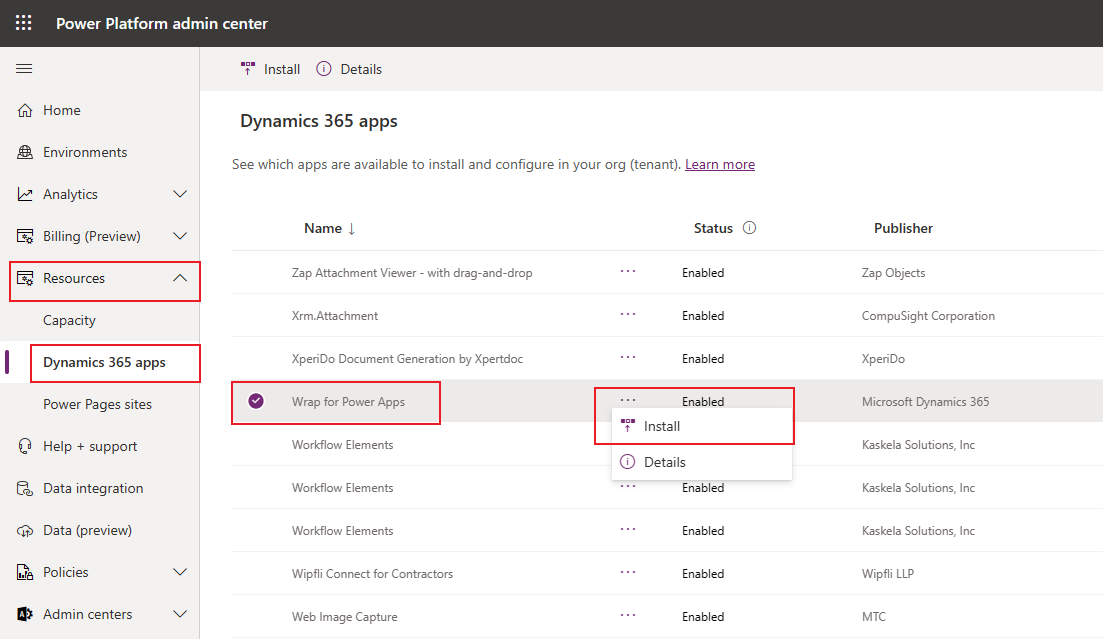
Selecione seu ambiente na lista e clique no botão Instalar.

Observação
Você precisa ter direitos de administrador no ambiente para instalar Empacotar para Power Apps.
Adicionar aplicativo de tela à solução
O encapsulamento para o Power Apps exige que os aplicativos façam parte de uma solução. Se seus aplicativos de tela ainda não fizerem parte de uma solução, adicione-os a uma solução nova ou existente. Acesse a seção Soluções, selecione uma solução e pressione o botão Editar.
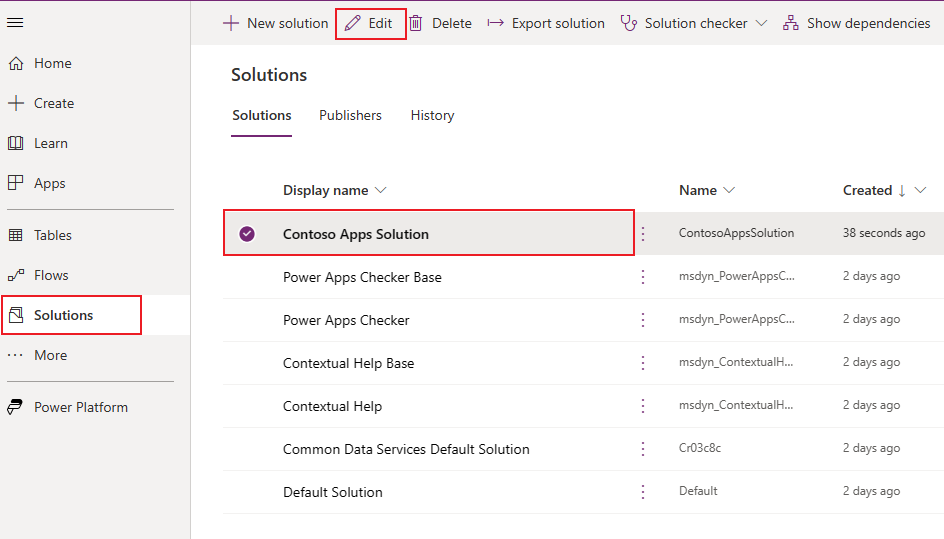
Escolha a opção + Adicionar existente no menu superior e selecione Aplicativo > Aplicativo de tela na lista suspensa.
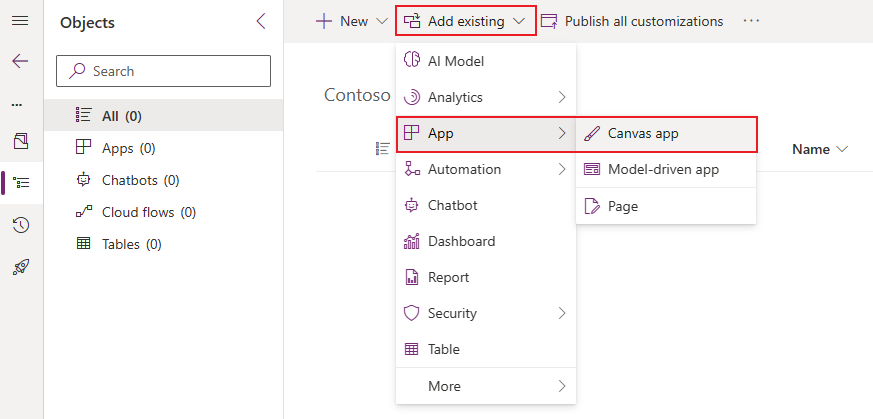
Selecione a guia Oustide Dataverse e escolha seu aplicativo na lista. Pressione o botão Adicionar para adicionar este aplicativo a uma solução.
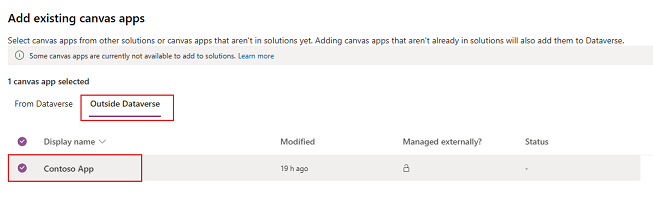
Mais informações: Adicionar um aplicativo a uma solução
Registro do aplicativo
Crie um registro para seu aplicativo no diretório organizacional usando o portal do Azure. Para obter etapas detalhadas, consulte Início rápido: Registrar um aplicativo na plataforma de identidade da Microsoft.
Observação
Os clientes de locatário único e multilocatário podem usar o encapsulamento para criar aplicativos móveis nativos com base em seus aplicativos de tela do Power Apps.
Se for um criador único ou multilocatário, você deverá selecionar qualquer uma das opções que contenham Algum diretório do Azure AD – Multilocatário ao escolher o tipo de conta compatível com o aplicativo a fim de habilitá-lo para o encapsulamento. Escolha um dos seguintes tipos de conta:
- Contas em qualquer diretório organizacional (qualquer diretório do Azure AD – Multilocatário)
- Contas em qualquer diretório organizacional (qualquer diretório do Azure AD – Multilocatário) e contas Microsoft pessoais (por exemplo, Skype, Xbox)
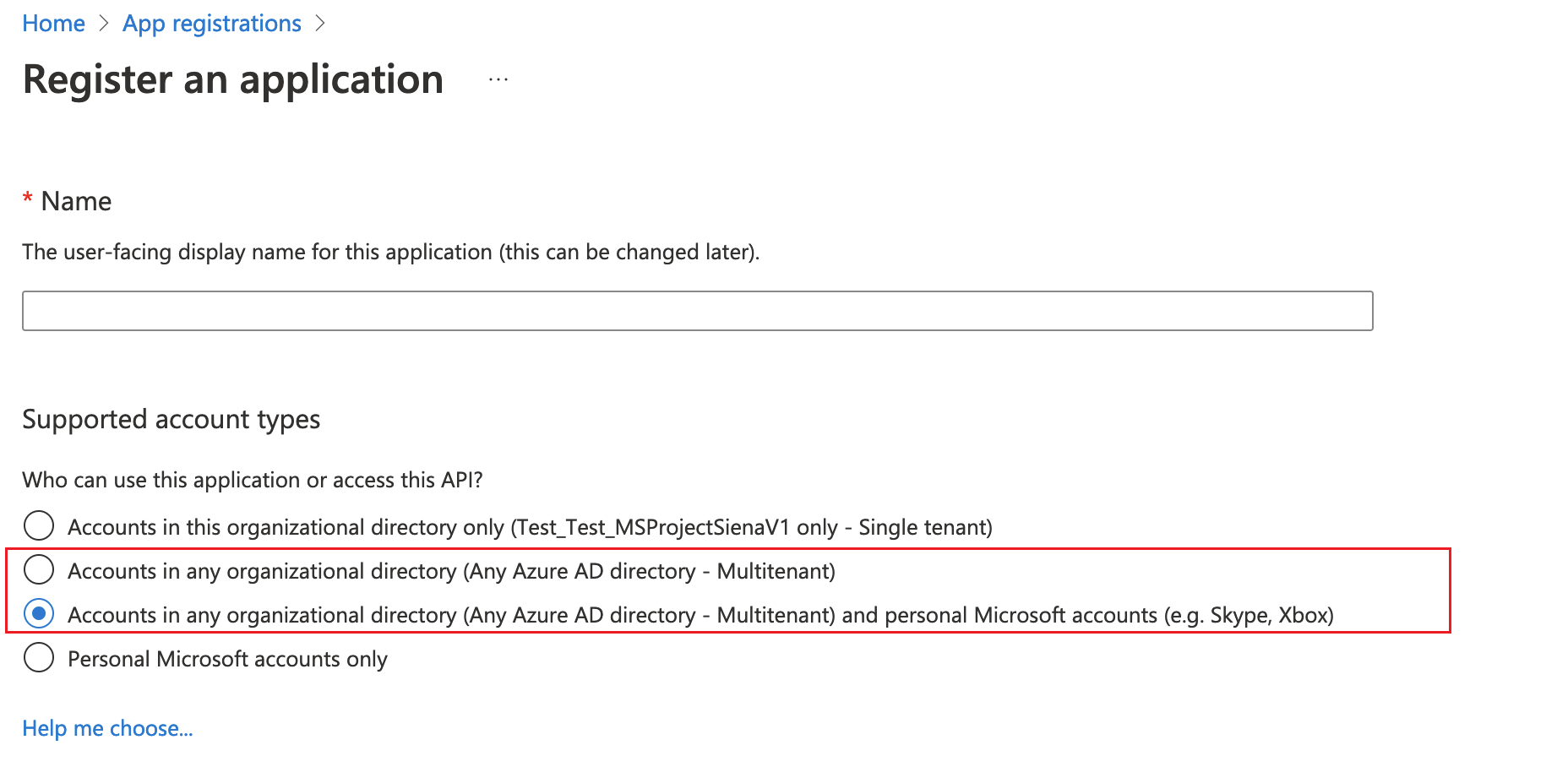
Importante
- Atualmente, o recurso Empacotar é compatível apenas com os tipos de conta Multilocatário. O tipo de conta Locatário único ainda não é compatível. Mais informações sobre os tipos de conta: Tipos de conta na plataforma de identidade da Microsoft.
- Para garantir que o URI de Redirecionamento corresponda ao formato obrigatório, não crie o URI de Redirecionamento ao criar o registro do aplicativo. Quando o registro do aplicativo for concluído, vá para o aplicativo e escolha Autenticação > + Adicionar uma plataforma para adicionar a plataforma.
- Você deve criar um URI de Redirecionamento à parte para cada plataforma (iOS, Android) que deseja segmentar.
Depois que o aplicativo for registrado, copie a ID do cliente do aplicativo e o URI de redirecionamento de que você precisará posteriormente ao configurar o projeto de encapsulamento no Power Apps. Mais informações: Registrar um aplicativo
Formato do URI de Redirecionamento
Para iOS, o URI de Redirecionamento só exige o ID do Pacote.
Exemplos para iOS:
- ID do Pacote:
com.contoso.myapp - URI de Redirecionamento:
msauth.com.contoso.myapp://auth
Para o Android, o URI de Redirecionamento requer o Nome do pacote e o Hash de assinatura. Para criar o hash de assinatura, gere chaves e, em seguida, gere o hash de assinatura.
Exemplos para Android:
- Nome do pacote:
com.contoso.myapp - URI de Redirecionamento:
msauth://com.contoso.myapp/<generated signature hash>
Permitir aplicativos registrados em seu ambiente
Você precisará permitir os aplicativos registrados usando o portal do Azure em seu ambiente da Power Platform. Para executar esta etapa, use a versão mais recente do módulo do PowerShell para Power Apps para Administrador e execute o seguinte cmdlet com a ID do aplicativo (cliente) da etapa Registro do aplicativo:
Add-AdminAllowedThirdPartyApps -ApplicationId <App ID>
Observação
- Este cmdlet está disponível em 2.0.144 ou versões posteriores do módulo do PowerShell para Power Apps para Administrador.
- Você precisará de privilégios de administrador de locatário global para executar este cmdlet. O cmdlet permite que um administrador designe quais aplicativos de terceiros registrados no Azure AD podem invocar conexões da Power Platform.
Configurar permissões de API
Adicione e configure as seguintes permissões de API para o aplicativo que você registrou anteriormente usando o portal do Azure:
- APIs da Microsoft
- Dynamics CRM
- APIs que minha organização usa
- Conexões de API do Azure
- Serviço do PowerApps
- Power BI (necessário somente se seus aplicativos de tela usarem dados do Power BI)
- Gerenciamento de Aplicativos Móveis da Microsoft (necessário somente se você quiser usar o Microsoft Intune para distribuição de aplicativos móveis)
Observação
Se você não encontrar as permissões em APIs que minha organização usa, execute os seguintes comandos do PowerShell conforme apropriado e tente novamente:
- Permissão Conexões de API do Azure ausente:
Connect-AzureAD -TenantId <your tenant ID> New-AzureADServicePrincipal -AppId fe053c5f-3692-4f14-aef2-ee34fc081cae -DisplayName "Azure API Connections" - Permissão Serviço do PowerApps ausente:
Connect-AzureAD -TenantId <your tenant ID> New-AzureADServicePrincipal -AppId 475226c6-020e-4fb2-8a90-7a972cbfc1d4 -DisplayName "PowerApps Service"
Para etapas detalhadas, consulte Solicitar as permissões no portal de registro do aplicativo.
Criar um contêiner do App Center para seu aplicativo móvel
Nesta etapa, você usará o App Center para criar um contêiner de aplicativo para seu aplicativo móvel. Mais informações: Contêiner do App Center
Dica
Para obter mais informações sobre o App Center, acesse Documentação do App Center para Visual Studio.
Acesse App Center.
Entre com sua conta corporativa ou de estudante.
Se você não tiver nenhuma organização existente, selecione Adicionar nova > Adicionar nova organização para criar uma organização.
Selecione a organização na lista no painel esquerdo.
Selecione Aplicativos > Adicionar aplicativo.
Insira o nome do aplicativo.
Selecione o tipo de versão do aplicativo.
Selecione SO Personalizado para aplicativos iOS ou SO Android para aplicativos Android.
Observação
Você deve criar contêineres separados do App Center para cada plataforma.
Para SO Android, selecione Plataforma como React Native.
Observação
A Plataforma deve ser React Native para todos os aplicativos no App Center.

Selecione Adicionar novo aplicativo.
Copie a URL do App Center do aplicativo que você precisará mais tarde ao configurar o projeto de encapsulamento no Power Apps.
Por exemplo,
https://appcenter.ms/orgs/Contoso-sales/apps/Sample-canvas-app-for-Android-OS/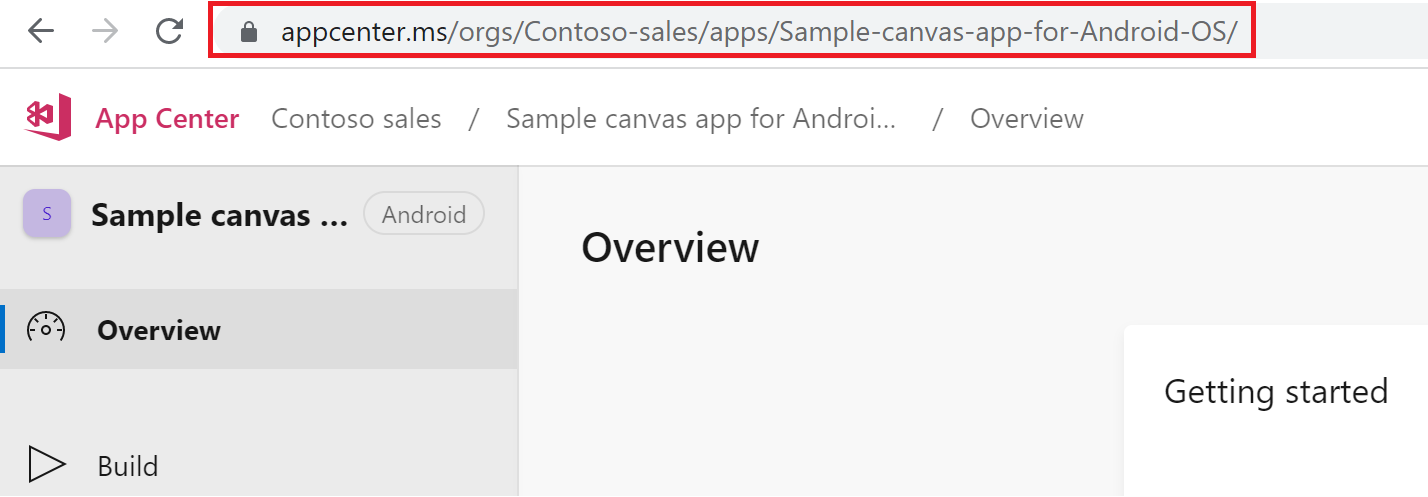
Mais informações: URL do App Center
Crie um token de API para o acesso ao aplicativo e copie-o para configurar o projeto de aplicativo de tela posteriormente. Mais informações: Token de API do App Center
- Selecione Configurações à esquerda.
- Selecione Tokens da API do aplicativo.
- Selecione Novo token de API.
- Insira uma descrição.
- Selecione Acesso total.
- Selecione Adicionar novo token de API.
Observação
Certifique-se de copiar o token antes de fechar a caixa de diálogo.
- Copie o token e salve-o para a configuração de encapsulamento do aplicativo de tela mais tarde.

Repita as etapas acima para criar aplicativos para qualquer tipo de SO adicional.
Criar um projeto de encapsulamento
Use seu aplicativo de tela primário para criar um projeto de encapsulamento usando as informações do aplicativo da plataforma de identidade da Microsoft e do App Center que você configurou nas etapas anteriores. Mais informações: Criar um projeto de encapsulamento
Para criar um projeto de encapsulamento, vá para Power Apps > Aplicativos > selecione o aplicativo de tela principal > selecione Empacotar e insira os detalhes do projeto de encapsulamento descritos nesta seção. Após inserir todos os dados, selecione Salvar > Criar para criar o projeto.
Dependendo da plataforma escolhida, o processo de compilação enfileira as solicitações a fim de criar os pacotes para plataformas Android, iOS ou Google.
Observação
Dependendo da carga de trabalho, o processo de criação pode levar algumas horas para ser concluído.
Após uma criação bem-sucedida, você verá seu aplicativo móvel no App Center.
Nome de exibição
Um nome de exibição do aplicativo móvel como ele aparecerá na tela inicial do dispositivo móvel.
Aplicativos secundários
Opcional. Aplicativo(s) adicional(is) para agrupar no mesmo pacote de aplicativo móvel. Mais informações: Aplicativo secundário, Aplicativo principal
Plataforma(s) de aplicativos
Determina o tipo de saída do processo de criação de encapsulamento com base na plataforma selecionada. Mais informações: Plataforma(s) de aplicativos
Assinar meu aplicativo (versão preliminar)
Opcional O URI do Azure Keyvault permite a assinatura automatizada de aplicativos para distribuição configurando um keyvault que contém os certificados necessários. Mais informações: Configurar o KeyVault para assinatura automatizada
Importante
- Este é um recurso em versão preliminar.
- Os recursos em versão preliminar não foram criados para uso em ambientes de produção e podem ter funcionalidade restrita. Esses recursos são disponibilizados antes de um lançamento oficial para que os clientes possam ter acesso antecipado e forneçam comentários.
ID do pacote
ID do pacote que identifica exclusivamente o aplicativo móvel. Por exemplo, com.contoso.myapp. Mais informações: ID do pacote
ID do aplicativo (cliente)
ID do cliente do aplicativo registrado anterior com a plataforma de identidade da Microsoft. Mais informações: ID do cliente do aplicativo
URI de redirecionamento
URL criado anteriormente para redirecionar após a entrada bem-sucedida do aplicativo registrado na plataforma de identidade da Microsoft. Mais informações: URI de redirecionamento
URL do App Center
Para iOS, Android ou URL do App Center da Google Play Store copiado anteriormente. Mais informações: URL do App Center
Token da API do App Center
Criado anteriormente. Mais informações: Token de API do App Center
Aparência
Configure ícones de aplicativos, imagens de tela, cores e temas:
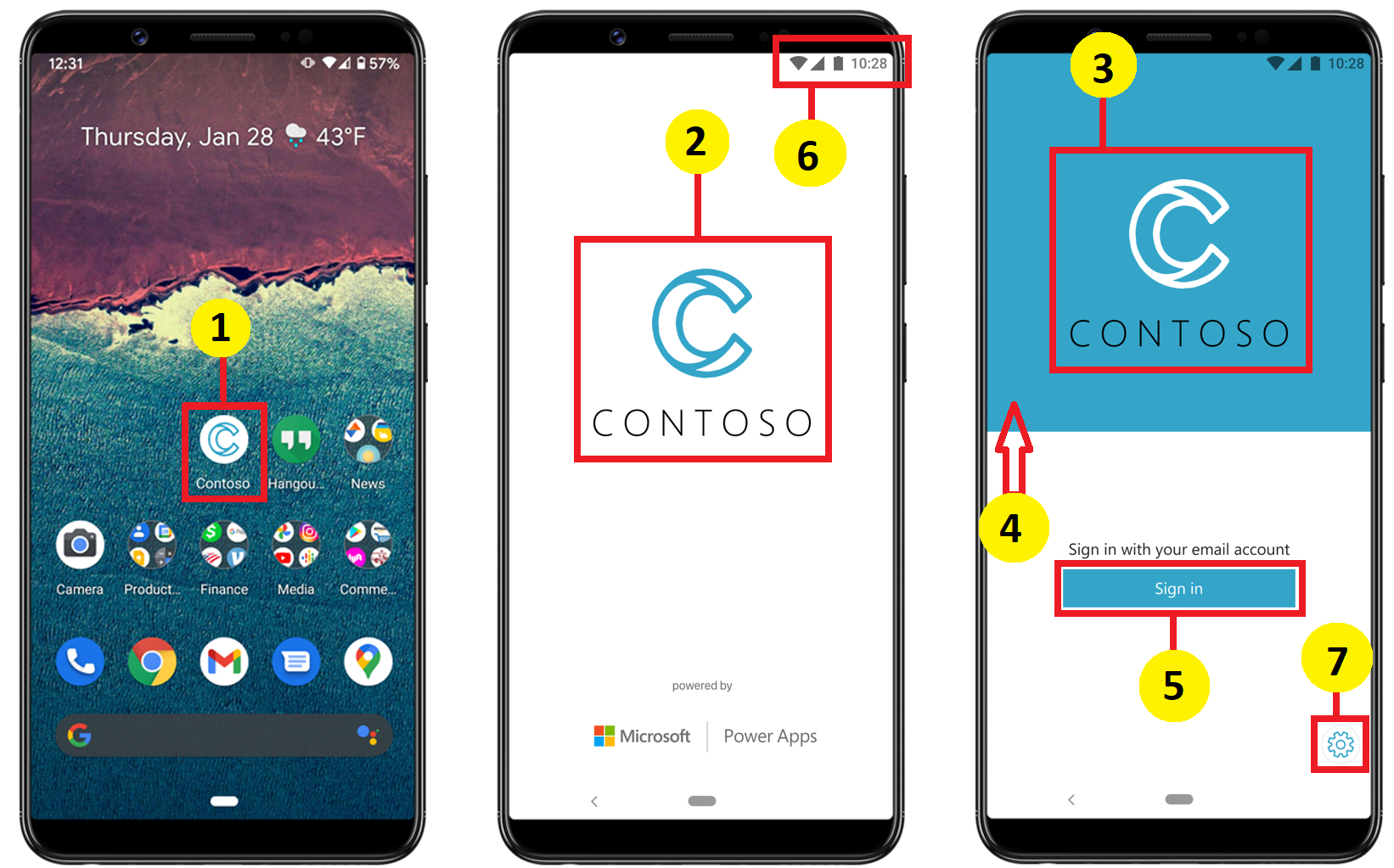
Ícones de aplicativo iOS/ícones de aplicativo Android
Imagens de ícone para o aplicativo específico do iOS, do Android ou da plataforma Google Play Store. O tamanho do arquivo de imagem do ícone deve corresponder à contagem de pixels necessária. [1]
Imagens da tela
Imagem da tela inicial
Imagem que será usada na tela inicial do seu aplicativo móvel, enquanto ele carrega. Imagem padrão usada quando não fornecida. [2]
Imagem da tela de boas-vindas
Imagem que será usada na tela de boas-vindas (logon) do seu aplicativo móvel, enquanto ele carrega. Imagem padrão usada quando não fornecida. [3]
Cor
Cor de preenchimento de fundo
Código de cor hexadecimal usado para o fundo da tela de boas-vindas. [4]
Cor de preenchimento do botão
Código de cor hexadecimal usado para preencher a cor do botão. [5]
Tema do texto da barra de status
Cor do texto da barra de status na parte superior do aplicativo. [6]
Configurações
Leva você às configurações do aplicativo. Também disponível usando o gesto de agitar. Pode ser personalizado. [7]
- Nome do aplicativo - nome do aplicativo, seguido pela ID do pacote de aplicativos.
- Versão do aplicativo - número da versão do aplicativo; gerado automaticamente.
- Versão da plataforma - versão da plataforma do Power Apps Mobile.
- ID da sessão - ID da sessão aberta no momento.
- Limpar cache - redefine o aplicativo empacotado para as configurações padrão.
- Configurações do aplicativo - mostra uma lista de aplicativos que fazem parte do pacote atual. Selecionar um aplicativo dessa lista mostra os detalhes do aplicativo, incluindo as informações do conector que o aplicativo pode estar configurado para usar.
Configurar o KeyVault para assinatura automatizada
Pré-requisitos
- Você precisará ter uma conta Apple inscrita no Programa para desenvolvedores da Apple ou no Programa para desenvolvedores corporativos da Apple.
- Crie um certificado de distribuição ou Perfil de provisionamento ad-hoc ou perfil de provisionamento corporativo.
- Assinatura do Azure Active Directory para criar Key Vault.
- Acesso de administrador para seu locatário.
Siga estas etapas para configurar o URI do Key Vault:
Conecte seu locatário como administrador e crie uma entidade de serviço do Azure para o aplicativo 1P AAD: 4e1f8dc5-5a42-45ce-a096-700fa485ba20 (WrapKeyVaultAccessApp) executando o seguinte script:
Connect-AzureAD -TenantId <your tenant ID>New-AzureADServicePrincipal -AppId 4e1f8dc5-5a42-45ce-a096-700fa485ba20 -DisplayName "Wrap KeyVault Access App"
Adicione uma função à entidade de serviço listada acima na assinatura em que o Key Vault existirá. Para etapas detalhadas, consulte Atribuir um usuário como administrador de uma assinatura do Azure. Observação: na etapa 3, você pode escolher Colaborador, pois apenas uma função mínima é necessária para acessar o Key vault.
Criar ou acessar o cofre de chaves existente: Criar um cofre de chaves usando o portal do Azure
Adicionar políticas de acesso ao cofre de chaves.
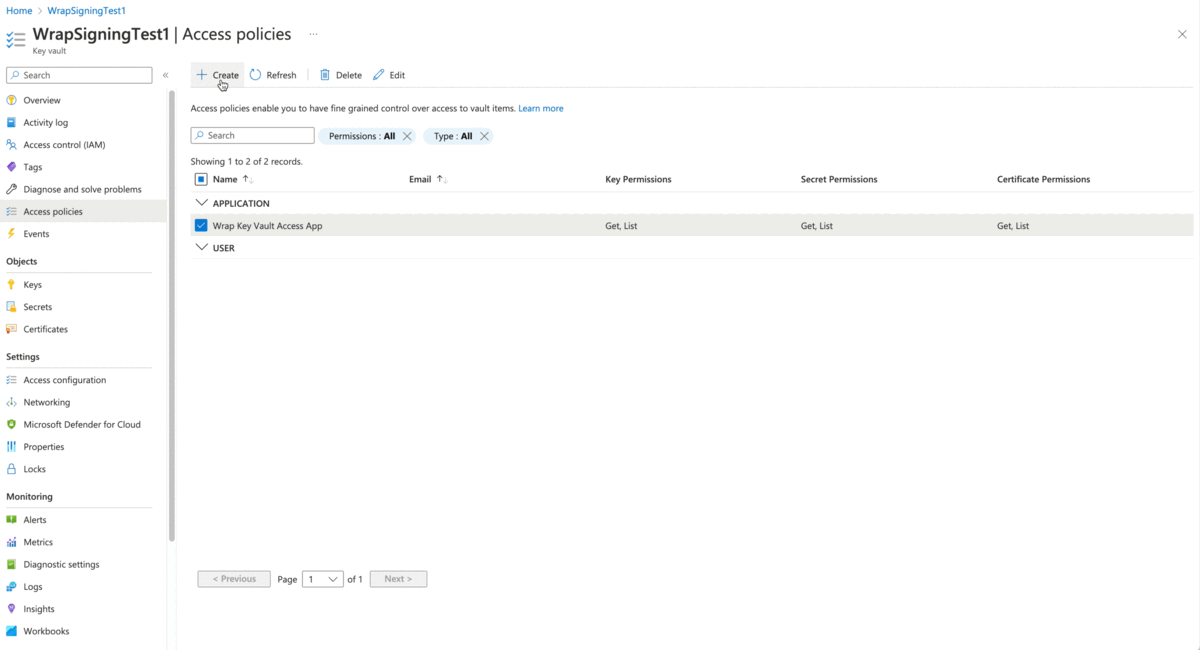
Dependendo do seu dispositivo, siga um destes procedimentos:
Para Android, crie o arquivo .pfx e carregue-o na seção de certificado do keyvault. Mais informações: Gerar chaves
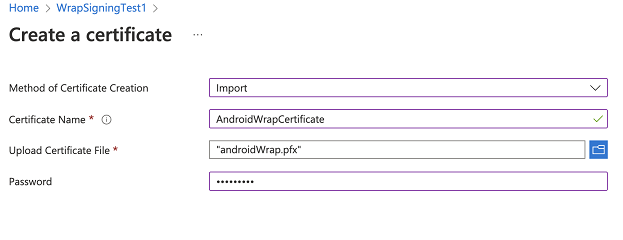
Observação
O nome do certificado deve estar presente na etapa de tag. A senha também precisa corresponder à senha inserida durante o parâmetro store pass usado para criar o arquivo .pfx na etapa 2.
Para iOS:
Instale o .cer no aplicativo Keychain Access clicando duas vezes nele. Mais informações: Criar o certificado de distribuição Em seguida, exporte o arquivo como um arquivo .p12 clicando com o botão direito do mouse no arquivo de certificado e selecione Exportar e selecione o formato de arquivo .p12.
Observação
A senha .p12 que você definiu na etapa 4 é necessária ao carregá-la no keyvault na próxima etapa.
Crie o perfil de provisionamento e execute o seguinte comando para codificá-lo para base64:
- Mac: base64
-i example.mobileprovision - Windows:
certutil -encode data.txt tmp.b64
- Mac: base64
Obtenha a cadeia de caracteres de saída
base64da etapa anterior e faça upload para o segredo do Keyvault. Em seguida, obtenha o arquivo .p12 e carregue-o no certificado do Keyvault.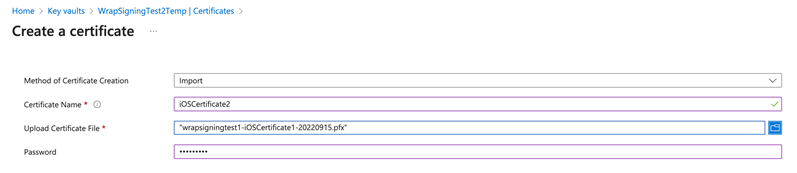
Depois que os certificados de iOS ou Android forem criados e carregados, adicione três tags com o nome como o ID do pacote e o valor correspondente ao nome dos certificados carregados.

Assinatura de código
O processo de assinatura de código é diferente para dispositivos Android e iOS.
- Assinatura de código para iOS
- Assinatura de código para Android
- Assinatura de código para Google Play Store
Testar e distribuir o pacote de aplicativos móveis
Para teste e distribuição, consulte Teste do App Center e Distribuir.
Confira também
Comentários
Em breve: Ao longo de 2024, eliminaremos os problemas do GitHub como o mecanismo de comentários para conteúdo e o substituiremos por um novo sistema de comentários. Para obter mais informações, consulte https://aka.ms/ContentUserFeedback.
Enviar e exibir comentários de