Usar aplicativos baseados em modelo no aplicativo móvel do Power Apps
Use o Power Apps Mobile para executar aplicativos baseados em modelo em seu dispositivo móvel. Para obter mais informações sobre como instalar e começar a usar um aplicativo, consulte Instalar o Power Apps Mobile.
Importante
- Para usar seu aplicativo baseado em modelo no aplicativo móvel Power Apps, o criador do aplicativo deve ter definido a configuração Player Móvel Principal como Power Apps Mobile. Para obter mais informações, consulte Gerenciar configurações de aplicativos baseados em modelo no designer de aplicativo.
Tela inicial
É fácil navegar no aplicativo Power Apps Mobile. A ilustração a seguir mostra os principais elementos de navegação na tela inicial.

Legenda:
- Mapa do site: abra o menu e mova-se entre aplicativos, acesse seus favoritos e usados recentemente, configurações de acesso, entre outros.
- Pesquisa: Procure por linhas de aplicativos no Microsoft Dataverse.
- Novo: crie uma linha e insira de maneira rápida praticamente qualquer tipo de informação no sistema.
- Assistente: use o assistente para monitorar e acompanhar ações e comunicações diárias. Ele ajuda você a se manter atualizado diariamente com cartões de informações que são exibidos em destaque em todo o aplicativo para fornecer informações personalizadas e úteis.
Mapa do site
Na tela inicial, selecione o mapa do site ![]() para acessar tabelas, linhas favoritas ou mais usadas, outros aplicativos e configurações.
para acessar tabelas, linhas favoritas ou mais usadas, outros aplicativos e configurações.
O mapa do site pode parecer diferente se o criador do aplicativo personalizou a barra de navegação para mostrar ou ocultar os botões Página Inicial, Recentes e Fixados no mapa do site. Um criador de aplicativos também pode tornar os grupos recolhíveis. Para obter mais informações, veja Ocultar ou mostrar os grupos Página Inicial, Fixados, Recentes e recolhíveis.

A ilustração a seguir mostra os principais elementos de navegação na tela de mapa do site.
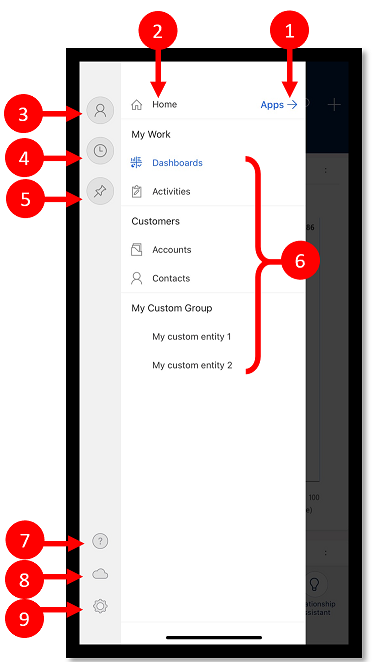
Legenda
- Seletor de aplicativos: abra esse menu para fechar o aplicativo e alternar para outro.
- Tela de início: selecione essa opção para voltar à tela inicial.
- Perfil: acesse a tela Perfil para sair do aplicativo ou reconfigurá-lo.
- Linhas recentes: veja uma lista de linhas que você estava usando recentemente.
- Linhas fixadas: visualize e abra suas linhas favoritas (fixadas).
- Navegador de tabela: esta área lista a tabela disponível no aplicativo.
- Ajuda: acesse o conteúdo da Ajuda para obter mais informações sobre como usar o aplicativo Power Apps Mobile.
- Status offline: Trabalhar com dados no modo offline mesmo quando você não tiver acesso à Internet. Mais informações: Recurso de visualização: Trabalhar offline em dispositivo móvel
- Definições: Acessa configurações.
Fixar linhas favoritas
As listas Fixados e Recentes fornecem acesso rápido às linhas que você usou recentemente ou fixou nos favoritos. Use a lista Recentes para fixar as linhas favoritas.
No mapa do site
 , selecione Recentes
, selecione Recentes  .
.Na tela de linhas Recentes, selecione o ícone de marcador ao lado de uma linha para adicioná-la aos seus favoritos (linhas fixadas).
Para exibir a linhas fixadas recentemente, selecione X e, em seguida, Fixados
 .
.
Desafixar uma linha
No mapa do site
 , selecione Fixados
, selecione Fixados  .
.Selecione o ícone de remoção de marcador
 ao lado de uma linha para removê-lo dos favoritos (linhas fixadas).
ao lado de uma linha para removê-lo dos favoritos (linhas fixadas).
Alterar exibições
Na tela inicial, selecione a seta para baixo
 ao lado da exibição atual e selecione uma nova exibição.
ao lado da exibição atual e selecione uma nova exibição.
Adicionar uma linha rapidamente
Na tela inicial, selecione Novo
 .
.Preencha as colunas e selecione Salvar.
Depois que a linha for criada, você poderá ver a nova linha.
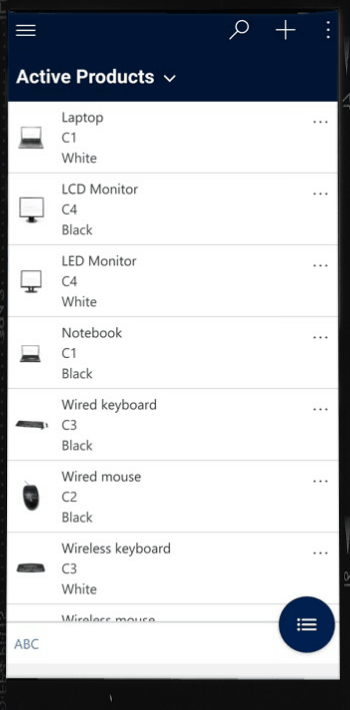
Para salvar e abrir a linha criada, selecione Mais
 e, em seguida, selecione Salvar e Abrir.
e, em seguida, selecione Salvar e Abrir.Para salvar e criar outra linha, selecione Mais
 e, em seguida, selecione Salvar e Criar.
e, em seguida, selecione Salvar e Criar.
Classificar linhas
Classifique em ordem crescente ou decrescente: em uma exibição de lista, selecione a seta para classificar a lista em ordem crescente ou decrescente.
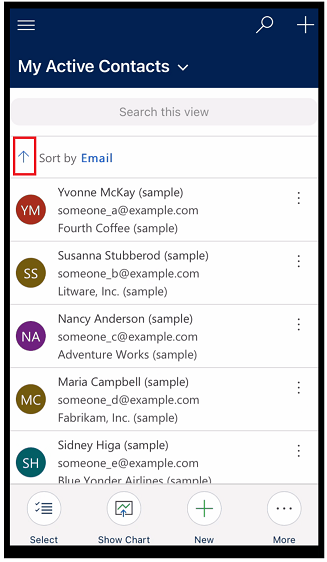
Classificar por campo: selecione o campo atual Classificar por e, em seguida, selecione outro campo para classificar.
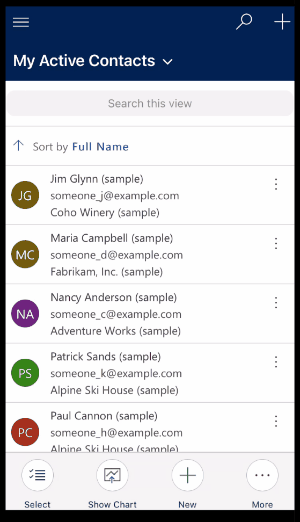
Acesse o menu de ações
Em uma exibição de lista, deslize para a esquerda para acessar o menu de ações de uma linha.
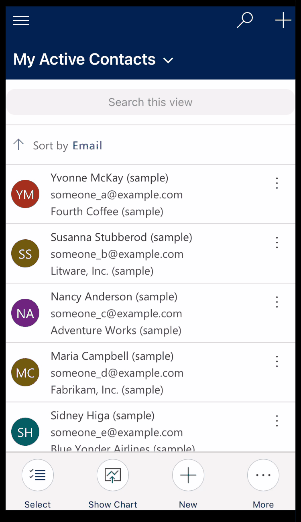
Observação
O menu de ações do Fluxo no Power Apps Mobile não oferece suporte a fluxos criados em uma solução.
Acessar mais comandos (Android)
Na tela inicial, abra uma linha.
Na linha aberta, selecione Mais
 para acessar mais comandos.
para acessar mais comandos.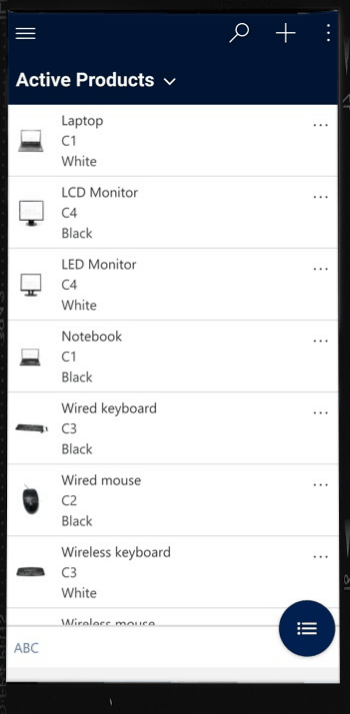
Editar uma linha
Na tela inicial, abra uma linha que deseja editar.
Quando terminar de editar a linha, selecione Salvar. Para cancelar as alterações, selecione Descartar.
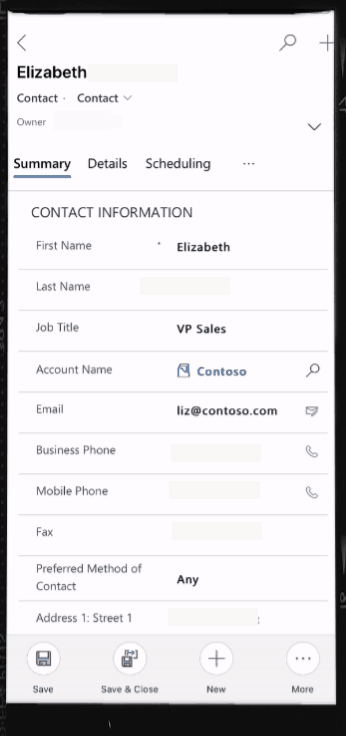
Voltar à tela inicial
Para voltar à tela inicial quando estiver em uma linha, selecione Voltar
 .
.A qualquer momento, pressione e segure Voltar
 para voltar à tela inicial.
para voltar à tela inicial.
Sair
No mapa do site ![]() , selecione o ícone de perfil
, selecione o ícone de perfil ![]() e, em seguida, selecione Sair.
e, em seguida, selecione Sair.
Melhorias (versão preliminar)
[Esta seção faz parte da documentação de pré-lançamento e está sujeita a alterações.]
Esta seção descreve os aprimoramentos que foram feitos em aplicativos baseados em modelo em dispositivos móveis.
Bloquear guias na parte superior dos formulários
Seus criadores de app podem optar por bloquear as guias na parte superior de um formulário para que fiquem sempre visíveis enquanto os usuários percorrem os dados no formulário.
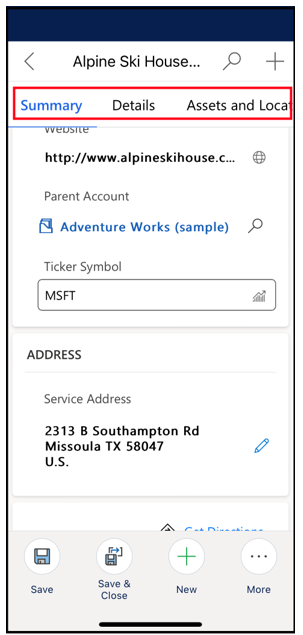
Seus criadores de app podem ativar esse recurso. Para mais informações, consulte Recursos.
Melhorias de comandos móveis
Seu criador de aplicativos pode ativar Melhorias em comandos móveis para fornecer acesso fácil a comandos contextuais quando você estiver usando o aplicativo móvel Power Apps. Aqui está uma lista de melhorias:
O comando Excluir em uma página de grade é ocultado automaticamente quando uma linha não é selecionada, abrindo espaço para outros comandos. Quando uma ou mais linhas são selecionadas, o comando Excluir exibido automaticamente.
O comando Processar fica oculto quando não há nenhum processo habilitado para uma tabela. A remoção de um comando não funcional abre espaço para outros comandos.
Antes Após 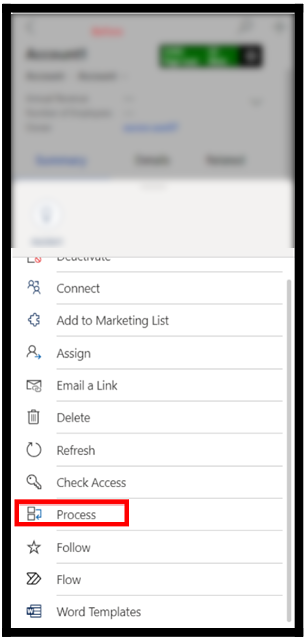

Alguns comandos foram movidos do conjunto principal de comandos para um menu de opções. Isso dá prioridade a outros comandos, incluindo comandos personalizados.
Otimização de tablet para barra de comandos
A barra de comandos no Power Apps Mobile para tablets estava na parte inferior, agora a barra de comandos está localizada na parte superior.
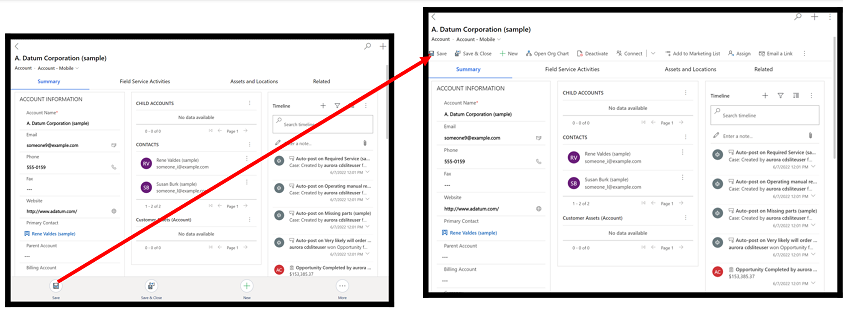
Seus criadores de app podem ativar esse recurso. Para mais informações, consulte Recursos.
Observação
Você pode nos falar mais sobre suas preferências de idioma para documentação? Faça uma pesquisa rápida. (Observe que esta pesquisa está em inglês)
A pesquisa levará cerca de sete minutos. Nenhum dado pessoal é coletado (política de privacidade).
Comentários
Em breve: Ao longo de 2024, eliminaremos os problemas do GitHub como o mecanismo de comentários para conteúdo e o substituiremos por um novo sistema de comentários. Para obter mais informações, consulte https://aka.ms/ContentUserFeedback.
Enviar e exibir comentários de