Criar um loop de aprovação usando o Power Automate e o Dataverse
O Dataverse pode fornecer uma forma de criar fluxos que tenham informações armazenadas em um banco de dados, independentemente de um fluxo de nuvem. As aprovações exemplificam melhor isso. Se você armazenar o status da aprovação em uma tabela, o fluxo poderá trabalhar com ele.
Neste exemplo, você criará um processo de aprovação que começa quando um usuário adiciona um arquivo ao Dropbox. Quando o arquivo é adicionado, as informações sobre ele aparecem em um aplicativo, no qual um revisor pode aprovar ou rejeitar a alteração. Quando o revisor aprova ou rejeita a alteração, um email de notificação é enviado e os arquivos rejeitados são excluídos do Dropbox.
Seguindo as etapas nesta seção, você criará:
- uma tabela personalizada que conterá informações sobre cada arquivo adicionado ao Dropbox e se o status do arquivo é Aprovado, Rejeitado ou Pendente.
- um fluxo que adiciona informações à tabela personalizada quando um arquivo é adicionado ao Dropbox, envia uma mensagem quando o arquivo é aprovado ou rejeitado e exclui os arquivos rejeitados. Essas etapas demonstram como criar tal fluxo da nuvem, mas você pode criar um fluxo semelhante de um modelo.
- um aplicativo no qual um revisor pode aprovar ou rejeitar arquivos adicionados ao Dropbox. Você usará Power Apps para gerar esse aplicativo automaticamente, com base nas colunas na tabela personalizada.
Pré-requisitos
Inscreva-se no Power Automate e no Power Apps.
Crie conexões com o Dropbox e o Office 365 Outlook, conforme em Gerenciar suas conexões.
Criar a tabela
Entre no Power Apps.
Na barra de navegação esquerda, selecione Tabelas.
Selecione Nova tabela e Nova tabela.
Especifique um nome de exibição e um nome no plural para a nova tabela. Neste exemplo, ambos os nomes são ReviewDropboxFiles. Opcionalmente, você pode inserir uma descrição.
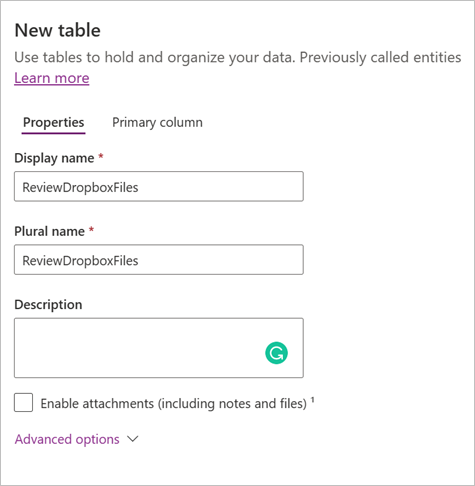
Selecione Salvar para salvar a tabela.
Adicionar colunas à tabela
Selecione a tabela ReviewDropboxFiles na página Tabelas e selecione Novo>Coluna.

Crie uma nova coluna chamada Aprovador com as seguintes propriedades:
- Defina o Nome de Exibição como Aprovador.
- Defina Tipo de dados como Linha única de texto.
- Defina Formato como Email.
- Defina Requisitos como Requisitos comerciais.
Crie uma nova coluna chamada Status com as seguintes propriedades:
- Defina Nome de Exibição como Status.
- Defina Tipo de dados como Linha única de texto.
- Defina Formato como Texto.
- Defina Requisitos como Requisitos comerciais.
Crie uma nova coluna chamada Identificador de arquivos com as seguintes propriedades:
- Defina Nome de Exibição como Identificador de arquivos.
- Defina Tipo de dados como Linha única de texto.
- Defina Formato como Texto.
- Defina Requisitos como Requisitos comerciais.
Entrar e criar um fluxo da nuvem
Entre no Power Automate.
No menu superior direito, selecione o ambiente no qual você criou o banco de dados. Se você não selecionar o mesmo ambiente, não verá sua tabela.
Acesse Meus fluxos e selecione Novo fluxo>Fluxo da nuvem automatizado.
Iniciar quando um arquivo for adicionado
Na caixa de diálogo Criar um fluxo da nuvem automatizado, insira um nome para o fluxo e procure pelo gatilho do Dropbox Quando um arquivo é criado.
Em Pasta, selecione o ícone de pasta e, em seguida, navegue até a pasta em que os arquivos serão adicionados.
Adicionar dados à tabela
No designer, selecione Nova etapa e procure a ação Adicionar uma nova linha do Dataverse.
Configure a ação conforme apresentada na captura de tela a seguir:
No menu suspenso Nome da tabela, selecione a tabela ReviewDropboxFiles.
No campo Aprovador, digite o endereço de email da pessoa que revisará os arquivos.
No campo Identificador de arquivos, selecione Identificador de arquivos na lista Conteúdo dinâmico.
No campo Nome, selecione Nome do arquivo na lista Conteúdo dinâmico.
No campo Status, insira Pendente.
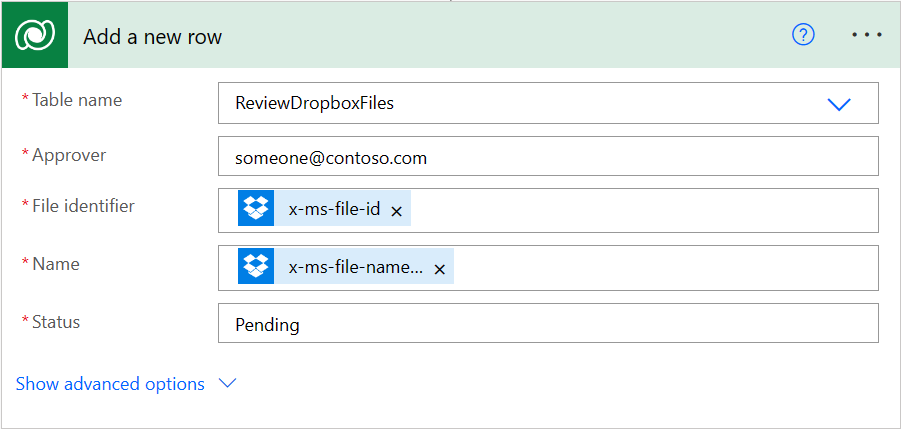
Verificar se o arquivo foi revisado
Na ação Adicionar uma nova linha, selecione Nova etapa e procure pela ação Fazer até.
Configure a ação Fazer até conforme apresentada na captura de tela a seguir:
Selecione a caixa à esquerda na ação e selecione Status na lista Conteúdo dinâmico.
No menu suspenso central, selecione não é igual a.
Na caixa à direita, insira Pendente.
Dentro da ação Fazer até, selecione Adicionar uma ação e procure pela ação Obter uma linha por ID do Dataverse.
Configure a ação Obter uma linha por ID conforme apresentada na captura de tela a seguir:
No menu suspenso Nome da tabela, selecione a tabela ReviewDropboxFiles.
No campo ID de linha, selecione Identificador de arquivos na lista Conteúdo dinâmico.
Verifique se o item foi aprovado
Na ação Fazer até, selecione Nova etapa e procure pela ação Condição.
Configure a ação Condição conforme apresentada na captura de tela a seguir:
Selecione a caixa à esquerda na ação e selecione Status na lista Conteúdo dinâmico.
No menu suspenso central, selecione é igual a.
Na caixa à direita, insira Aprovado.
Enviar email de notificação
Na ação Se sim, selecione Adicionar uma ação e procure pela ação do Outlook Enviar um email (V2) do Office 365.
Configure a ação Enviar um email (V2) conforme apresentada na captura de tela a seguir:
No campo Para, insira o endereço de email da pessoa a quem você deseja notificar quando um item for aceito.
Dica
Para facilitar o teste do fluxo, especifique seu próprio endereço. Você poderá alterá-lo quando o fluxo estiver pronto para uso real.
No campo Assunto, selecione Nome do arquivo na lista Conteúdo dinâmico.
No campo Corpo, insira O item foi aprovado..
Na ação Se não, repita a etapa 2, mas especifique o corpo da mensagem de email como O item foi rejeitado.
Excluir arquivos rejeitados
Na ação Enviar um email (V2) para o email de rejeição, selecione Adicionar uma ação e procure pela ação do Dropbox Excluir arquivo.
No campo Arquivo, selecione Identificador de arquivos na lista Conteúdo dinâmico.
Salvar o fluxo
Na parte superior da tela, insira um nome para fluxo da nuvem criado e selecione Salvar.
No Dropbox, adicione pelo menos dois arquivos à pasta que você especificou: um para testar a aprovação e outro para testar a rejeição.
Criar o aplicativo
Entre no Power Apps.
Acesse a página Criar e selecione Dataverse.
Selecione sua conexão do Dataverse e, em seguida, a tabela ReviewDropboxFiles.
Se for a primeira vez, você será solicitado a criar uma conexão com o Dataverse.
Se a caixa de diálogo Bem-vindo ao Power Apps Studio aparecer, você pode segui-la ou ignorá-la.
Personalizar o aplicativo
Nesta etapa, o aplicativo deve conter três telas para navegar, ver os detalhes e editar as entradas, respectivamente.
Para adicionar ou remover campos de uma tela:
Selecione a tela desejada na Exibição em árvore.
Selecione o elemento raiz da tela.
Selecione Editar no painel à direita.

O exemplo atual contém os seguintes campos para cada tela:
- Na tela de navegação, há campos para as colunas Nome e Status da tabela do Dataverse.
- Na tela de detalhes, há campos para as colunas Nome, Status, Identificador de arquivos e Aprovador da tabela do Dataverse.
- Na tela de edição, há um campo para a coluna Nome e um campo de edição de texto para a coluna Status da tabela do Dataverse.
Testar a solução geral
No Power Apps, abra o modo versão preliminar selecionando o botão executar na barra de ferramentas.

Selecione a seta ao lado do primeiro arquivo na lista para ver os detalhes sobre ele.
Selecione o ícone de lápis para mudar os detalhes do arquivo.
Na caixa Status, insira Aprovado e selecione o ícone de marca de seleção para salvar suas alterações. Em alguns minutos, você receberá um email informando que o arquivo foi aprovado.
Repita as etapas anteriores, mas insira Rejeitado (ou qualquer coisa exceto Aprovado) no campo Status. Em alguns minutos, você receberá um email informando que o arquivo foi rejeitado e será excluído do Dropbox.