Introdução à conta corporativa ou de estudante
O Power Automate permite que os usuários automatizem tarefas repetitivas da área de trabalho por meio de uma coleção de ações predefinidas.
Usando as ações disponíveis e o gravador interno, você poderá automatizar qualquer procedimento comercial, como o preenchimento de formulários, a recuperação de dados da Web ou de aplicativos da área de trabalho e o envio de emails padronizados.
A combinação desses recursos permite que você crie fluxos robustos que liberam as pessoas de procedimentos repetitivos e improdutivos. Tarefas como copiar dados em diferentes sistemas são comuns em ambientes de negócios, e o Power Automate pode lidar inteiramente com elas.
Além de aplicativos de terceiros, o Power Automate automatiza aplicativos e recursos integrados do Windows. A criação de backups de arquivos críticos e a execução de diagnósticos ou scripts personalizados podem ser executadas com eficácia por meio de fluxos da área de trabalho.
O uso do Power Automate com uma conta corporativa ou de estudante está disponível nenhum custo extra. Para usar o Power Automate para área de trabalho, seu ambiente padrão deve conter um banco de dados do Dataverse. Para desbloquear mais recursos de RPA, como fluxos de execução automática, conectores de nuvem premium e compartilhamento e monitoramento de fluxo, inicie uma avaliação ou atualize para uma Conta premium da organização.
Para iniciar uma avaliação, selecione Tornar-se premium no console do Power Automate Desktop.
Exemplo de fluxo
Para se familiarizar com os recursos disponíveis do Power Automate, siga as etapas abaixo para criar um fluxo da área de trabalho.
O fluxo apresentado copia todos os arquivos localizados na pasta Documentos e cria um backup para uma unidade secundária. A localização original de cada arquivo é anexada a um arquivo de log existente.
Observação
Para implementar este exemplo, uma unidade secundária deverá ser conectada ao seu computador. Se uma unidade secundária não estiver disponível, selecione uma pasta de destino diferente para os arquivos.
Para criar o fluxo da área de trabalho:
Inicie o Power Automate e selecione o botão Novo fluxo no Console.
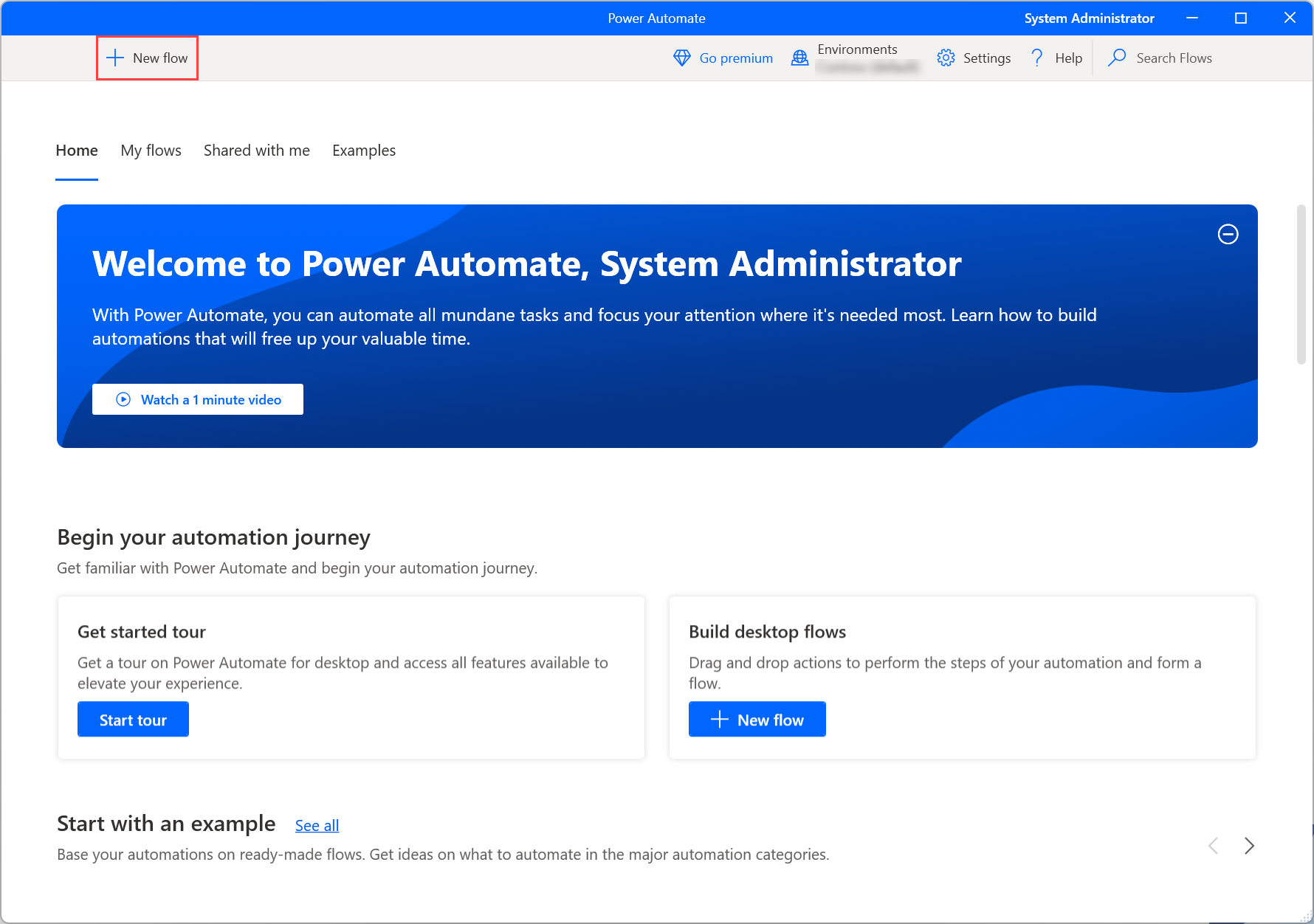
Informe um nome para o fluxo e selecione Criar. Neste exemplo, o nome do fluxo é Fluxo de backup.
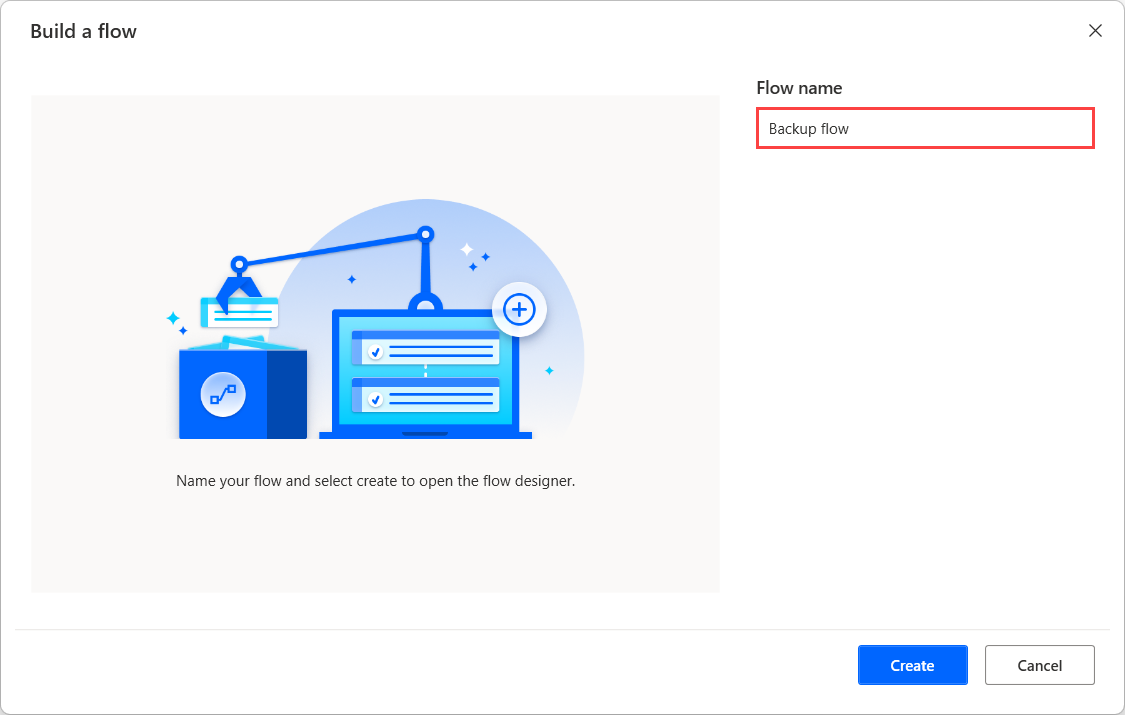
Quando o designer de fluxo é aberto, adicione a ação Obter pasta especial no espaço de trabalho e recupere o caminho da pasta Documentos.
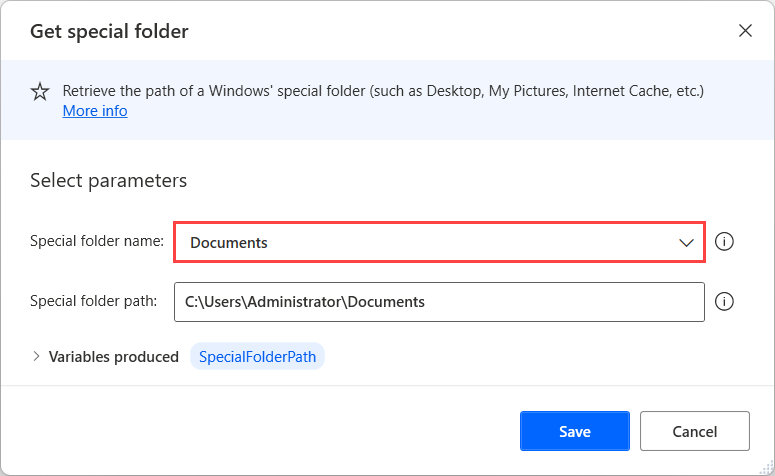
Adicione a ação Obter arquivos na pasta para recuperar todos os arquivos localizados na pasta recuperada anteriormente. Outra opção é definir a ação para recuperar os arquivos localizados nas subpastas da pasta selecionada.

Implante um loop Para cada para acessar e manipular cada arquivo da lista recuperada de forma independente.
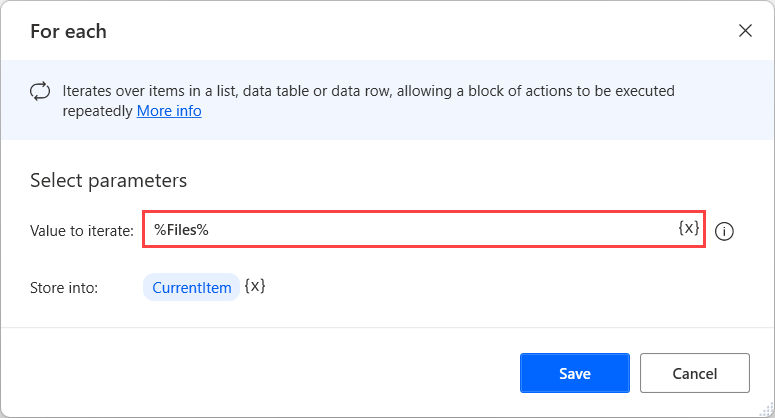
Dentro do loop Para cada, adicione a ação Obter parte do caminho do arquivo para recuperar o caminho do arquivo atualmente selecionado.
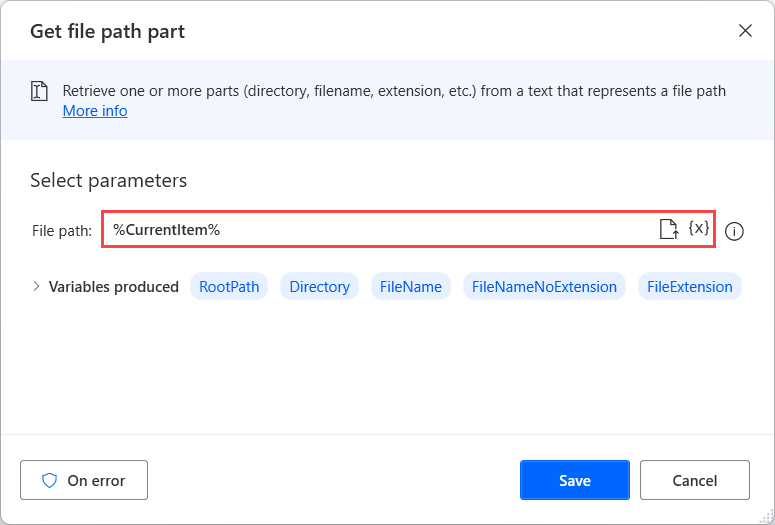
Adicione a ação Copiar arquivo para copiar o arquivo atualmente selecionado no local desejado. Neste exemplo, a pasta de destino chama-se Backup e está localizada na unidade D.
Observação
Se uma unidade secundária não estiver disponível, selecione uma pasta de destino diferente para o arquivo copiado.
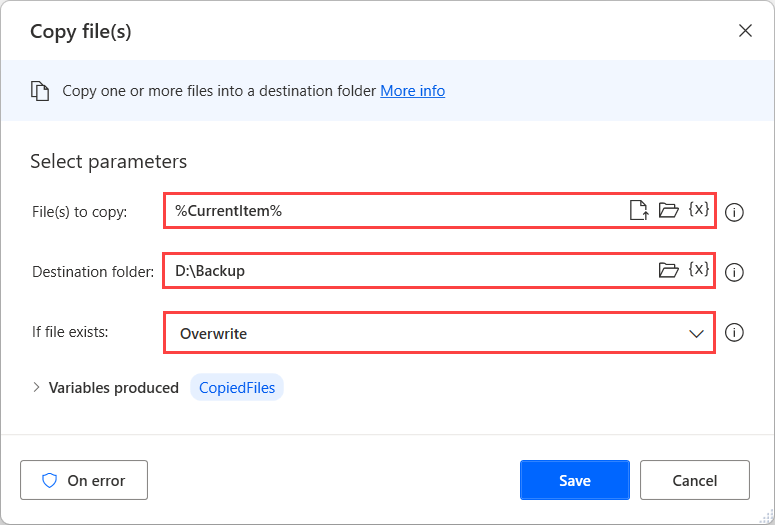
Use a ação Gravar texto em arquivo para acrescentar um novo registro no arquivo de log. Neste exemplo, o arquivo é chamado de Logs.txt e cada registro contém o caminho original do arquivo copiado.
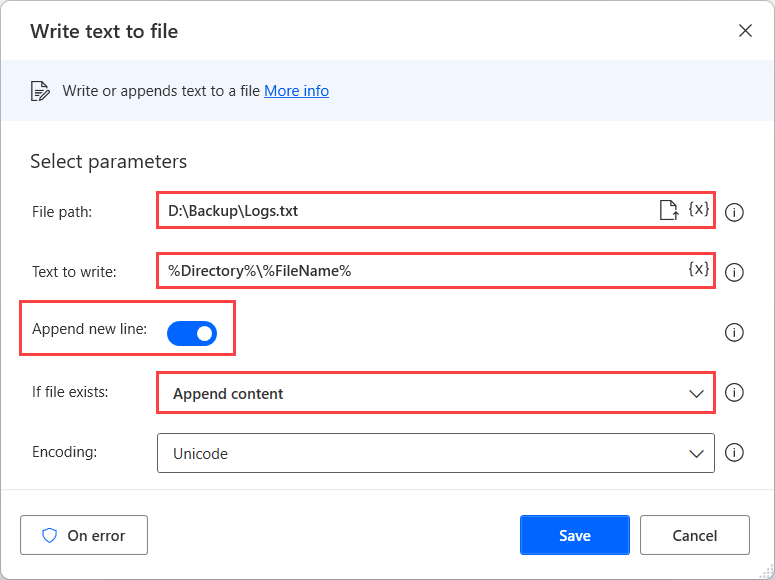
Para testar se o fluxo funciona conforme o esperado, selecione o botão Executar na parte superior do designer de fluxo.
Para verificar como cada ação é implementada, execute o fluxo passo a passo usando o botão Executar próxima ação.
Se o fluxo for executado conforme o esperado, selecione Salvar e feche a janela do designer de fluxo.

Agora, você pode executar seu fluxo diretamente usando o botão Executar no console. Para interromper o fluxo antes de sua conclusão, selecione Parar.
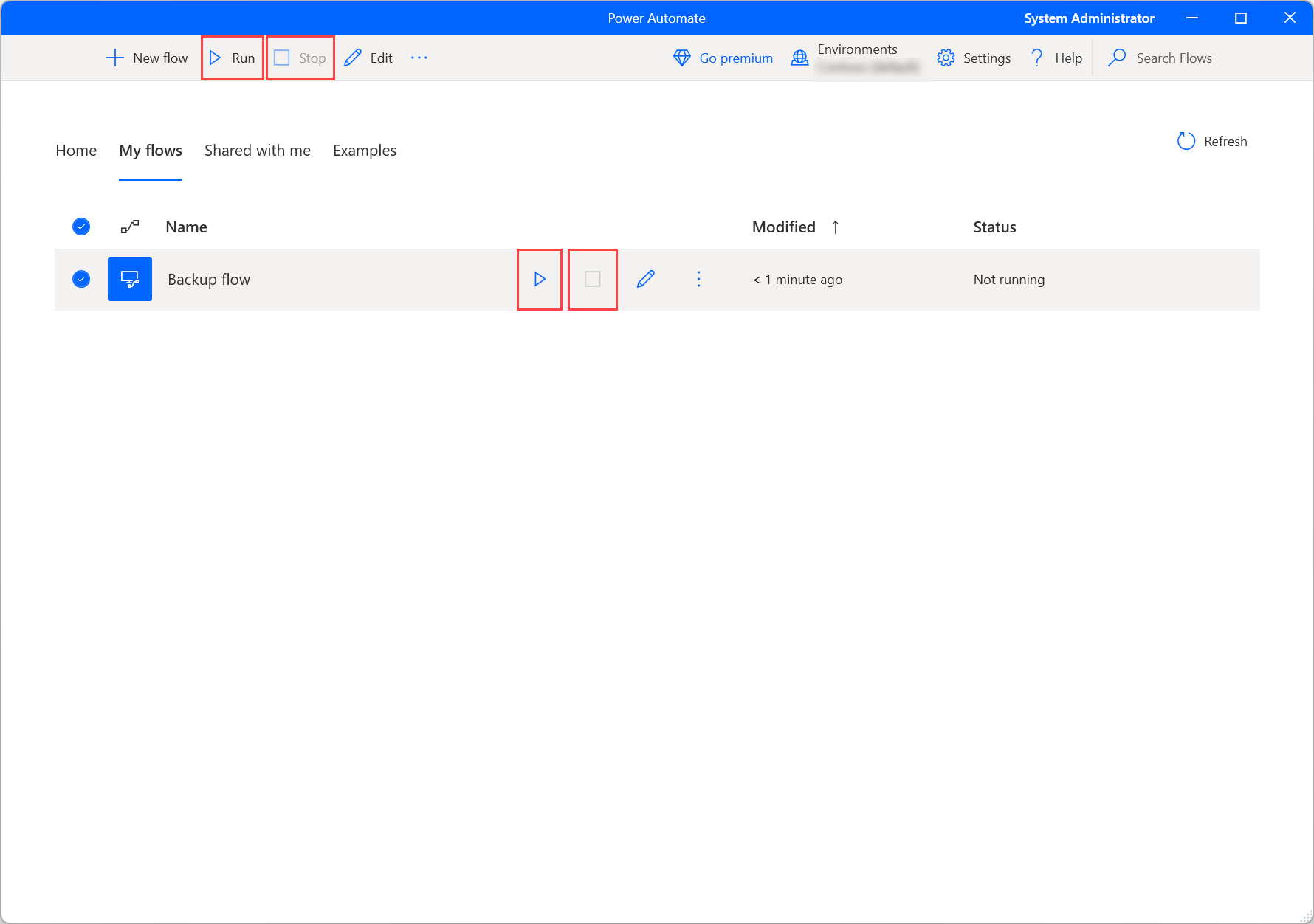
Próximas etapas
Saiba como configurar o Power Automate para área de trabalho.
Comece sua jornada no Power Automate criando um fluxo da área de trabalho do Power Automate.
Familiarize-se com o console e o designer de fluxo.
Encontre a lista de ações disponível na Referência das ações.