Grupo de computadores hospedados
Grupos de computadores hospedados permitem que você execute automação não assistida em escala sem fornecer ou configurar nenhum computador. Você pode criar grupos de computadores hospedados como qualquer outro grupo de computadores, e as máquinas serão provisionadas automaticamente pelo Power Automate com base na configuração especificada.
Os fluxos da área de trabalho atribuídos a um grupo de computadores hospedados vão entrar na fila quando acionados para execução. Então, como em qualquer grupo de computadores, o próximo fluxo da área de trabalho na fila é executado quando um bot no grupo está disponível. Para obter mais informações sobre filas, acesse Monitorar filas de fluxos da área de trabalho.
Veja alguns dos principais recursos do grupo de computadores hospedados:
- Execute fluxos da área de trabalho não assistidos em grande escala.
- Dimensione automaticamente o número de bots em seu grupo de computadores hospedados com base nas cargas de trabalho atuais.
- Equilibre a carga dos bots em todos os grupos de computadores hospedados em um ambiente.
- Integração de contas corporativas ou de estudante: habilita o acesso aos recursos que fazem parte do plano de negócios vinculado à sua organização, como Office, SharePoint e Azure.
- Imagens de VM básica ou personalizada: use uma imagem de VM básica fornecida pela Microsoft ou personalize seu grupo de computadores hospedados fornecendo sua própria imagem do Windows diretamente de sua Galeria de Computação do Azure.
Requisitos de licenciamento
Para usar o grupo de computadores hospedados, você precisa da seguinte opções de licenciamento:
Use seu plano Power Automate Premium existente (anteriormente, plano do Power Automate por usuário com RPA assistido) ou plano Power Automate Process plano (anteriormente, plano do Power Automate por fluxo) e o complemento de RPA hospedado do Power Automate.
Você deve atribuir ao seu ambiente o mesmo número de complementos que o número de bots hospedados que deseja executar em paralelo em seu ambiente.
Licenças de teste para avaliação
Para avaliar o grupo de computadores hospedados, é necessário uma das seguintes opções de licenciamento de teste:
Use o plano Power Automate Premium (anteriormente Power Automate por usuário com RPA assistido) e as avaliações dos complementos de RPA hospedado do Power Automate.
Os complementos de RPA hospedados pelo Power Automate têm versões de avaliação que duram 30 dias e podem ser estendidas uma vez para um total de 60 dias. Os administradores da organização podem obter até 25 licenças no Microsoft 365 centro de administração e atribuir os complementos de RPA hospedados ao ambiente de destino.
Use o teste premium auto-assistido de 90 dias.
Os usuários de avaliação podem criar até dez grupos de computadores hospedados e podem ter até dois bots em execução em paralelo em um determinado ambiente. Para iniciar um teste, selecione Testar gratuitamente em Power Automate Premium na página de preços do Power Automate ou a página de fluxo da área de trabalho do portal do Power Automate.
Pré-requisitos
Esta seção apresenta todos os pré-requisitos para criar e usar grupos de computadores hospedados.
Obter acesso à imagem de VM padrão
Para criar um grupo de computadores, você precisa de acesso à imagem de VM padrão que faz parte do seu ambiente. Você pode visualizar a imagem padrão em Monitor>Computadores>Imagens de VM.
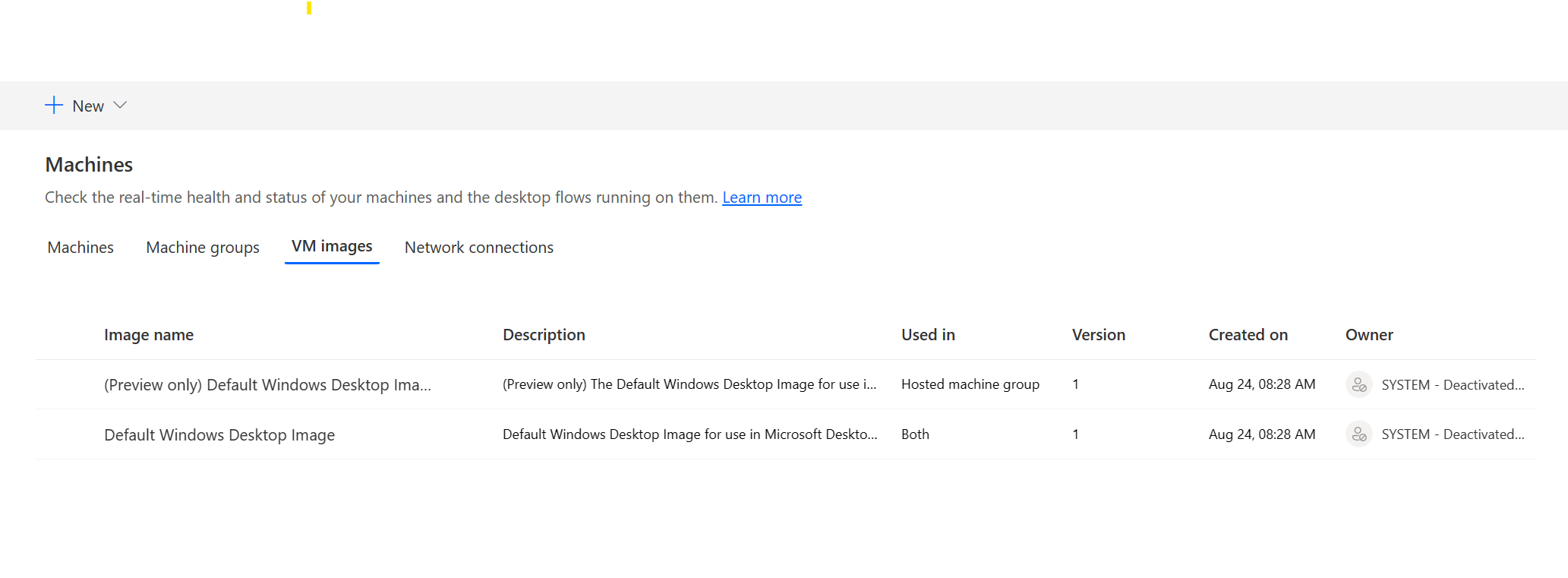
Observação
- Os usuários precisarão das funções Administrador do sistema ou Administrador de imagem de máquina de fluxo da área de trabalho para ver e gerenciar a imagem padrão.
- Para outros usuários, o administrador do sistema ou o administrador de imagem da máquina de fluxo da área de trabalho precisará compartilhar a imagem padrão com eles para que possam usá-la.
Compartilhar a imagem padrão
Entre no Power Automate.
Acesse Monitor>Máquinas>Imagens de VM.
Selecione a imagem padrão da área de trabalho do Windows na lista e, em seguida, Gerenciar acesso.
Selecione Adicionar pessoas e insira os nomes das pessoas em sua organização com a qual deseja compartilhar a imagem.
Selecione os nomes das pessoas e quais permissões elas têm para ter acesso à máquina ou também ser coproprietária.
Selecione Salvar.
Observação
Quando os usuários não fazem mais parte de um ambiente, você pode continuar a vê-los como usuários desativados. Você será notificado na seção Gerenciar acesso a partir da imagem se ela for compartilhada com usuários desativados. Nessa situação, remova o acesso a eles.
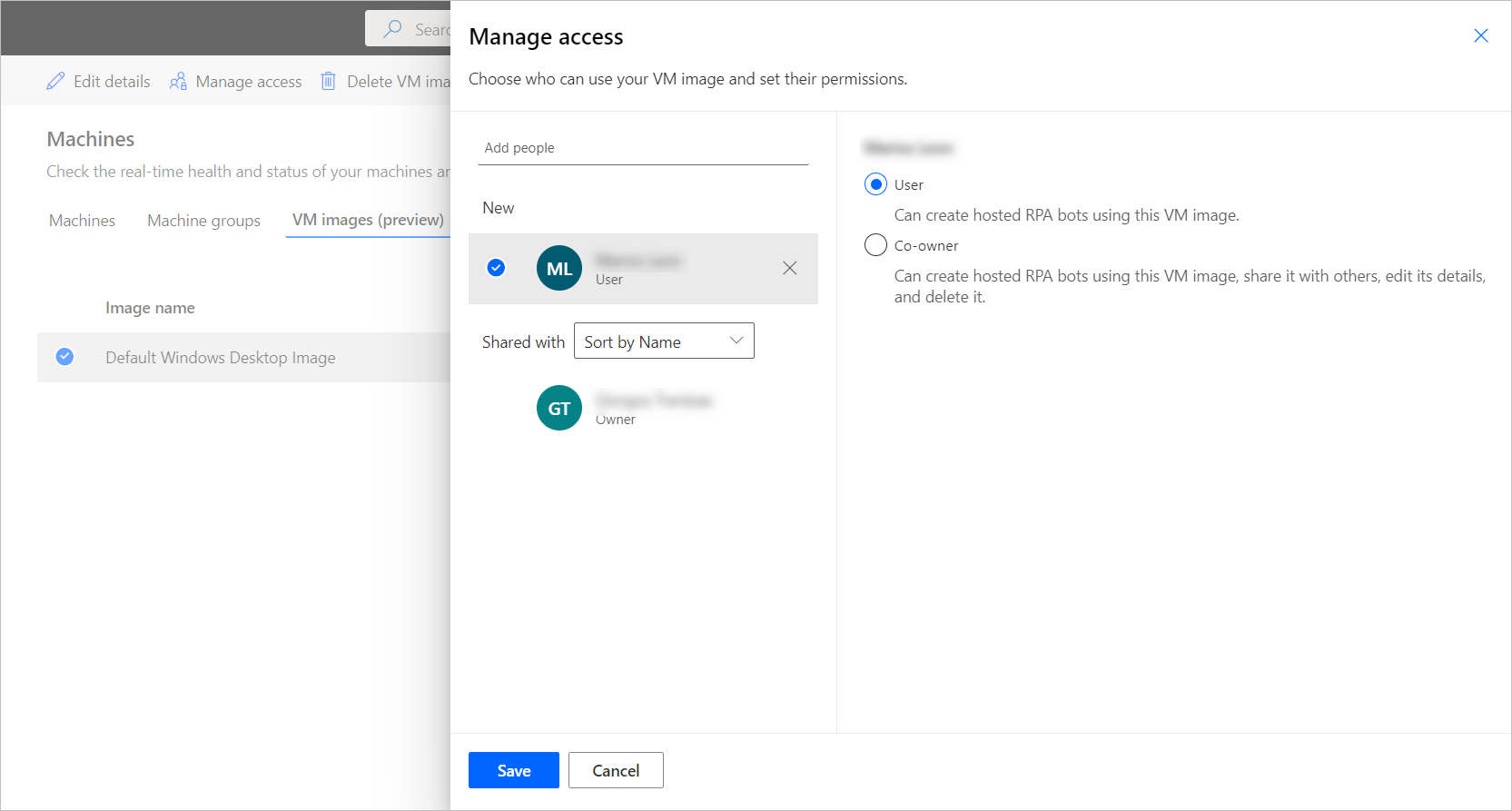
Criar grupos de computadores hospedados
Para criar um grupo de computadores hospedados:
Entre no Power Automate.
Acesse Monitor>Computadores.
Selecione Novo>Grupo de computadores hospedados.
No assistente de criação de grupos de computadores hospedados
Informe um nome para seu grupo de computadores hospedados e adicione opcionalmente uma descrição.
Determine se quer reutilizar uma sessão do Windows no modo não assistido.
Defina o número máximo de bots que você deseja atribuir a este grupo.
Observação
- O máximo de bots permite que seu grupo de computadores hospedados seja dimensionado automaticamente para a configuração máxima de bots quando necessário e quando os recursos estiverem disponíveis.
- Se vários grupos de computadores hospedados forem usados no mesmo ambiente, os bots terão balanceamento de carga automático entre os grupos.
- Você não pode exceder o número total de capacidade de RPA hospedada atribuída ao seu ambiente.
- Para encontrar mais informações sobre balanceamento de carga, acesse Grupos de computadores hospedados de balanceamento de carga.
- Defina o número confirmado de bots (opcional) que você deseja atribuir a este grupo.
Observação
- Os bots confirmados garantem que seu grupo de computadores hospedados seja dimensionado automaticamente para a configuração de bots confirmados quando necessário.
- A soma de computadores hospedados e bots confirmados configurados em seu ambiente não pode exceder a capacidade de RPA hospedada atribuída ao ambiente. Visualize o uso da capacidade de RPA hospedada em seu ambiente no Painel de utilização da capacidade de RPA hospedada.
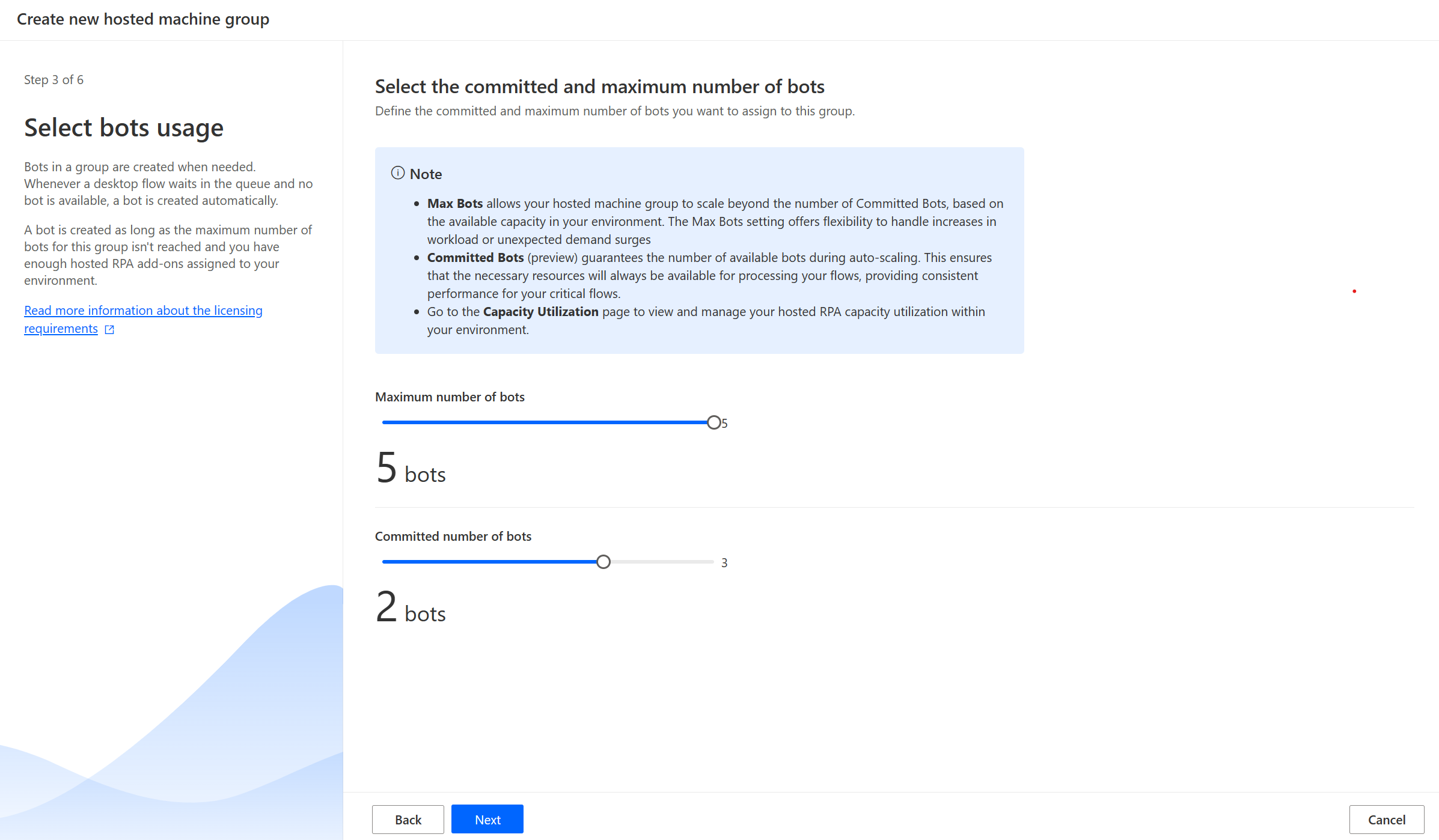
Selecione a Imagem de VM a ser usada para seu grupo de computadores hospedados. Uma imagem proposta do Windows 11 padrão chamada Imagem padrão da área de trabalho do Windows está disponível. Se você não a encontrar, certifique-se de seguir as etapas descritas em Pré-requisitos.
Selecione como você gostaria de accessar seu grupo de computadores hospedados. Você pode usar sua conta corporativa ou de estudante ou usar uma conta de administrador local que deseja criar. Esta conta é usada para executar suas automações pelos bots.
Observação
Se você selecionar uma conta corporativa ou de estudante, insira seu endereço de email (e não domínio\nome de usuário) ao criar uma conexão com o grupo de computadores hospedados.
- Revise e crie seu grupo de computadores hospedados.
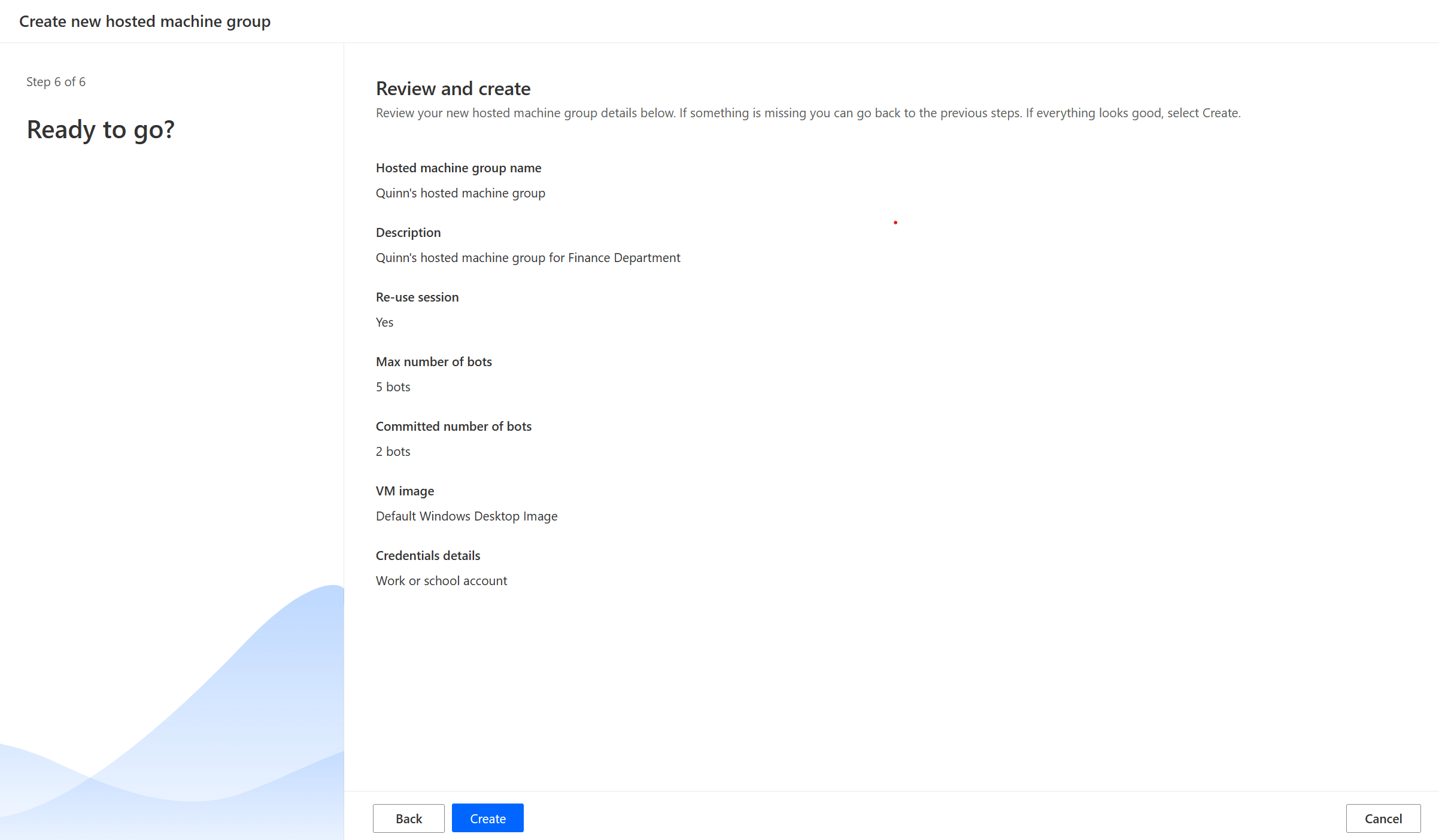
Disponibilidade de grupos de computadores hospedados
Bots hospedados em um grupo de computadores hospedados são criados quando necessário. Sempre que um fluxo da área de trabalho aguarda na fila e nenhum bot está disponível, um bot é criado automaticamente. Um bot será criado desde que o número máximo de bots para esse grupo não tenha sido atingido e você tenha complementos não assistidos suficientes atribuídos ao seu ambiente. É possível encontrar mais informações sobre os requisitos de licenciamento em Requisitos de licenciamento.
Observação
Se o grupo de computadores hospedados acabou de ser criado ou não foi usado por mais de três horas, os bots hospedadosserão criados antes que uma execução seja endereçada da fila. A criação de um bot pode levar mais de 10 minutos dependendo da configuração.
Usar imagens de VM personalizadas para seus grupos de computadores hospedados
É possível personalizar seus grupos de computadores hospedados fornecendo sua própria imagem do Windows diretamente de sua Galeria de Computação do Azure. Esse recurso permite que você tenha todos os seus aplicativos instalados em seu grupo de computadores hospedados.
Requisitos de imagem
As imagens de VM personalizadas devem atender aos seguintes requisitos:
- Imagens da geração 2
- Imagem de VM generalizada
- Limite de 127 GB no tamanho da imagem de VM
- Versão 80 ou superior do Microsoft Edge
- É recomendado que a definição da imagem tenha inicialização confiável habilitada como o tipo de segurança
Saiba como criar uma imagem de VM generalizada no Azure em Carregar um VHD do Windows generalizado e usá-lo para criar novas VMs no Azure.
Criar uma Galeria de Computação do Azure no Azure e adicionar uma imagem
Acesse o Portal do Azure.
Crie uma Galeria de Computação do Azure e selecione Controle de acesso baseado em funções (RBAC) na guia Compartilhamento.
Selecione Revisar + criar e, depois de validar todas as configurações, escolha Criar.
Depois de criar uma Galeria de Computação do Azure, crie uma definição de imagem seguindo as etapas em Criar uma definição de imagem e uma versão de imagem. Você deve criar a imagem no local exato onde implantamos seu grupo de computadores hospedados. Você pode encontrar o seguinte mapeamento com a localização geográfica do ambiente:
- Ásia: Leste da Ásia
- Austrália: Leste da Austrália
- Brasil: Sul do Brasil
- Canadá: Canadá Central
- Europa: Norte da Europa
- França: França Central
- Alemanha: Centro-Oeste da Alemanha
- Índia: Índia Central
- Japão: Leste do Japão
- Coreia: Coreia Central
- Noruega: Leste da Noruega
- África do Sul – Norte da África do Sul
- Sudeste da Ásia - Cingapura
- Suíça: Norte da Suíça
- Emirados Árabes Unidos: Norte dos EAU
- Reino Unido: Oeste do Reino Unido (Sul do Reino Unido a partir de 2 de maio de 2024)
- Estados Unidos: Oeste dos EUA (Leste dos EUA a partir de 2 de maio de 2024)
Importante
A partir de 2 de maio de 2024, atualizaremos o mapeamento de região para ambientes nos Estados Unidos e no Reino Unido para garantir que nossos serviços sejam implantados em regiões com suporte a Zonas de Disponibilidade do Azure. Para obter mais informações, consulte a disponibilidade geográfica e as restrições.
Compartilhar a galeria de computação do Azure com a entidade de serviço dos grupos de computadores hospedados do Power Automate
Para usar a imagem no Power Automate, você precisa compartilhar a imagem com o Power Automate por meio do portal do Azure.
No Portal do Azure, vá para a Galeria de Computação do Azure.
Acesse as configurações Controle de acesso (IAM).
Selecione Adicionar>Adicionar atribuição de função.
Selecione a função Leitor e procure o aplicativo do grupo de computadores hospedados: grupos de computadores hospedados do Power Automate. Isso permite que nosso serviço acesse a imagem para criar o grupo de computadores hospedados.
Observação
Se você não conseguir encontrar o aplicativo acima, verifique se o aplicativo existe em seu locatário e provisione-o, se necessário. Para verificar se o aplicativo existe, acesse Portal do Azure>Microsoft Entra>Aplicativos empresariais>Todos os aplicativos e procure o ID do aplicativo: 51699864-8078-4c9e-a688-09a1db1b2e09. Se você não conseguir encontrar o aplicativo, provisione-o usando o seguinte comando:
az ad sp create --id 51699864-8078-4c9e-a688-09a1db1b2e09
Compartilhar a galeria com criadores do Power Automate
A última etapa antes de usar sua imagem no Power Automate é compartilhar a imagem com os criadores do Power Automate.
No Portal do Azure, vá para a Galeria de Computação do Azure.
Acesse as configurações Controle de acesso (IAM).
Selecione Adicionar>Adicionar atribuição de função.
Atribua pelo menos permissões de acesso de leitor aos criadores do Power Automate com os quais deseja compartilhar a galeria. Em seguida, selecione Avançar.
Selecione Selecionar membros e pesquise os criadores do Power Automate com os quais deseja compartilhar.
Depois de selecionar todos os membros a serem adicionados, revise as permissões e os usuários e atribua-os.
Adicionar uma nova imagem de VM personalizada
Entre no Power Automate.
Selecione Novo>Imagem de VM.
Insira um nome de imagem, uma descrição e o uso.
- Nome da imagem: um nome exclusivo para identificar a imagem.
- Descrição da imagem: uma descrição opcional da imagem.
- Usar com: selecione Grupo de computadores hospedados ou Ambos, se desejar image para funcionar com computadores hospedados e grupos de computadores hospedados.
Selecione uma das imagens à qual você tem acesso na Galeria de Computação do Azure.
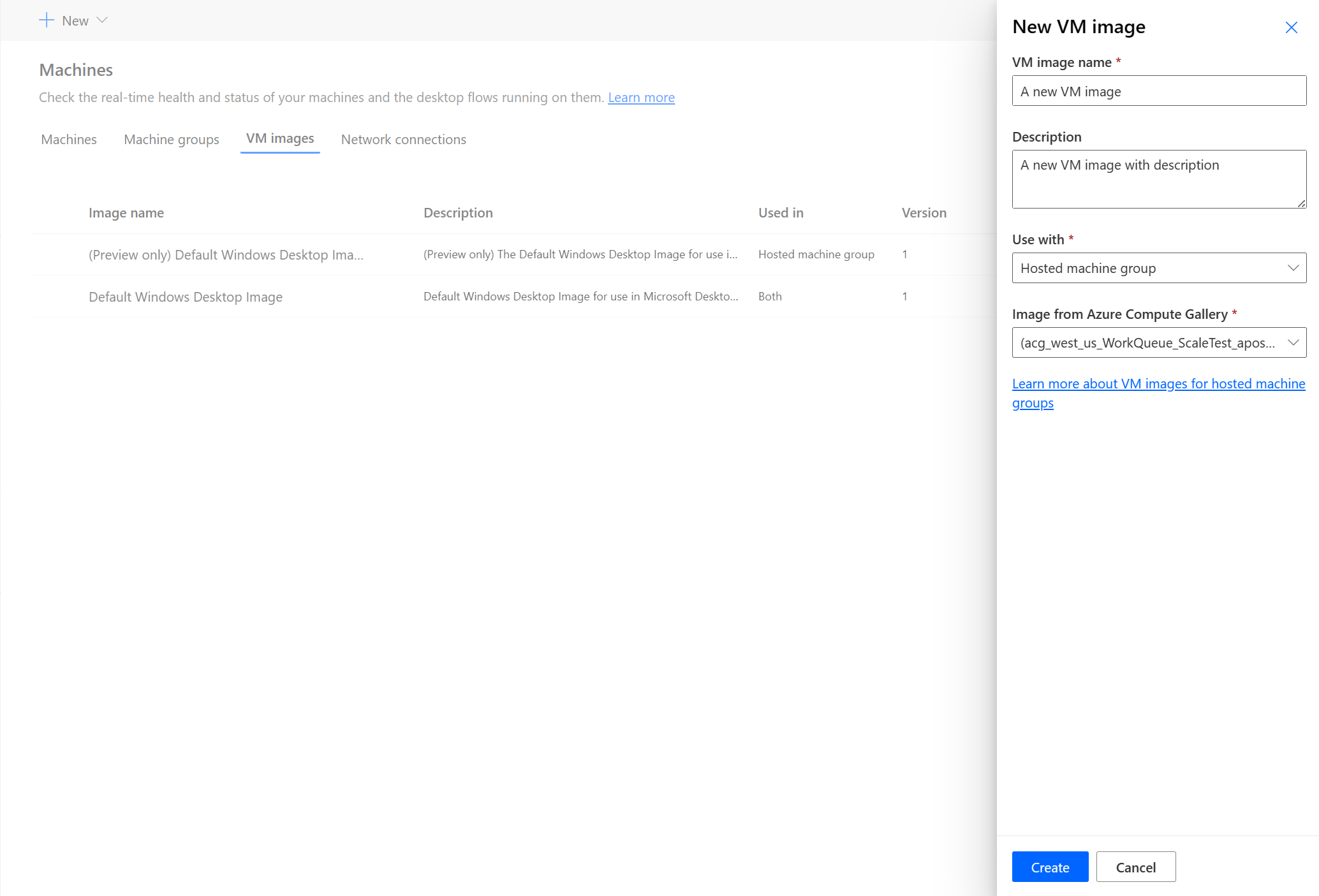
Observação
- A imagem precisa ser replicada na mesma região do Azure como o grupo de computadores hospedados.
- A lista de imagens disponíveis pode variar dependendo do uso que você está selecionando.
Compartilhar a imagem
Entre no Power Automate.
Acesse Monitor>Máquinas>Imagens de VM.
Selecione a imagem criada.
Selecione Gerenciar acessos.
Selecione Adicionar pessoas e insira os nomes das pessoas em sua organização com a qual deseja compartilhar a imagem.
Selecione os nomes das pessoas e escolha com quais permissões elas podem acessar a imagem.
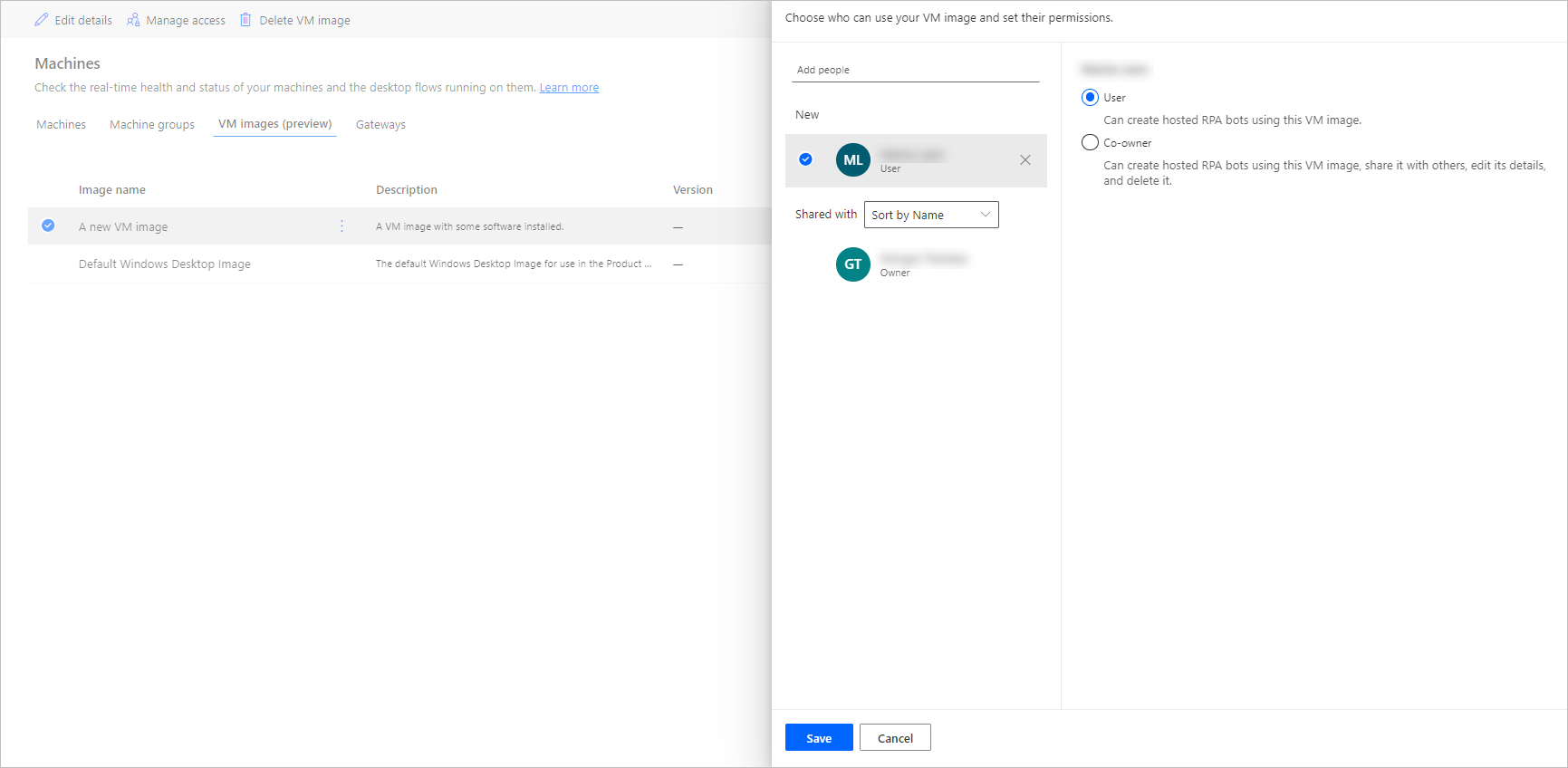
Selecione Salvar.
Observação
Quando um usuário não faz mais parte de um ambiente, você pode continuar visualizando o usuário como um usuário desativado. Você será notificado na seção Gerenciar acesso a partir da imagem se ela for compartilhada com usuários desativados. Nessa situação, remova o acesso a eles.
Exibir a lista de grupos de computadores hospedados
Ao criar seu grupo de computadores hospedados em um ambiente, você pode visualizar seus detalhes no portal do Power Automate.
Entre no Power Automate.
Acesse Monitor>Computadores.
Selecione Grupo de computadores.
A lista contém grupos de máquinas hospedadas e grupos de computadores padrão. Para cada item da lista, você pode ver:
- O nome do item.
- A descrição do item.
- O número de máquinas no grupo (somente para grupos de máquinas padrão).
- O número de fluxos em execução no item.
- O número de fluxos na fila no item.
- O tipo de acesso que você tem ao item.
- O proprietário do item.
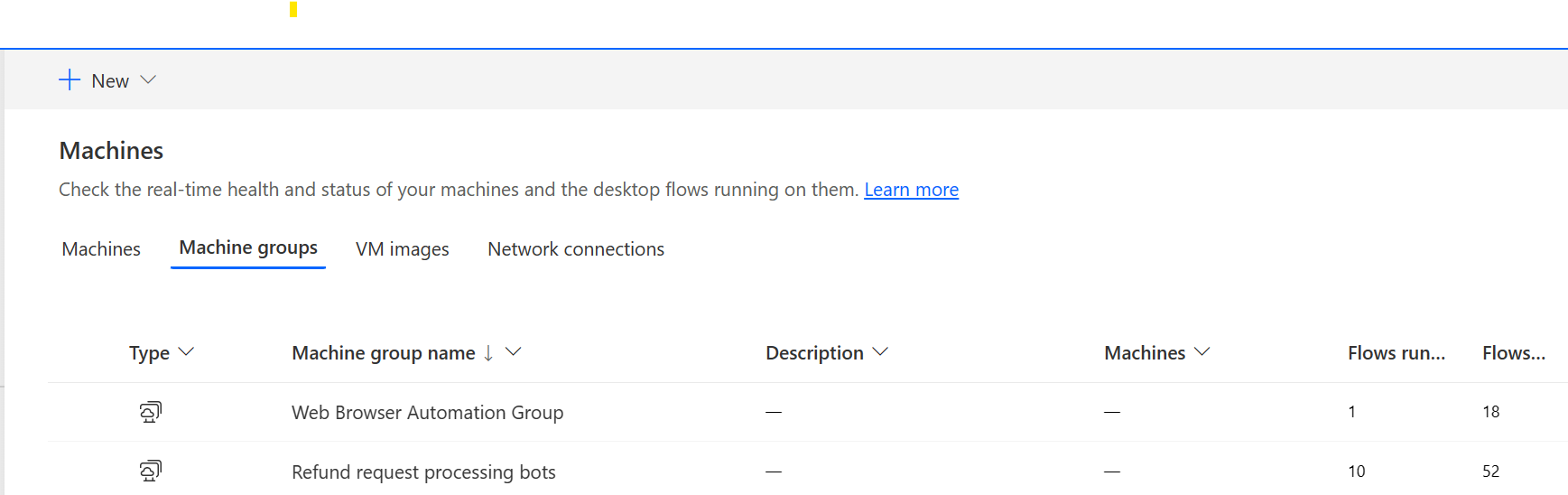
A seleção de um grupo de computadores hospedados na lista leva você à página de detalhes do grupo de computadores, onde você pode:
- Visualizar e editar os detalhes do grupo de computadores hospedados.
- Atualizar a imagem de VM usada pelo grupo de computadores hospedados.
- Monitorar a fila de execução do grupo de computadores.
- Visualizar execuções passadas.
- Listar as conexões existentes que fazem referência ao grupo de computadores hospedados.
- Visualizar erros de provisionamento no grupo de computadores hospedados, se houver.
- Gerenciar o acesso ao compartilhar (ou não) o grupo de computadores hospedados.
- Excluir o grupo de computadores hospedados.
Compartilhar grupos de computadores hospedados
Você pode compartilhar seus grupos de computadores hospedados com outros usuários para que eles possam criar conexões e executar fluxos de área de trabalho neles. Para compartilhar um grupo de computadores hospedados:
Entre no Power Automate.
Selecione Monitor>Computadores.
Selecione a guia Grupos de máquinas.
Selecione um grupo de computadores hospedados na lista ou navegue até a página de detalhes do grupo de computadores hospedados desejado.
Selecione Gerenciar acessos.
Insira o nome de usuário ou email com o qual você deseja compartilhar o grupo de computadores hospedados e selecione o usuário que deseja adicionar.
Para cada usuário, você pode conceder permissões diferentes: Usuário ou Co-proprietário.
A permissão de Usuário só permitirá que o usuário de destino execute fluxos de área de trabalho no grupo de computadores hospedados selecionado. Um Co-proprietário também pode editar os detalhes do grupo de computadores hospedados.
Observação
Quando um usuário não faz mais parte de um ambiente, você pode continuar a ver o usuário como um usuário desativado. Você será notificado na seção Gerenciar acesso a partir do computador hospedado se ele for compartilhado com usuários desativados. Nessa situação, remova o acesso a eles.
Executar fluxos de área de trabalho em grupos de computadores hospedados
O Power Automate permite acionar fluxos de área de trabalho em seus grupos de computadores hospedados, assim como você faz em grupos de computadores padrão. Para implementar essa funcionalidade, você precisa de uma conexão de fluxo de área de trabalho para seu grupo de computadores hospedados.
Para encontrar mais informações sobre acionamento de fluxos da área de trabalho dos fluxos de nuvem, acesse Disparar fluxos da área de trabalho de fluxos da nuvem.
Importante
- Apenas conexões de conectividade direta são compatíveis para grupos de computadores hospedados.
- Disponível apenas para o modo de execução não assistida.
- Os fluxos de área de trabalho direcionados a grupos de computadores hospedados ainda não são compatíveis com o recurso Fluxo de teste. É possível que você observe erros ao tentar testar seu fluxo. Esse problema deve-se à natureza da disponibilidade de grupos de computadores. A execução de teste agendada ainda estará acessível a partir do histórico de execução de fluxo.
Monitorar seus grupos de computadores hospedados
Você não pode acessar ou entrar diretamente em seus grupos de computadores hospedados. Não persistem, a menos que estejam executando fluxos da área de trabalho. Os bots hospedados em um grupo são criados com base no tamanho atual da fila, na configuração do grupo e nas licenças atribuídas ao ambiente atual.
Por exemplo, se o grupo de computador hospedado for criado recentemente ou não for usado durante mais de 3 horas, novos bots hospedados precisam ser provisionados antes das execuções do fluxo da área de trabalho. A criação de um bot leva pelo menos 10 minutos, dependendo do tipo de imagem de VM em uso. É esperado que a fila pareça estar presa por mais de 10 minutos antes que os fluxos da área de trabalho comecem a ser executados.
Depois deste processo, novos bots hospedados são provisionados para executar fluxos de área de trabalho na fila da forma mais eficiente possível.
Para monitorar seus bots hospedados:
Entre no Power Automate.
Acesse Monitor>Computadores.
Selecione Grupo de computadores.
Selecione um dos seus grupos de computadores hospedados.
No exemplo a seguir, dois bots hospedados estão disponíveis para retomar os dois primeiros fluxos de área de trabalho na fila e três outros fluxos de área de trabalho estão na fila. As execuções de fluxo da área de trabalho são marcadas como Em execução ou Em fila para indicar seu estado.
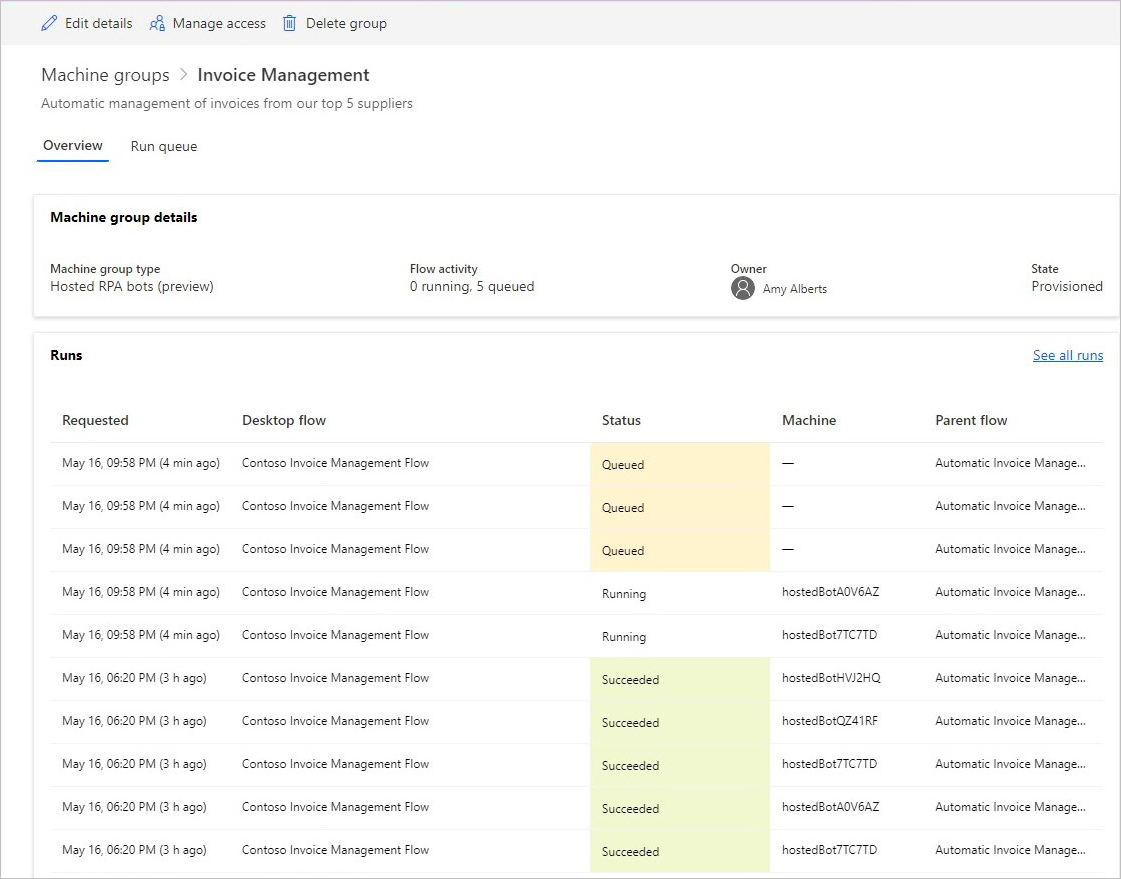
Após alguns minutos, outro bot é provisionado para executar um terceiro fluxo, uma vez que a fila é grande o suficiente.
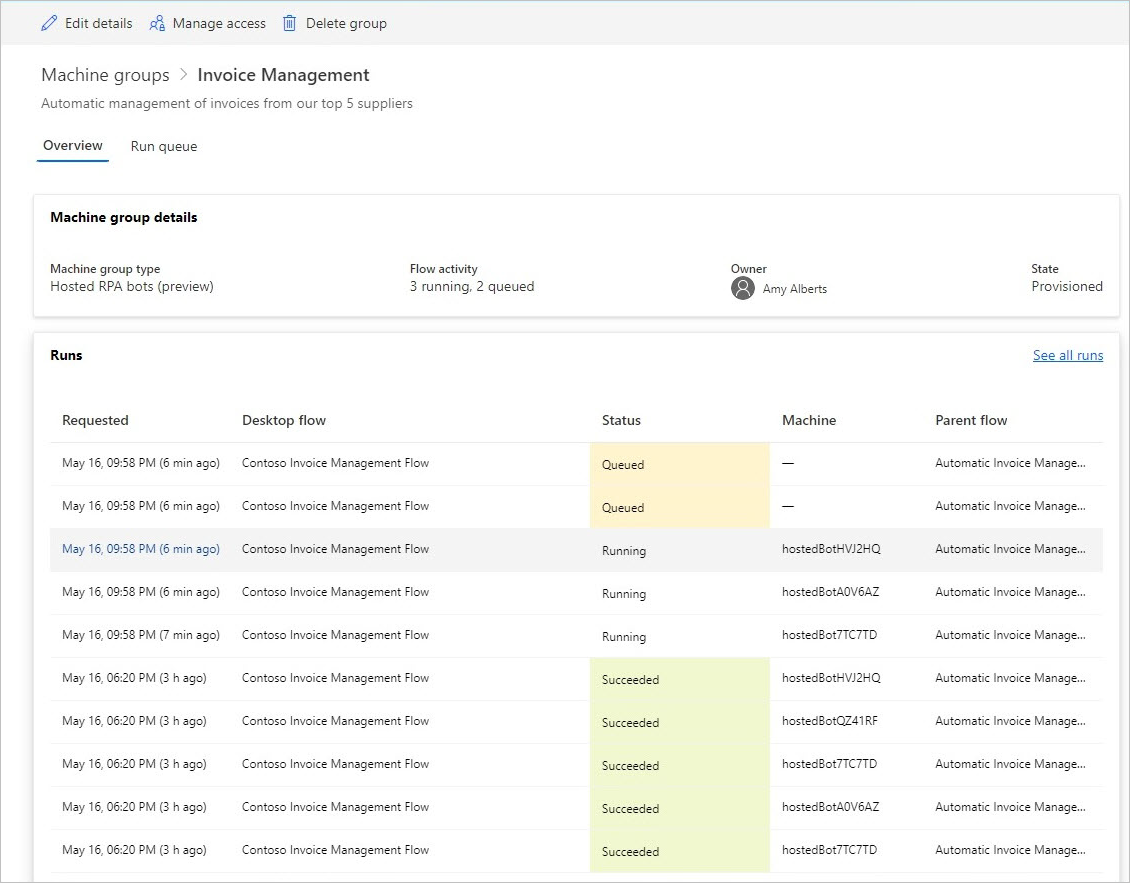
Grupo de computadores hospedados de balanceamento de carga
O recurso principal dos grupos de computadores hospedados é a capacidade de carregar os bots hospedados do saldo automaticamente entre diferentes grupos, otimizando seus recursos de automação perfeitamente entre suas diferentes cargas de trabalho.
O número de bots hospedados que podem ser executados em seu ambiente é igual ao número de capacidade de RPA hospedada que você atribuiu ao seu ambiente, excluindo o número de computadores hospedados provisionados no ambiente (por exemplo, se você tiver 10 RPAs hospedados atribuídos ao seu ambiente e dois computadores hospedados provisionados, o número de bots hospedados que podem ser executados em seu ambiente será oito). Essa capacidade é balanceada por carga em todos os grupos de computadores hospedados que você tem em seu ambiente. Cada grupo de computadores hospedados tem um bot máximo e uma configuração de bot confirmada que permite controlar os recursos de dimensionamento do grupo de computadores hospedados.
O grupo de computadores hospedados solicita a expansão quando não há bots hospedados suficientes para executar fluxos da área de trabalho. Ele leva em consideração a configuração máxima e confirmada do bot no grupo de computadores hospedados e a capacidade disponível no ambiente. O grupo de computadores hospedados será reduzido quando a fila de fluxo da área de trabalho for menor que o número de bots hospedados disponíveis. Essa capacidade ficará disponível para outros grupos de computadores hospedados no ambiente.
Observação
- O máximo de bots permite que seu grupo de computadores hospedados seja dimensionado automaticamente para a configuração máxima de bots quando necessário e quando os recursos estiverem disponíveis.
- Os bots confirmados garantem que seu grupo de computadores hospedados seja dimensionado automaticamente para a configuração de bots confirmados quando necessário.
- Visualize o uso da capacidade de RPA hospedada em seu ambiente no Painel de utilização da capacidade de RPA hospedada.
Para atualizar a configuração de dimensionamento de seu grupo de computadores hospedados:
Entre no Power Automate.
Selecione Monitor>Computadores.
Selecione Grupo de computadores.
Selecione um dos seus grupos de computadores hospedados.
Selecionar Configurações na parte superior da página

Exemplo de dimensionamento de grupo de computadores hospedados e balanceamento de carga
Neste exemplo, o cliente tem capacidade de 10 RPAs hospedadas atribuídas ao ambiente e configurou três grupos de computadores hospedados com a configuração a seguir.
| Nome do grupo de computadores hospedados | Número máximo de bots | Bot comprometidos |
|---|---|---|
| Processamento de Faturas | 10 | 4 |
| Novo Processamento de Vendas | 10 | 4 |
| Processamento de Solicitações de Reembolso | 10 | 2 |
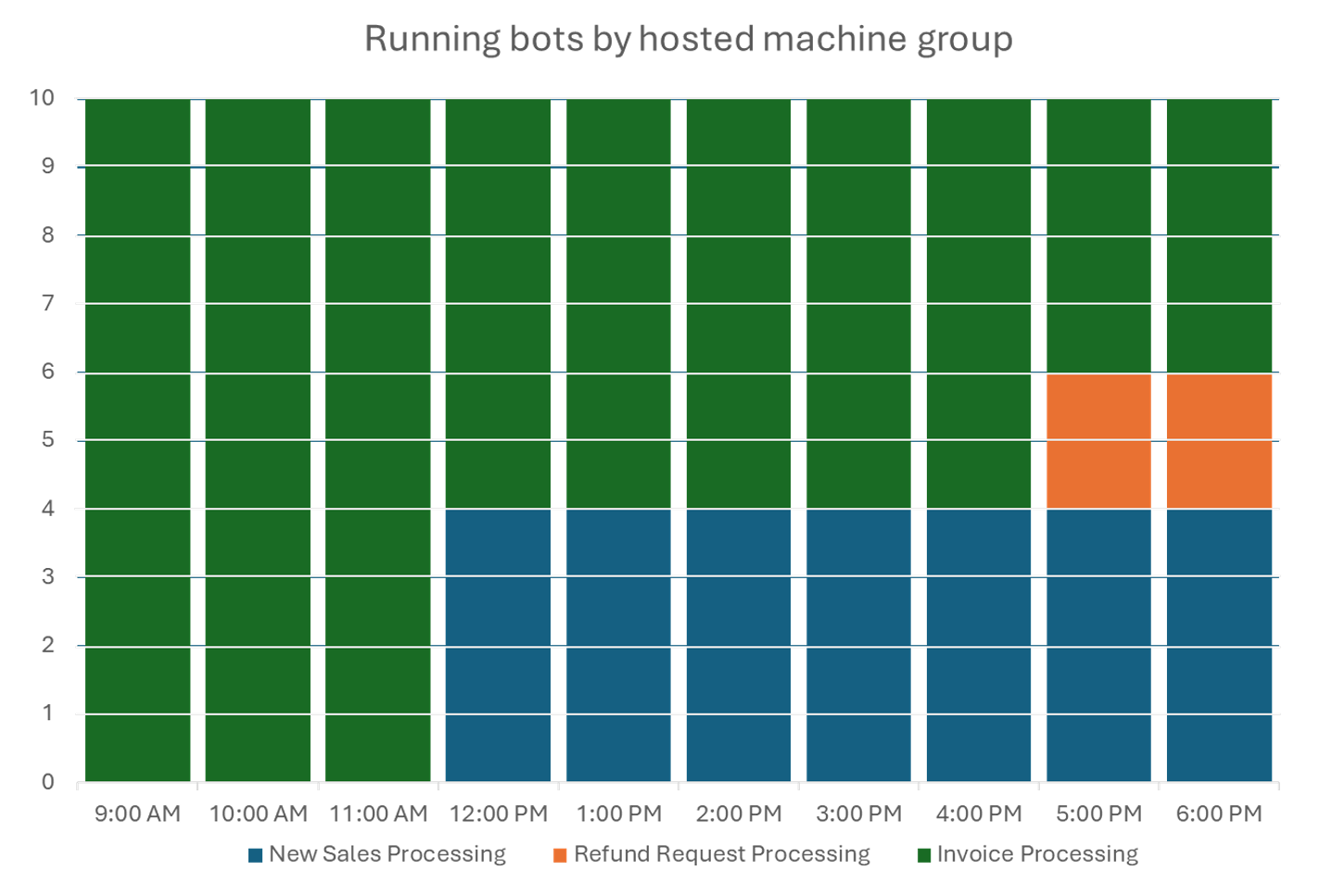
| Hora | Evento |
|---|---|
| 9h - 11h59 | O grupo Processamento de Faturas tem um alto volume de trabalhos de fluxo da área de trabalho e é dimensionado automaticamente para 10 bots hospedados (configuração máxima de bots), já que nenhum outro grupo tem trabalhos de fluxo da área de trabalho. |
| 12h - 16h59 | Além do alto volume de trabalhos de fluxo da área de trabalho para o grupo Processamento de Faturas, o novo Grupo Processamento de vendas agora também tem um alto volume de trabalhos de fluxo da área de trabalho na fila e, portanto, consome a capacidade confirmada de quatro bots hospedados. |
| 17h - 18h59 | Além do alto volume de trabalhos de fluxo da área de trabalho para os grupos Processamento de Faturas e Novo Processamento de Vendas, o grupo Processamento de Solicitações de Reembolso agora também tem um alto volume de trabalhos de fluxo da área de trabalho na fila e, portanto, consome a capacidade confirmada de dois bots hospedados. |
Atualizar a Imagem de VM usada pelo grupo de computadores hospedados
Você pode atualizar a imagem de VM usada por seu grupo de computadores hospedados. Isto é benéfico em situações em que uma imagem de VM personalizada requer atualizações de software e personalização adicional para executar fluxos de ambiente de trabalho. Este recurso permite atualizar a imagem de VM a ser usada ao criar novos bots hospedados em seu grupo de computadores hospedados, eliminando a necessidade de excluí-la e recriá-la. Para atualizar a imagem de VM:
Entre no Power Automate.
Selecione Monitor>Computadores.
Selecione Grupo de computadores.
Selecione um dos seus grupos de computadores hospedados.
Selecione Atualizar imagem de VM na parte superior da página.
Na lista suspensa, selecione a imagem de VM atualizada a ser usada pelo grupo de computadores hospedados.
Observação
- Após a atualização da imagem de VM, todos os bots hospedados existentes concluirão as execuções do fluxo da área de trabalho contínuas antes de serem reprovisionados com a nova imagem de VM.
- A imagem de VM atual e atualizada deve ter o mesmo tipo de segurança. Por exemplo, não é possível atualizar de inicialização não confiável habilitada para inicialização confiável habilitada e vice-versa.
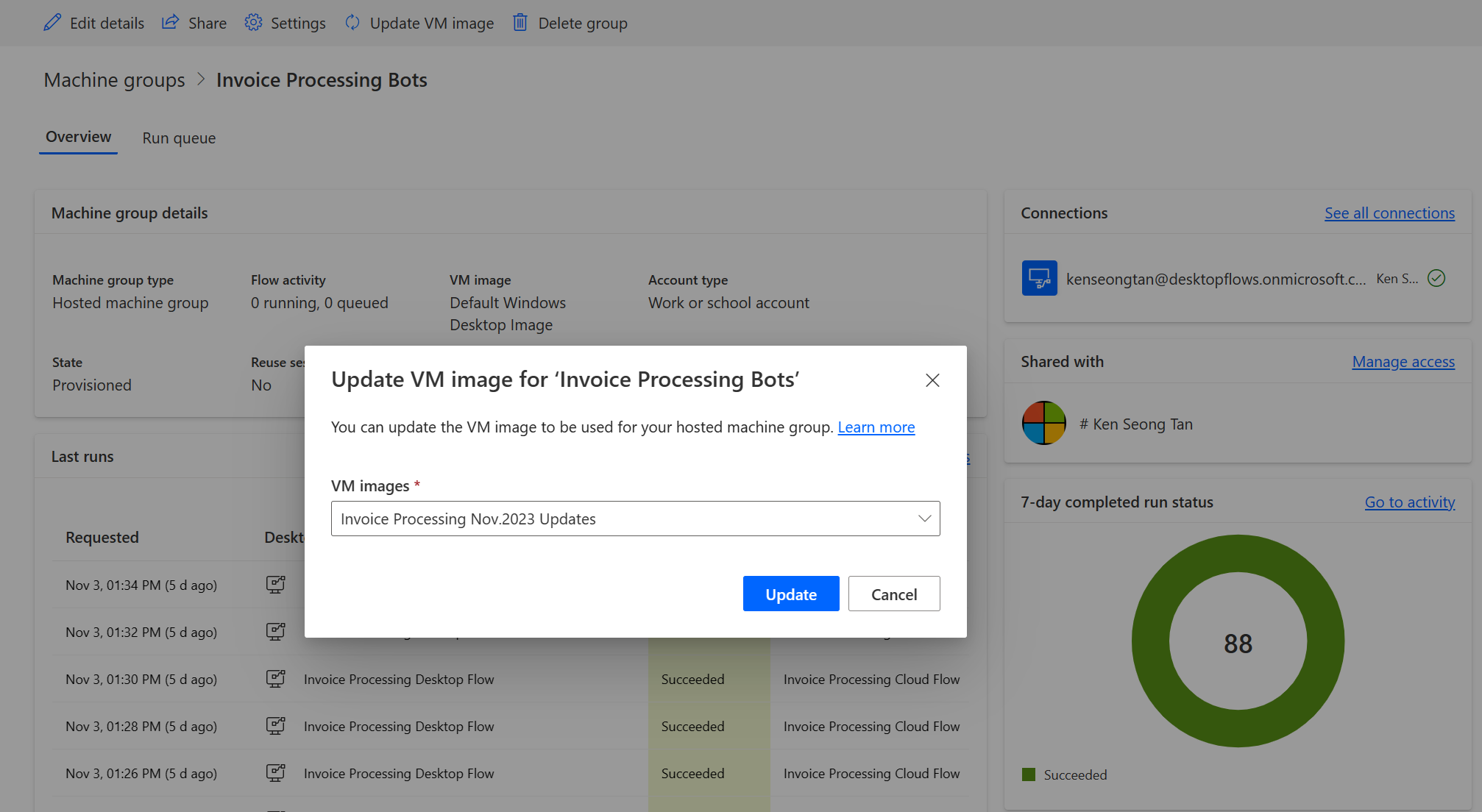
Permissões baseadas nos direitos de acesso
As permissões e funções de grupos de computadores hospedados são iterações sobre as permissões e funções do Gerenciamento de fluxo da área de trabalho do computador. Os grupos de computadores hospedados seguem as mesmas regras e privilégios dos grupos de computadores comuns.
Função Criador de Ambiente
Por padrão, os usuários com a função de Criador de Ambiente podem criar grupos de computadores hospedados em seu ambiente. As quatro tabelas que exigem privilégios para usar grupos de computadores hospedados são:
- Atribuição de Capacidade de Fluxo
- Máquina de Fluxo
- Grupo de Máquina de Fluxo
- Imagem de Máquina de Fluxo
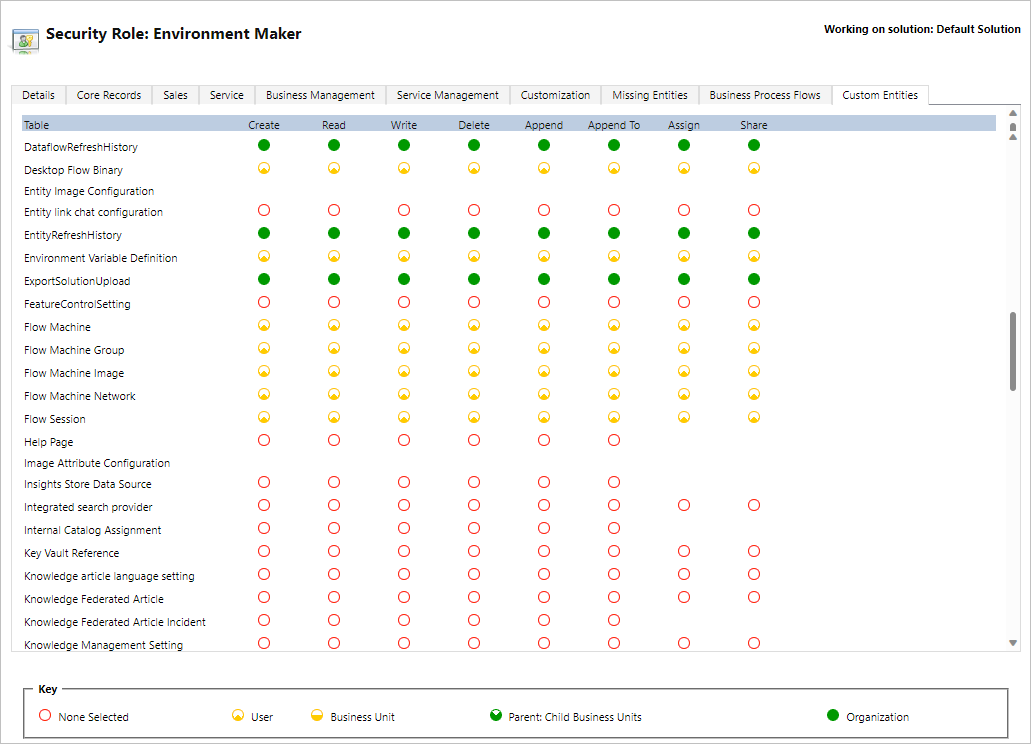
A função "Criador de ambiente" pode criar e compartilhar imagens de VM personalizadas, como essa funcionalidade requer privilégios para criar e acrescentar a imagem da máquina de fluxo.
Os administradores também podem usar as funções fornecidas como parte dos fluxos da área de trabalho. É possível encontrar mais informações sobre direitos de acesso de fluxo de área de trabalho em Gerenciar computadores.
Função Proprietário da Máquina de Fluxos da Área de Trabalho
Por padrão, os proprietários de computadores para fluxos da área de trabalho podem criar grupos de computadores hospedados, mas não podem criar imagens de VM personalizadas. Eles só podem usar imagens de VM personalizadas compartilhadas anteriormente em seus próprios grupos de computadores hospedados.
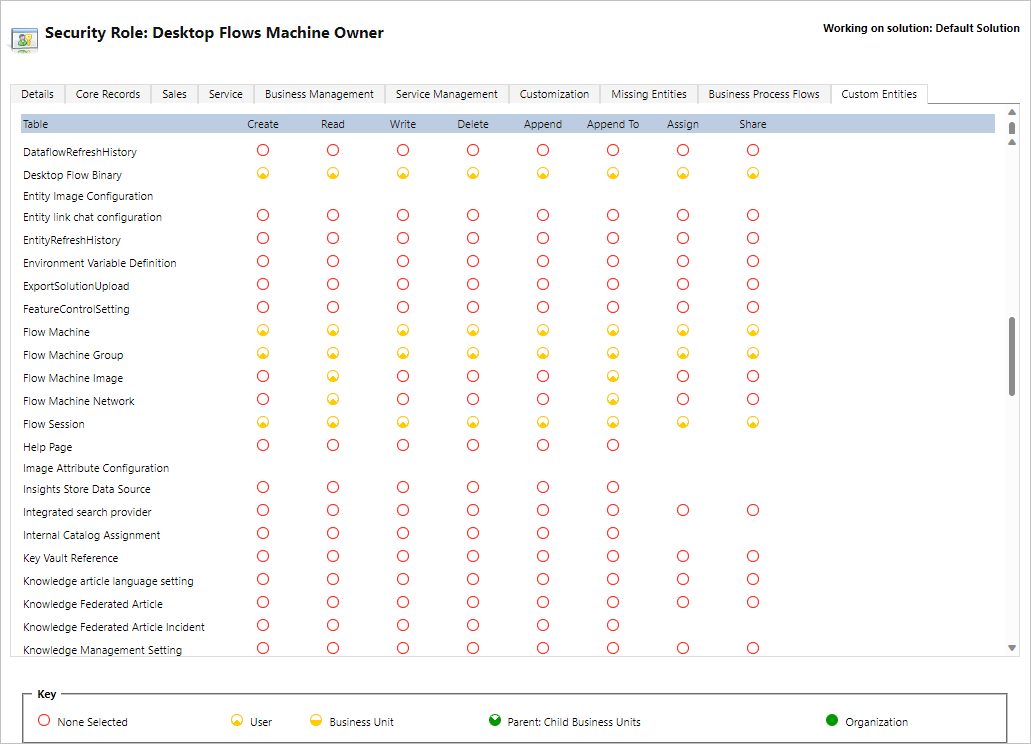
Função de administrador de configuração de computador de fluxos de área de trabalho
A função Administrador de imagem de máquina de fluxos de área de trabalho só traz privilégios totais na entidade Imagem de máquina de fluxo. Em particular, isso permite que os usuários com essa função compartilhem/descompartilhem imagens de VM a serem usadas para grupo de computadores hospedados criados em seu ambiente. É possível encontrar mais informações sobre como compartilhar imagens de VM pré-provisionadas em Criar grupos de computadores hospedados.

Usar sua conta corporativa ou de estudante
Contas corporativas e de estudante para grupos de computadores hospedados. Se você usar sua conta corporativa ou de estudante, seu grupo de computadores hospedados terá acesso aos seus recursos que fazem parte do plano de negócios vinculado à sua organização, como Office, SharePoint, Azure e muito mais.
Ao registrar um grupo de computadores hospedados com esta opção de acesso, não serão solicitadas credenciais. Em vez disso, o computador será registrado em seu Microsoft Entra, e você poderá entrar com suas credenciais do Microsoft Entra. Para criar uma conexão de fluxo de área de trabalho para direcionar o grupo de computadores hospedados, digite o endereço de email da sua conta corporativa ou de estudante e a senha associada.
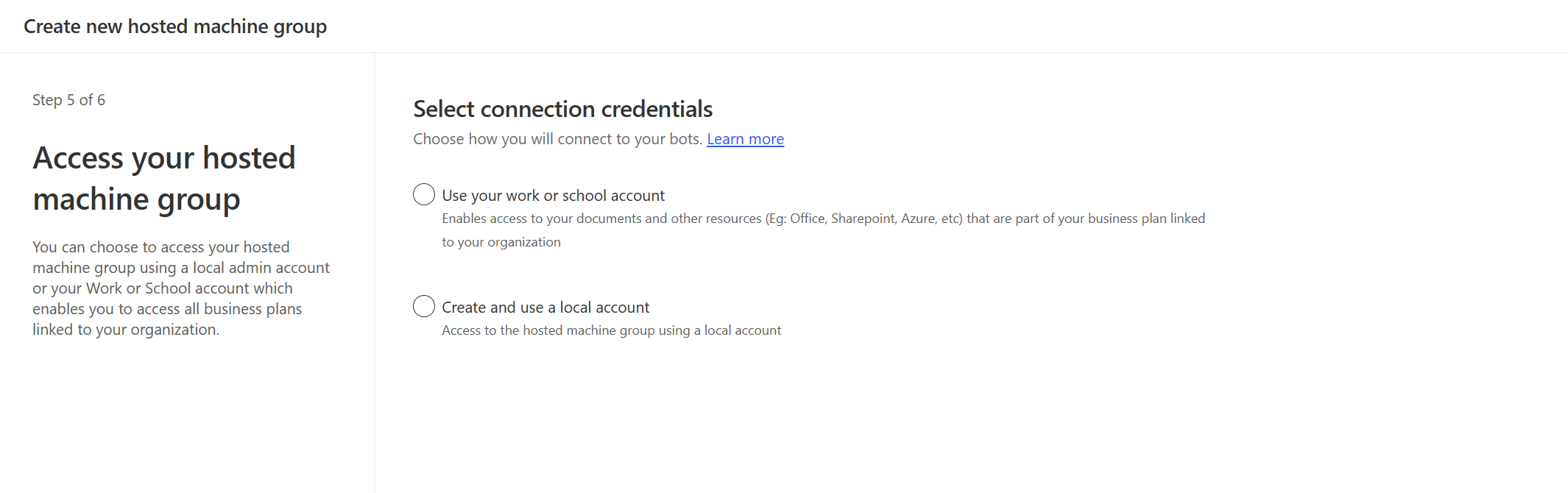
Desabilitar/habilitar contas corporativas ou de estudante em um ambiente
O recurso de contas corporativas ou de estudante é ativado por padrão. Administradores de sistema e administradores de ambiente podem desativar ou ativar o recurso no centro de administração do Power Platform.
Acesse Ambientes e selecione o ambiente apropriado.
Selecione Configurações>Recursos.
Em RPA Hospedada, selecione a opção para Habilitar contas corporativas ou de estudante para grupos de computadores hospedados para desabilitar ou habilitar esse recurso.
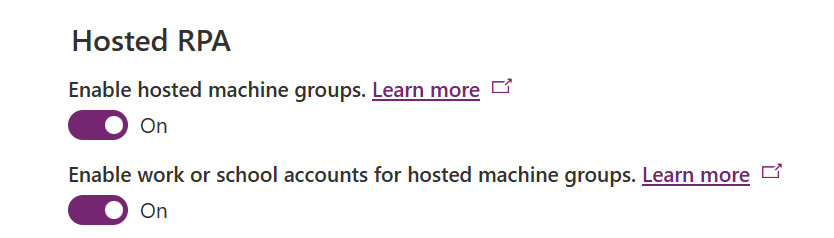
Selecione Salvar.
Observação
Desativar esse recurso no nível do ambiente removerá a opção Conta corporativa ou de estudante no assistente de criação de grupo de computadores hospedados. Além disso, impedirá que qualquer fluxo de área de trabalho seja executado usando grupos de computadores hospedados configurados com contas corporativas ou de estudante.
Desabilitar contas corporativas ou de estudante no nível do locatário
Para impedir que os usuários criem grupos de computadores hospedados com contas corporativas ou de estudante no nível do locatário, envie uma solicitação ao suporte para desabilitar o recurso no nível do locatário.
Observação
- Desabilitar esse recurso no nível do locatário não ocultará a opção Conta corporativa ou de estudante no assistente de criação de grupo de computadores hospedados. Contudo, a criação do grupo de computadores hospedados falhará com um erro.
- Os fluxos da área de trabalho continuarão a ser executados usando a conexão de conta corporativa ou de estudante. Você precisa remover manualmente os grupos de computadores hospedadas que foram criados com a opção Conta corporativa ou de estudante.
Limitações de grupos de computadores hospedados
Esta seção apresenta todas as limitações dos grupos de computadores hospedados.
Disponibilidades e restrições geográficas
Importante
A partir de 2 de maio de 2024, atualizaremos o mapeamento de região para ambientes nos Estados Unidos e no Reino Unido para garantir que nossos serviços sejam implantados em regiões com suporte a Zonas de Disponibilidade do Azure. Essa mudança aumentará a resiliência e a disponibilidade de nossos serviços. O mapeamento de região atualizado é o seguinte:
- Estados Unidos: Oeste dos EUA -> Leste dos EUA
- Reino Unido: Oeste do Reino Unido -> Sul do Reino Unido
Após a data de transição, todos os novos grupos de computadores hospedados serão provisionados na região atualizada. Se você tiver um grupo de computadores hospedados existente que foi provisionado antes da transição, terá a opção de reprovisionar seu grupo de computadores hospedados por meio do portal do Power Automate. Se você estiver usando uma imagem de VM personalizada, verifique se a versão da imagem de VM foi replicada para a região atualizada antes de provisionar novamente seu grupo de computadores hospedados. Certifique-se de que não haja execuções de fluxo da área de trabalho enfileiradas no grupo de computadores hospedados antes de executar o processo de reprovisionamento.
A lista a seguir exibe todas as regiões compatíveis com as nuvens públicas:
- Ásia
- Austrália
- Brasil
- Canadá
- Europa
- França
- Alemanha
- Índia
- Japão
- Coreia do Sul
- Noruega
- África do Sul
- Sudeste Asiático
- Suíça
- Emirados Árabes Unidos
- Reino Unido
- Estados Unidos
A lista a seguir exibe todas as nuvens soberanas com suporte:
- Nuvem da Comunidade Governamental (GCC): US Gov - Virgínia
- Nuvem da Comunidade Governamental EUA Alta (GCC High): US Gov - Virgínia
- Departamento de Defesa (DoD): Leste do US DoD
Os grupos de computadores hospedados ainda não estão disponíveis na seguinte nuvem soberana:
- China
Limitações de nuvens soberanas para grupos de computadores hospedados
Os seguintes recursos não são suportados em nuvens soberanas:
| Recurso sem suporte | Nuvens soberanas |
|---|---|
| Conta corporativa ou de estudante | GCC, GCC High, DoD |
| Imagens de VM personalizadas | GCC, DoD |
Limitações de rede para grupos de computadores hospedados
Os grupos de computadores hospedados não têm acesso a fontes de dados locais ou outros recursos locais. Os grupos de computadores hospedados não podem ser acessados pela Internet, pois o tráfego de entrada está bloqueado.
Área de trabalho remota para grupos de computadores hospedados
A área de trabalho remota para grupos de computadores hospedados não é compatível. Os grupos de computadores hospedados devem ser usados apenas para execuções autônomas, e o acesso remoto à área de trabalho da Internet não é necessário para executar fluxos de área de trabalho do Power Automate.
Limite no número de grupos de computadores hospedados por ambiente
O número de grupos de computadores hospedados é limitado a 10 para cada ambiente. Se você atingir o limite, exclua um grupo de computadores hospedados existente para criar outro.
Limite no número de bots por grupo de computadores hospedados
O número máximo de bots hospedados por grupo de computadores hospedados é limitado a 50.
Excluir recursos não utilizados
Excluímos recursos não utilizados para garantir que o serviço esteja disponível para todos. Portanto, todos os grupos de computadores hospedados inativos por mais de 28 dias são excluídos automaticamente. Os grupos excluídos permanecem visíveis, mas não podem ser utilizados. Um grupo inativo é um grupo que não executou nenhum fluxo de área de trabalho nos últimos 28 dias.
Observação
Você deve excluir o grupo de computadores hospedados e criar outro para continuar usando seus recursos. Você deverá reconfigurar ainda a conexão associada ao seu fluxo da nuvem.
Comentários
Em breve: Ao longo de 2024, eliminaremos os problemas do GitHub como o mecanismo de comentários para conteúdo e o substituiremos por um novo sistema de comentários. Para obter mais informações, consulte https://aka.ms/ContentUserFeedback.
Enviar e exibir comentários de