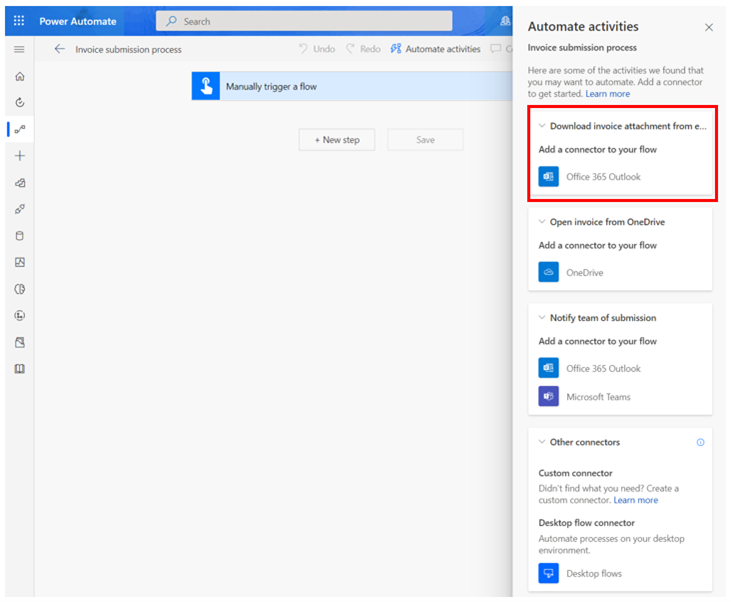Tutorial: Introdução ao recurso de mineração de tarefas
Esse tutorial com dados de exemplo permite que você experimente a mineração de tarefas no recurso de mineração de processos. Nesse tutorial, você aprenderá a:
- Importar uma solução
- Exibir gravações de exemplo
- Analisar um processo
- Reunir insights com um mapa do processo
- Exibir métricas com combinações e variantes de atividades
- Identificar oportunidades de automação
Para obter o tutorial de mineração de tarefas, baixe Dados de demonstração de gravação do usuário. Para obter o tutorial de mineração de processos, acesse Tutorial: Introdução ao recurso de mineração de processos.
Prepare-se para mineração de tarefas
Entre no Power Automate.
Selecione seu ambiente.
No painel de navegação à esquerda, selecione Mineração de processos>Processos.
Importar uma solução
Neste tutorial, você importará uma solução que já possui gravações de amostra.
No painel de navegação à esquerda, selecione Soluções.
Na barra de ferramentas na parte superior, selecione Importar solução.
Selecione Procurar.
Faça o download do arquivo zip RPA em um Dia e abra-o.
Selecione Avançar.
Selecione Importar e aguarde a importação da solução.
Exibir gravações de exemplo
Depois de importar com sucesso o arquivo zip, no painel de navegação à esquerda, selecione Mineração de processos>Todos os processos abaixo dos cartões do processo.
Selecione o Processo de envio da fatura.
Observação
Se estiver acessando o recurso de mineração de processos pela primeira vez, certifique-se de selecionar Processos pelo menos uma vez e aguarde até o botão giratório de carregamento Preparando tudo desapareça antes da importação. Se você tentar importar a solução RPA em um Dia sem inicializar primeiro a seção Processos do recurso de mineração de processos, você verá somente algumas gravações na solução importada.
É possível ver algumas das gravações existentes em Gravações.
Para ter certeza de ver a lista completa de gravações existentes, selecione Ver tudo.
Volte para o Processo de envio de fatura selecionando-o nas trilhas de navegação na parte superior da página.
Explorar os recursos
Você verá os seguintes recursos:
Nova gravação: crie uma nova gravação.
Análise: veja o mapa do processo e os insights.
Compartilhado: compartilhe os processos com os membros de sua equipe.
Os proprietários do processo podem escolher duas opções de função ao compartilhar com outros usuários: colaborador e coproprietário. A função de Colaborador fornece ao usuário a capacidade de carregar seu próprio registro para o processo. A função de Coproprietário fornece ao usuário a capacidade de carregar registros e editar outros registros.
Analisar: analise um processo.
Criar nomes de atividades: crie nomes de atividades para o processo.
Excluir processo: exclua o processo.
Analisar um processo
Ao analisar um processo, o recurso de mineração de processos analisará as gravações existentes para identificar gargalos no processo empresarial.
Selecione Analisar.
A análise levará alguns minutos para ser concluída. Durante este processo, uma mensagem de status é exibida no botão Nova gravação.
Se você encontrar um erro durante o estágio de análise, selecione Analisar para acionar esta ação novamente.
Depois de fazer isso, você verá o Status de análise do processo mudar para Analisado. Selecione Análise para ver o mapa do processo e os insights.
Esta etapa pode levar alguns minutos para ser concluída após a execução da análise.
Layout da página Análise
Esta seção explica o que você pode fazer na tela Análise.

Legenda:
Automatizar atividades: para simplificar o processo de automação, você pode usar o recurso Automatizar atividades. Esse recurso detecta se o usuário executou ações usando um aplicativo que tenha ações do Power Automate disponíveis, como Microsoft Outlook ou Excel. Ao selecionar Automatizar atividades, um processo de rascunho do Power Automate contendo as ações relevantes será gerado. O usuário poderá então modificar e personalizar o processo de rascunho para criar o processo automatizado final.
Legenda: informações adicionais sobre o relatório, ajudando-os a entender melhor as visualizações e os dados apresentados.
Processo: informações detalhadas sobre o processo analisado, incluindo o mapa do processo, análise de tempo para cada variante e cada autor da gravação.
Aplicativo: informações sobre os aplicativos usados nas gravações. Isso inclui quais aplicativos foram usados pelos autores, com que frequência foram usados e quais foram as transições entre eles. Este relatório explica quais conectores devem ser usados ao implementar a automação para o processo e onde é possível usar os fluxos da área de trabalho, já que não há conector existente.
Relacionamentos das etapas do processo empresarial
No exemplo anterior, você verá as várias etapas do processo empresarial e suas durações relacionadas. Essas etapas incluem:
Baixar o anexo da fatura no email (48 segundos)
Abrir a lista de faturas do Excel (11,5 segundos)
Abrir a fatura no OneDrive (21 segundos)
Inserir os detalhes da fatura (53,6 segundos)
Salvar e enviar (9 segundos)
Notificar a equipe sobre o envio (26,67 segundos)
Reunir insights com um mapa do processo
O mapa de processos permite visualizar e analisar processos. Observando uma representação gráfica de como os processos empresariais são executados, você pode obter insights sobre possíveis áreas para melhoria.
Vá para o mapa do processo selecionando Análise>Mapa do processo.
Exibir métricas com combinações e variantes de atividades
Esta seção explica as barras Variantes por frequência no painel direito. O mapa do processo correspondente fica no painel esquerdo.
No mapa de processos, você pode observar várias combinações e variantes de atividades que são exibidas individualmente. Uma variante do processo representa uma sequência única desde o início até o final do processo. É como uma 'trilha' pelo processo que vem de outras variantes em pelo menos uma atividade. O mapa de processos também fornece métricas adicionais, como a frequência da atividade e o tempo da taxa de transferência. A frequência da atividade indica o número total de gravações ou de casos que passam por ela. O tempo da taxa de transferência mede a duração entre o primeiro evento do caso e o último.
Ao selecionar a primeira barra no mapa de processos, você pode exibir a variante de processo mais frequente, que é a fatura enviada por email. Pode levar algum tempo para que as alterações sejam refletidas no gráfico.
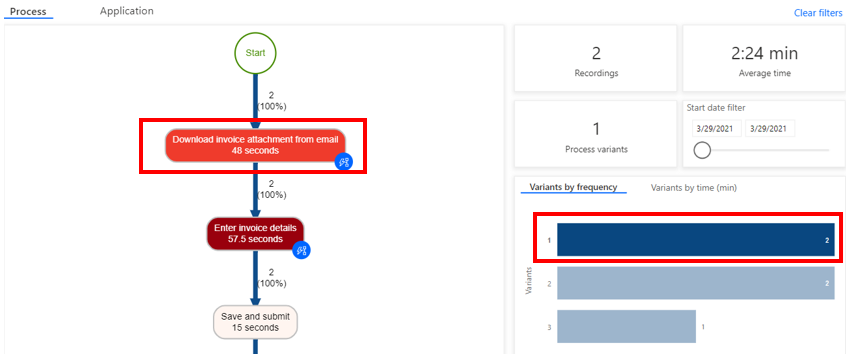
Identificar oportunidades de automação
Você pode ver que as pessoas gastam muito tempo inserindo as informações no aplicativo. Isso ajuda a identificar uma oportunidade de automatizar o processo.
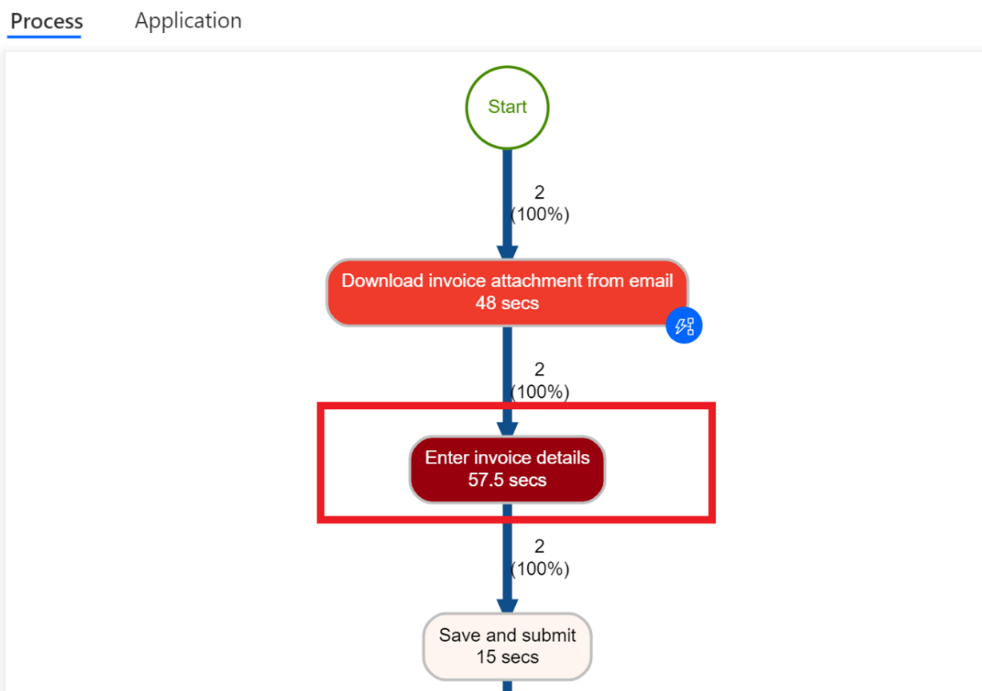
Exibir dados de análise
Anule a seleção Var 1 selecionando qualquer espaço em branco dentro da área Variante por frequência.
Veja os principais dados de análise. O tempo médio de processamento é de 1,47 minutos em cinco gravações.
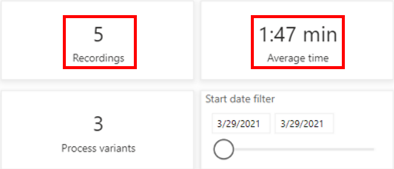
Analise outros painéis de métricas com base no tempo.
Atividade por tempo médio em segundos: note que Inserir os detalhes da fatura e Baixar a fatura estão demorando mais.
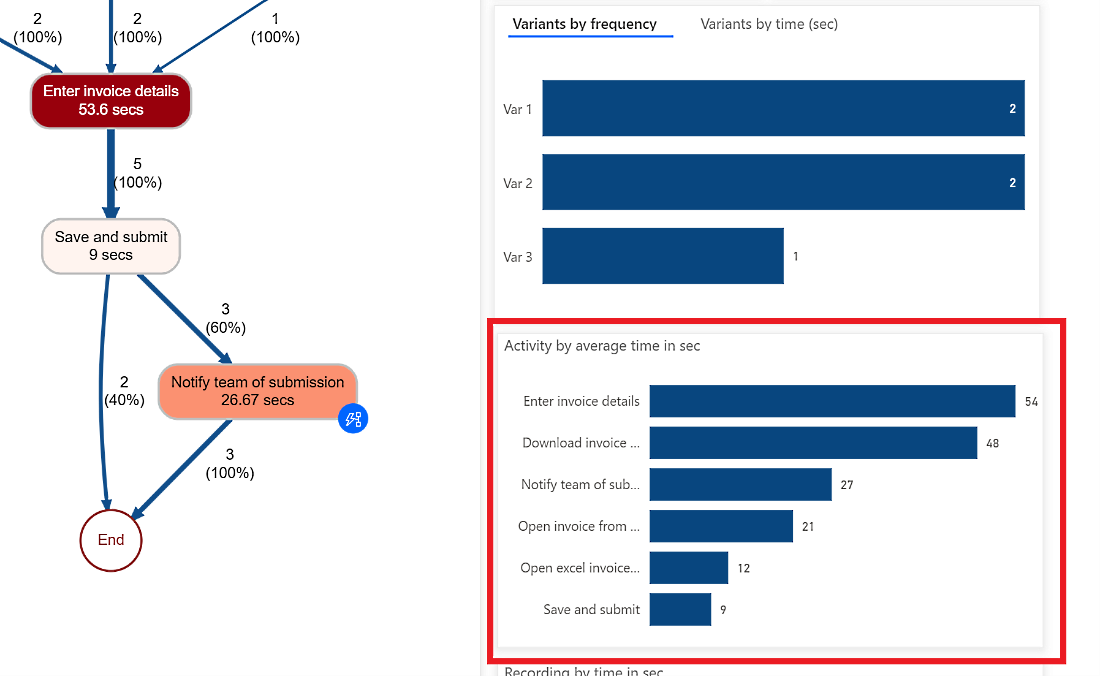
Gravação por tempo médio em minutos: note que algumas pessoas (Preston Morales e Shakti Menon) estão demorando mais do que outras.
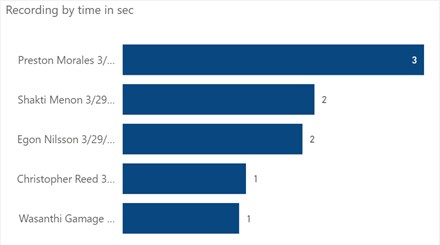
Selecione a guia Aplicativo para ver detalhes sobre quais aplicativos foram usados.
Pode demorar um pouco para carregar os relatórios.
Ao fornecer informações sobre os aplicativos utilizados em um processo empresarial, sua frequência de uso e a quantidade de tempo gasto em cada aplicativo, esse relatório é essencial para a obtenção insights sobre o processo.
Por exemplo, o painel mostra que um aplicativo de faturamento herdado, o Outlook e o Excel têm contribuições significativas para o tempo gasto e as ações dos aplicativos.
Reserve um tempo para conhecer os diferentes relatórios.
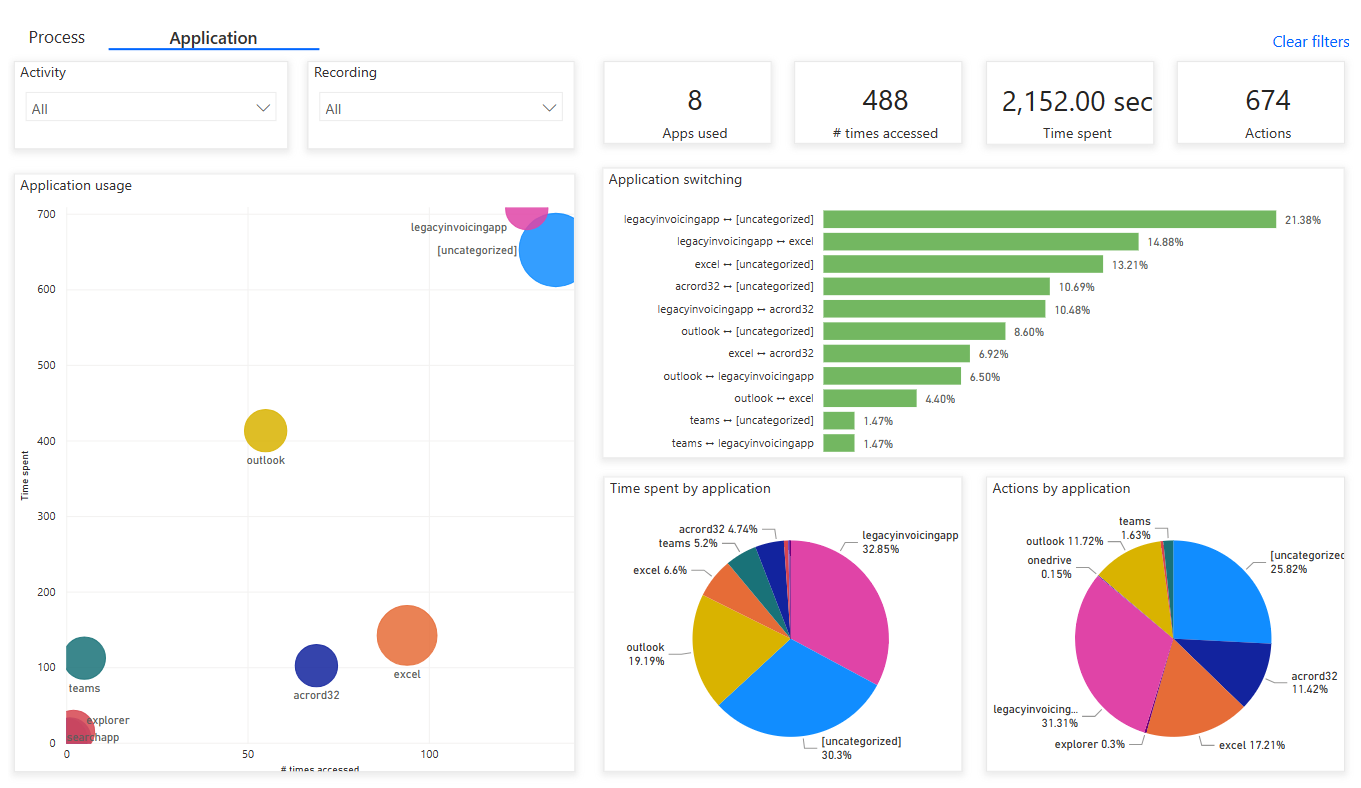
Volte ao mapa do processo selecionando Processo.
Observe o recurso de automatização de atividades. No mapa do processo, é possível ver que o recurso de mineração de processos destacou várias atividades como candidatos potenciais para automação com base nos aplicativos.
Comece a criar um fluxo para automação selecionando Automatizar atividades na parte superior.
Uma guia será aberta no navegador e mostrará o designer de fluxo. As ações recomendadas que correspondem às atividades do mapa do processo aparecem automaticamente no painel direito. Por exemplo, vários conectores de email são sugeridos para você usar a fim de automatizar a atividade Baixar o anexo da fatura no email.