Criar e testar fluxos do gravador do Windows (V1)
Importante
Este artigo aborda tópicos relacionados a sistemas legados. Migre os fluxos criados com essas soluções para o Power Automate para desktop ou exclua-os.
- O Selenium IDE foi preterido e não funcionará mais após 28 de fevereiro de 2023.
- O gravador do Windows (V1) foi preterido e não funciona mais.
Nas etapas a seguir, demonstraremos como automatizar o aplicativo de calculadora para somar dois números e, em seguida, armazenar o resultado para uso posterior.
Criar um fluxo do gravador do Windows (V1) da área de trabalho
Dica
Você pode automatizar outros aplicativos da área de trabalho do Windows seguindo um padrão semelhante.
Verifique se o dispositivo está pronto criar fluxos da área de trabalho.
Use o Microsoft Edge (versão 80 ou posterior) ou o Google Chrome para abrir o Power Automate e, em seguida, entre com a mesma conta corporativa ou de estudante usada no dispositivo.
Selecione Meus fluxos>Fluxos da área de trabalho>Novo.

Clique em Opções adicionais de fluxo da área de trabalho.

Selecione o gravador do Windows (V1) e clique em Avançar.
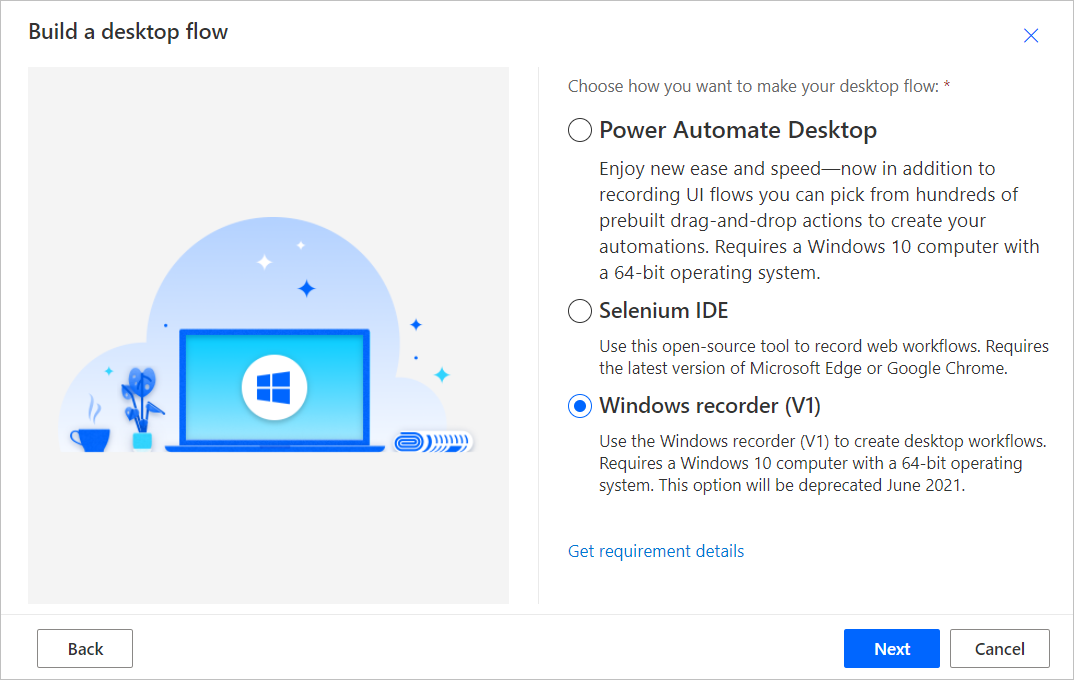
Insira um nome para o fluxo do gravador do Windows (V1) no campo Nome do fluxo e, em seguida, selecione Avançar.
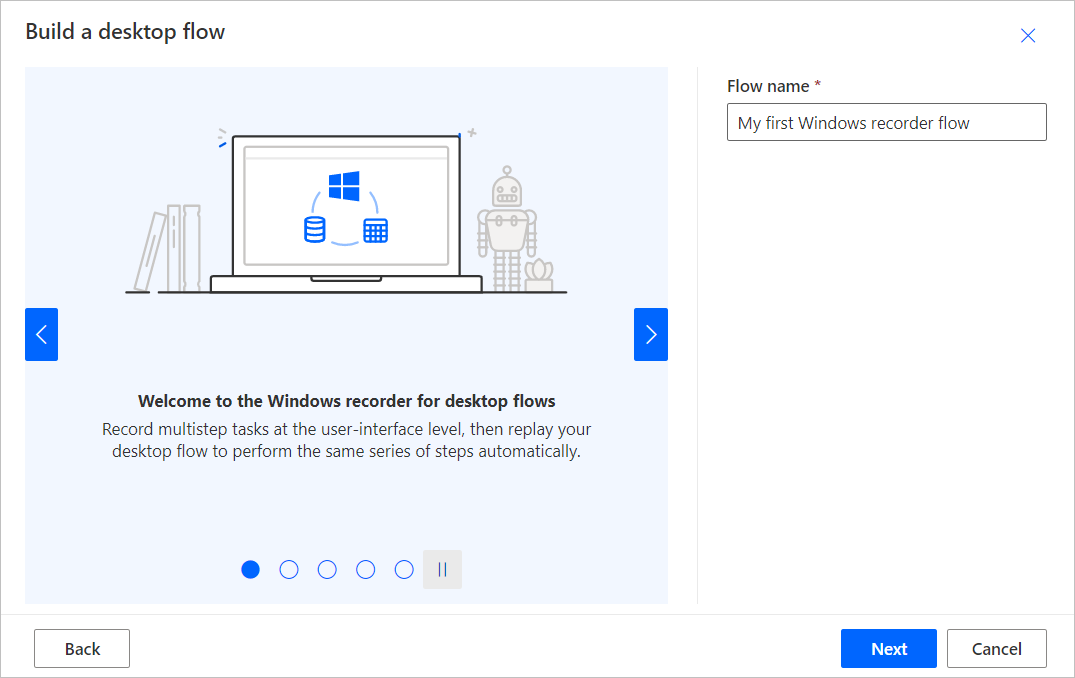
Selecione Avançar na parte inferior para ignorar a tela opcional Configurar entradas, já que não estamos usando entradas neste passo a passo.
Selecione Baixar pacote.
Abra o arquivo Setup.Microsoft.PowerAutomate.UIflow.exe. Esse arquivo provavelmente está na pasta Downloads depois de você o ter baixado na etapa anterior.
Siga as instruções no instalador de configuração do Power Automate para concluir a instalação.
Depois que o instalador do Power Automate for concluído, acesse a loja do Microsoft Edge ou do Google Chrome, dependendo do navegador que estiver usando, e instale o gravador do Microsoft Windows (V1) e as extensões de navegador Selenium IDE e Habilite as extensões.
Continue após instalar a extensão.
Selecione o cartão Aplicativo de gravação para expandi-lo.
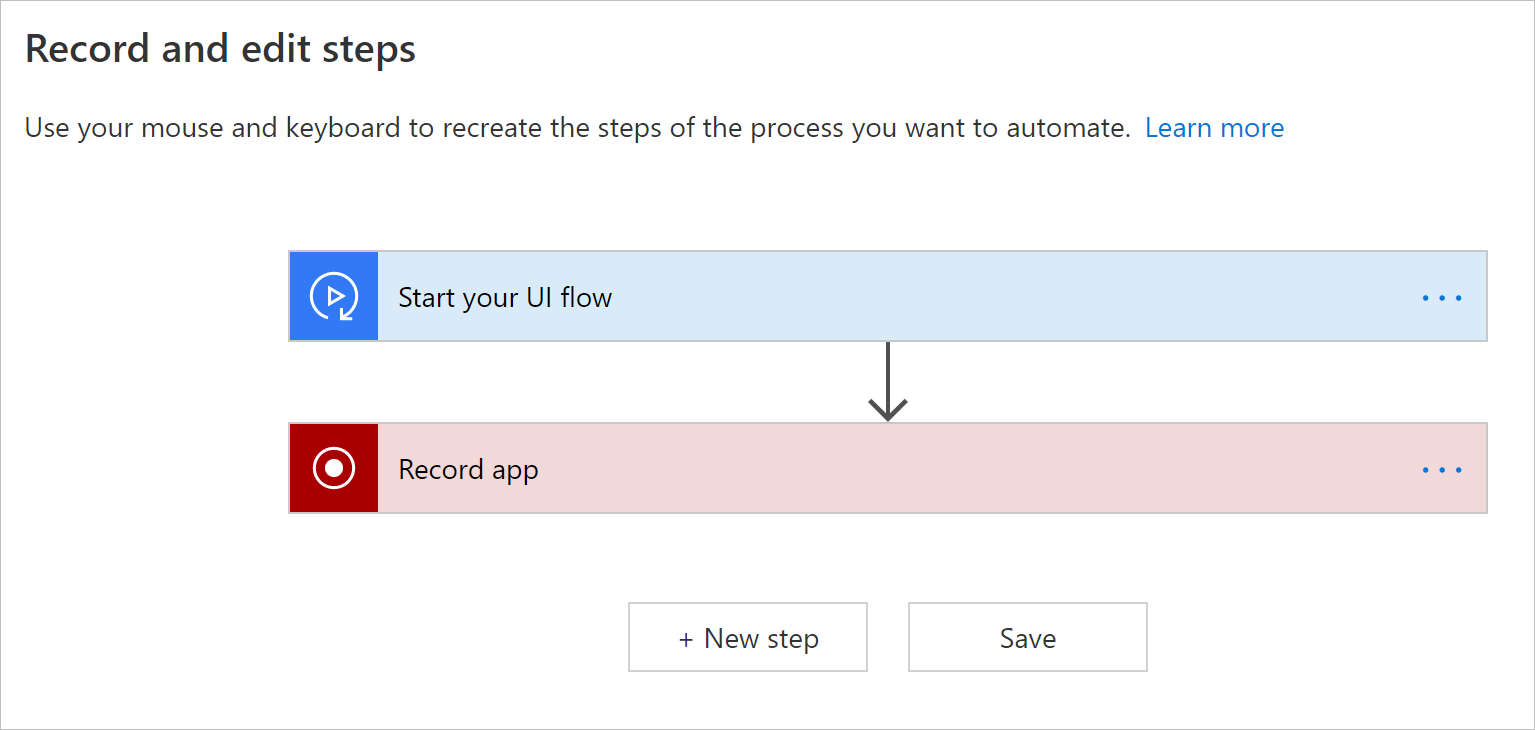
Selecione Iniciar gravador.
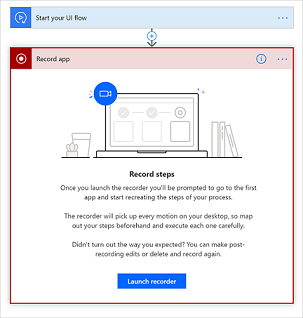
O controle do gravador será exibido na parte superior da tela.
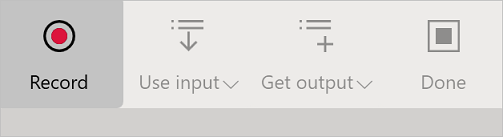
Inicie o aplicativo de calculadora.
Dica
À medida que o mouse focalizar os controles do aplicativo, você observará que um contorno azul realçará cada controle. Sempre aguarde o realce azul antes de selecionar um controle.
Se o realce azul não for exibido em torno do elemento, talvez ele não seja gravado corretamente.
Selecione Gravar no controle do gravador.
Selecione o primeiro número, +, o segundo número e, em seguida, =.
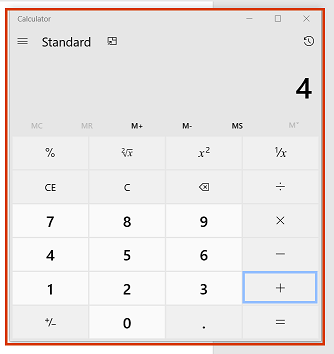
Dica
Você melhorará a confiabilidade da automação ao:
- Abrir e maximizar os aplicativos que deseja gravar antes de iniciar a gravação
- Iniciar a gravação com um clique na barra de título do aplicativo para colocá-lo em foco.
Selecione Concluído no controle do gravador depois de concluir as ações que deseja gravar.
Feche o aplicativo que você gravou.
Selecione o cartão que começa com "Executar script de [nome do app]" para exibir capturas de tela das etapas gravadas.
Dica
Selecione ...>Excluir para remover as etapas duplicadas.
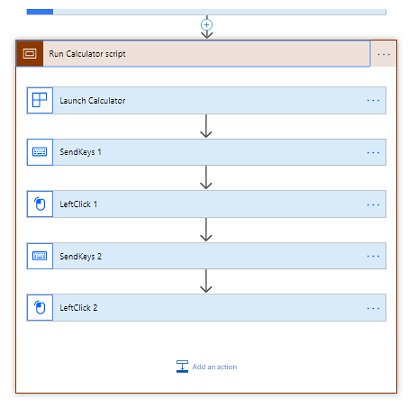
Selecione Avançar.
Selecione Avançar para ignorar a etapa opcional Configurar saídas, já que não estamos usando saídas neste passo a passo.
Teste o fluxo da área de trabalho selecionando o botão Testar agora e, em seguida, assista à execução de fluxo da área de trabalho.
Importante
Para obter melhores resultados, não interaja com o dispositivo durante a reprodução.
- Selecione Salvar e sair para salvar o fluxo da área de trabalho.
Problemas conhecidos e soluções
O ideal é adicionar uma ação Fechar ao final do fluxo da área de trabalho, pois os fluxos da área de trabalho iniciam uma nova instância dos aplicativos com cada teste ou execução.
Selecione ...>Excluir no cartão de ações gravadas para remover as ações desnecessárias/duplicadas.
Os cliques com o botão direito do mouse podem não ser reproduzidos corretamente. Nesse caso, durante a gravação, clique com o botão esquerdo do mouse nos fluxos da área de trabalho de destino para focar os fluxos de interface do usuário e, em seguida, clique nele com o botão direito do mouse.
Se os fluxos da área de trabalho deixarem de gravar ou reproduzir aplicativos do Windows após a instalação de uma nova versão, confirme se você tem a versão mais recente.
Tipos de aplicativos sem suporte
Interações no Windows (Explorador de Arquivos, menu de inicialização, barra de tarefas etc.).
Navegadores da Web (Chrome, IE, Microsoft Edge, Firefox, Mozilla etc.). Veja Criar um fluxo da Selenium IDE para automatizar sites.
Aplicativos Java.
Aplicativos ClickOnce.
Aplicativos com uma exibição da Web, como os aplicativos Electron.
Microsoft Office 2016 e anteriores.
Microsoft Office Online.
Configurações sem suporte
Várias telas.
Gravação por meio de um cliente de máquina virtual (Área de Trabalho Remota, Citrix, etc.).
Várias instâncias de um aplicativo em que os títulos da janela principal são idênticos.
Janelas de aplicativos com títulos idênticos, por exemplo, Microsoft Outlook com várias novas janelas de email Sem título – Mensagem (HTML) ativas ao mesmo tempo.
Sessões de gravação simultâneas em um dispositivo especificado.
Sessões de reprodução simultâneas em um dispositivo especificado. No caso de execuções simultâneas de fluxo da área de trabalho, a primeira tem precedência e as seguintes falham até a primeira ser concluída.
Reprodução em um dispositivo com um layout do teclado diferente do dispositivo no qual ele foi registrado.
Gravação em uma sessão do dispositivo ou do Windows enquanto o navegador com o Power Automate está em outra sessão do dispositivo ou do Windows.
Tipos de ações e comportamentos sem suporte
As seguintes ações não serão gravadas:
Duplo clique.
Movimentação do mouse.
Focalização do mouse.
Clicar e arrastar.
Entrada por toque ou à caneta.
Abertura do aplicativo antes da gravação.
Comportamentos não confiáveis e soluções alternativas para o Microsoft Office (área de trabalho)
- Fixe a faixa de opções antes de iniciar a reprodução para evitar problemas que possam ocorrer se a faixa de opções estiver definida para ser ocultada automaticamente durante a reprodução.
- Não selecione itens clicando neles e arrastando-os. Por exemplo, não use Shift+clique para selecionar células no Microsoft Excel e não selecione texto no Microsoft Word ou no Microsoft PowerPoint arrastando o mouse.
- Talvez alguns elementos não funcionem corretamente em fluxos da área de trabalho para aplicativos da área de trabalho do Microsoft Word e do Microsoft PowerPoint. Por exemplo, as opções do menu Arquivo, como iniciar em branco, ou controles de clique com o botão direito do mouse, como adicionar um parágrafo no Microsoft Word ou alterar o layout dos slides no Microsoft PowerPoint, podem não funcionar.
Próximas etapas
Saiba como disparar o fluxo da área de trabalho recém-criado.
Se deseja fazer mais com os fluxos da área de trabalho, você também pode criá-los com os parâmetros de entrada e saída.