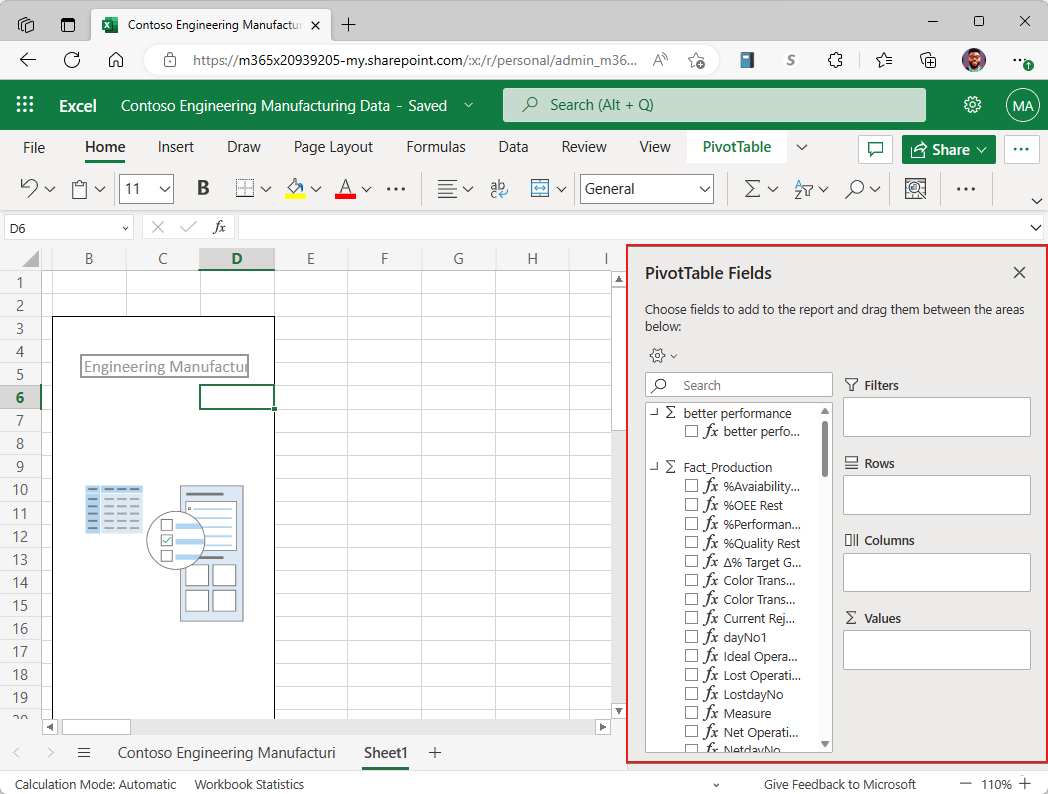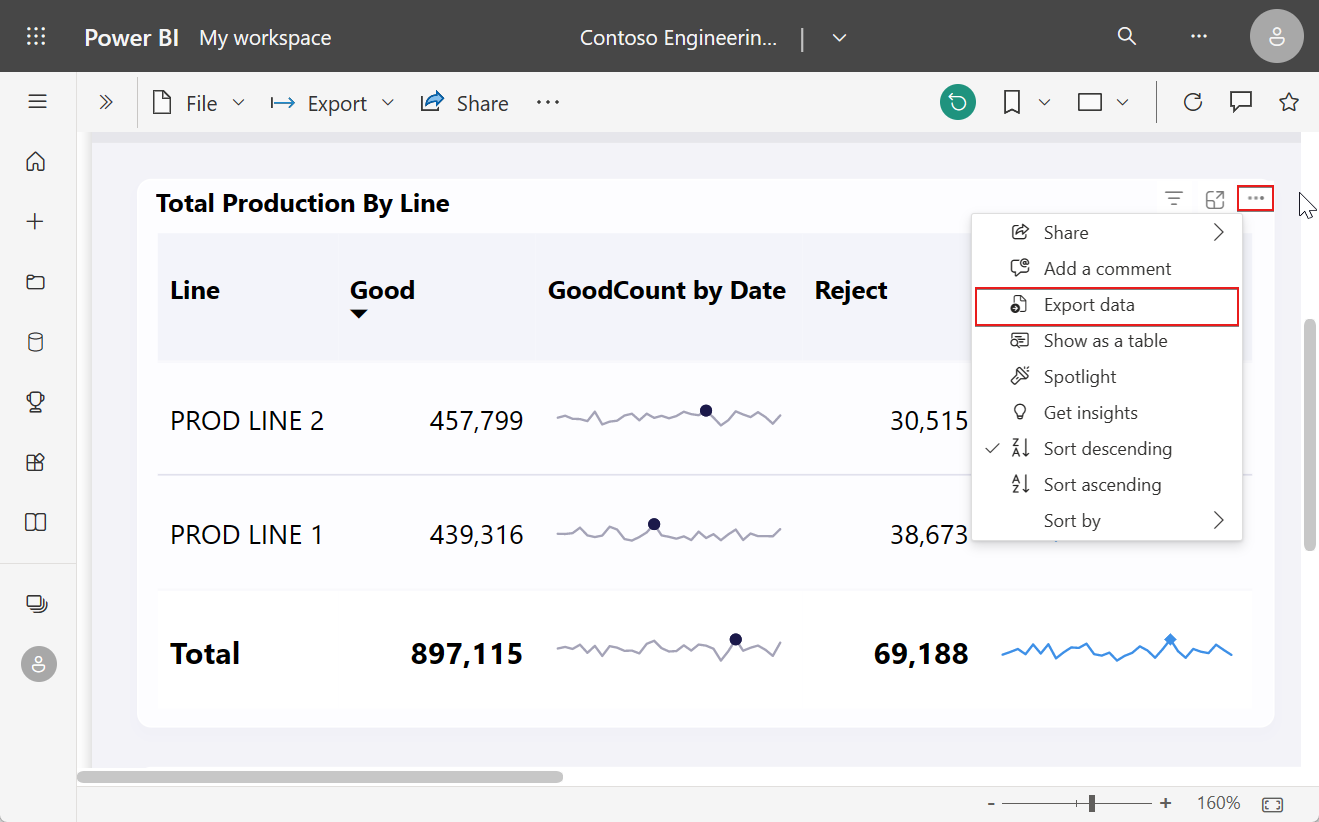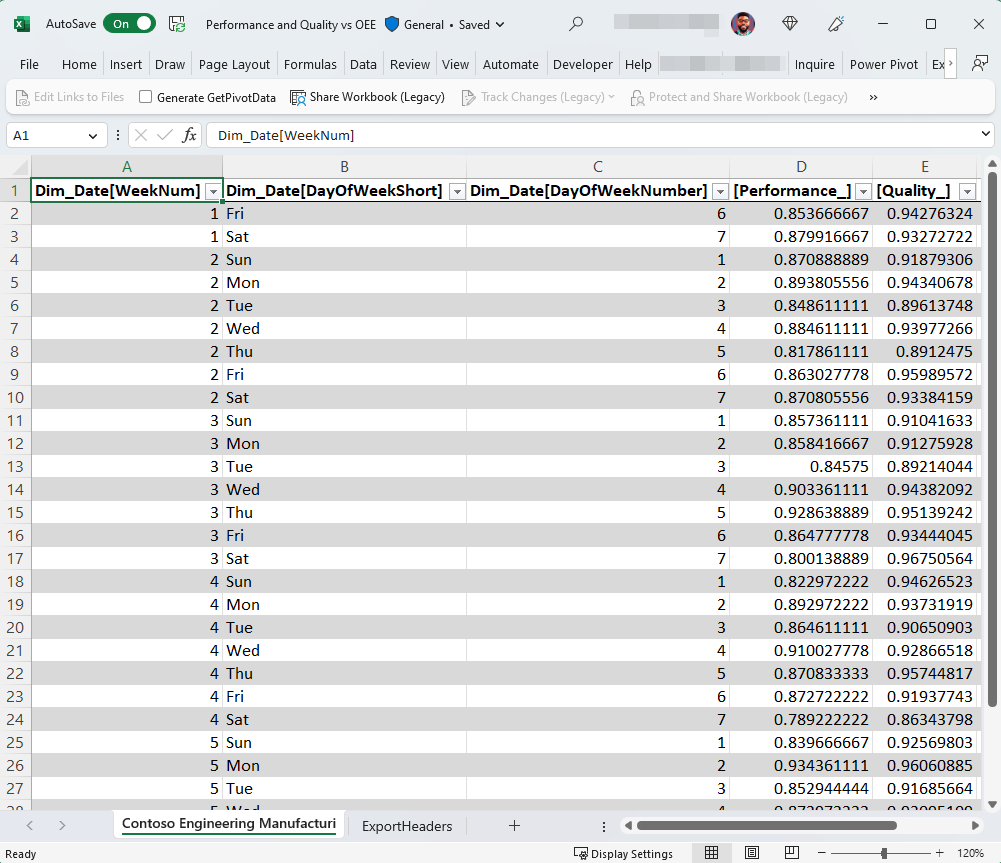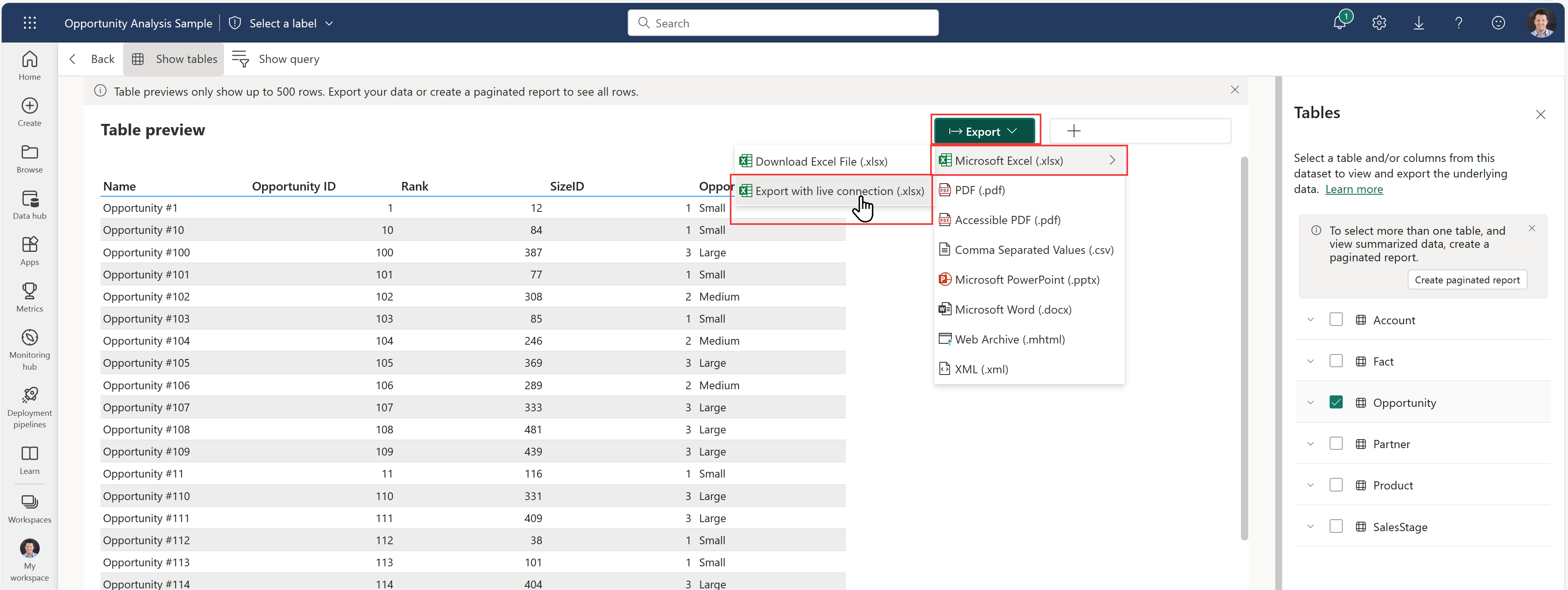Ao exibir relatórios no serviço do Power BI (https://app.powerbi.com), convém enriquecer ainda mais os dados do relatório com outras suposições, executar a análise de hipóteses ou validar os números em um visual específico do Power BI ou em um relatório inteiro do Power BI.
Neste artigo, você aprenderá a criar pastas de trabalho do Excel contendo dados conectados do Power BI que podem ser atualizados diretamente na pasta de trabalho. Dessa forma, você pode se concentrar na sua análise no Excel e ter certeza de que está trabalhando com dados atualizados.
Veja a seguir os pré-requisitos necessários antes de prosseguir.
- O administrador de locatários da sua organização deve habilitar a configuração de locatário Usuários podem trabalhar com modelos semânticos do Power BI no Excel usando uma conexão dinâmica. Saiba mais sobre a configuração do locatário Conexão dinâmica do Excel na documentação do portal de administração.
- Para conjuntos de dados locais, o administrador de locatários da organização também deve habilitar a configuração de locatário Permitir pontos de extremidade XMLA e Analisar no Excel com conjuntos de dados locais. Saiba mais sobre a configuração do locatário Permitir pontos de extremidade XMLA na documentação do portal de administração.
- Você deve ter permissão Criar para o modelo semântico do Power BI ou ter pelo menos uma função de Colaborador no workspace do Power BI que contém seu modelo semântico.
- Você deve ter uma licença do Power BI: Fabric Free, Pro ou PPU (Premium por Usuário). Os usuários com uma licença do Fabric Gratuito só podem trabalhar com conjuntos de dados no Meu workspace ou em uma capacidade do Power BI Premium ou Fabric F64, ou superior. Saiba mais sobre as licenças do Power BI.
- Você pode usar pastas de trabalho do Excel que contêm dados atualizáveis do Power BI no Excel para Área de Trabalho e Excel para a Web.
Avaliar no Excel escolher dados do Power BI
O Power BI fornece opções para garantir que você possa extrair a granularidade certa dos dados, dependendo de como você deseja analisar os dados no Excel, seja com tabelas dinâmicas do Excel ou tabelas do Excel. No serviço do Power BI, use os dois recursos a seguir para criar uma pasta de trabalho do Excel:
Com o Analisar no Excel, você pode criar uma pasta de trabalho do Excel contendo todo o modelo semântico para um relatório específico do Power BI e analisar esse modelo semântico no Excel usando Tabelas Dinâmicas, Gráficos Dinâmicos e outros recursos do Excel.
No serviço do Power BI, você pode usar qualquer um dos seguintes pontos de entrada de Analisar no Excel para criar uma pasta de trabalho do Excel:
Abrir um relatório do Power BI. Selecione Exportar>Analisar no Excel na faixa superior.

Acesse o workspace que contém o modelo semântico ou o relatório do Power BI, selecione Mais opções (...) ao lado do modelo semântico ou do nome do relatório e selecione Analisar no Excel.

Selecione um modelo semântico em um workspace do Power BI. Na página Detalhes do modelo semântico, selecione Analisar no Excel na barra de menu.

Depois que você selecionar Analisar no Excel, o Power BI gerará uma pasta de trabalho do Excel e a salvará em sua conta do SharePoint do OneDrive. Ele tem o mesmo nome do relatório do Power BI, para que você possa abrir a pasta de trabalho diretamente no Excel para a Web.

Observação
Se você não tiver uma conta do SharePoint do OneDrive, o Power BI baixará a pasta de trabalho do Excel em seu computador local.
Quando você escolhe Abrir no Excel para a Web, sua pasta de trabalho do Excel abre em uma guia separada do navegador. Para habilitar a consulta do Power BI no Excel, selecione Sim na caixa de diálogo Consultar e Atualizar Dados.

Depois de selecionar Sim na caixa de diálogo, você poderá ver as tabelas e medidas do modelo semântico do seu Power BI nos Campos da Tabela Dinâmica. Você pode começar a criar seus relatórios de Tabela Dinâmica no Excel.
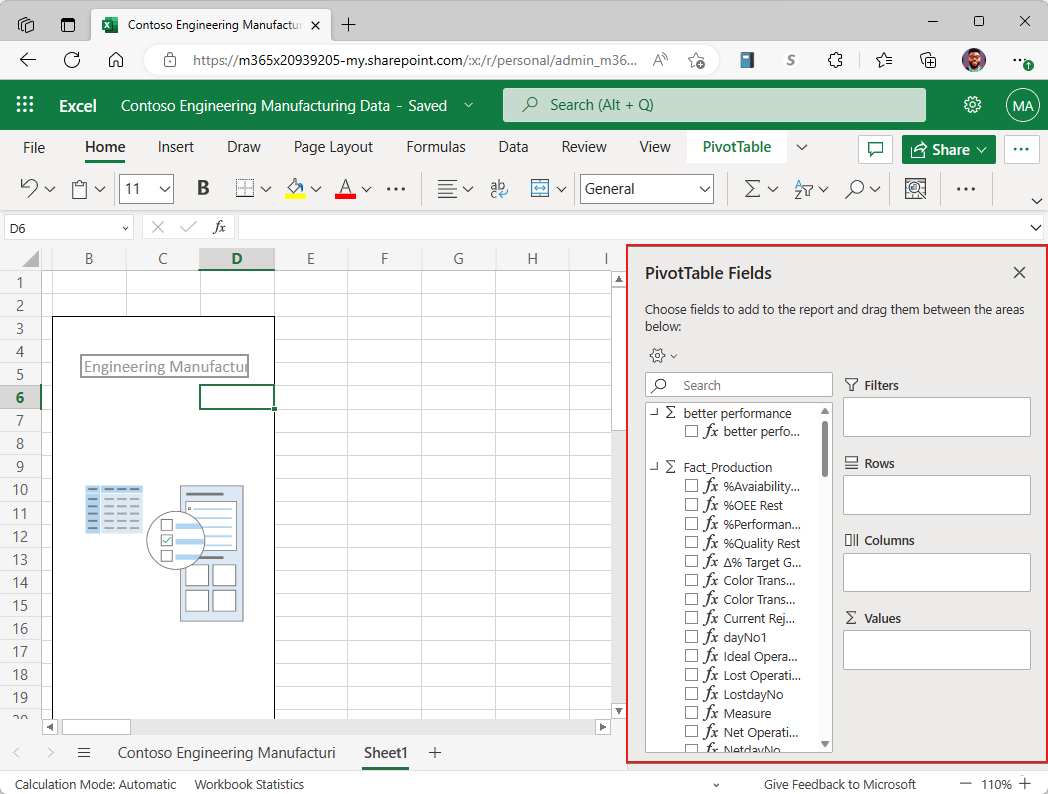
Se você quiser trabalhar com seus dados no aplicativo para Área de Trabalho do Excel, selecione o botão de Edição na faixa de opções e selecione Abrir no aplicativo para Área de Trabalho.

Exportar para o Excel com conexão ao vivo
Ao exibir um visual do Power BI, você pode explorar ainda mais os dados visuais no Excel e manter os dados conectados. Você pode exportar uma tabela de dados atualizáveis de um visual do Power BI para o Excel:
Escolha um visual em um relatório do Power BI, selecione Mais opções (...).

No menu Opções, selecione Exportar dados. Você tem opções diferentes para selecionar que tipo de dados deseja exportar para o Excel.
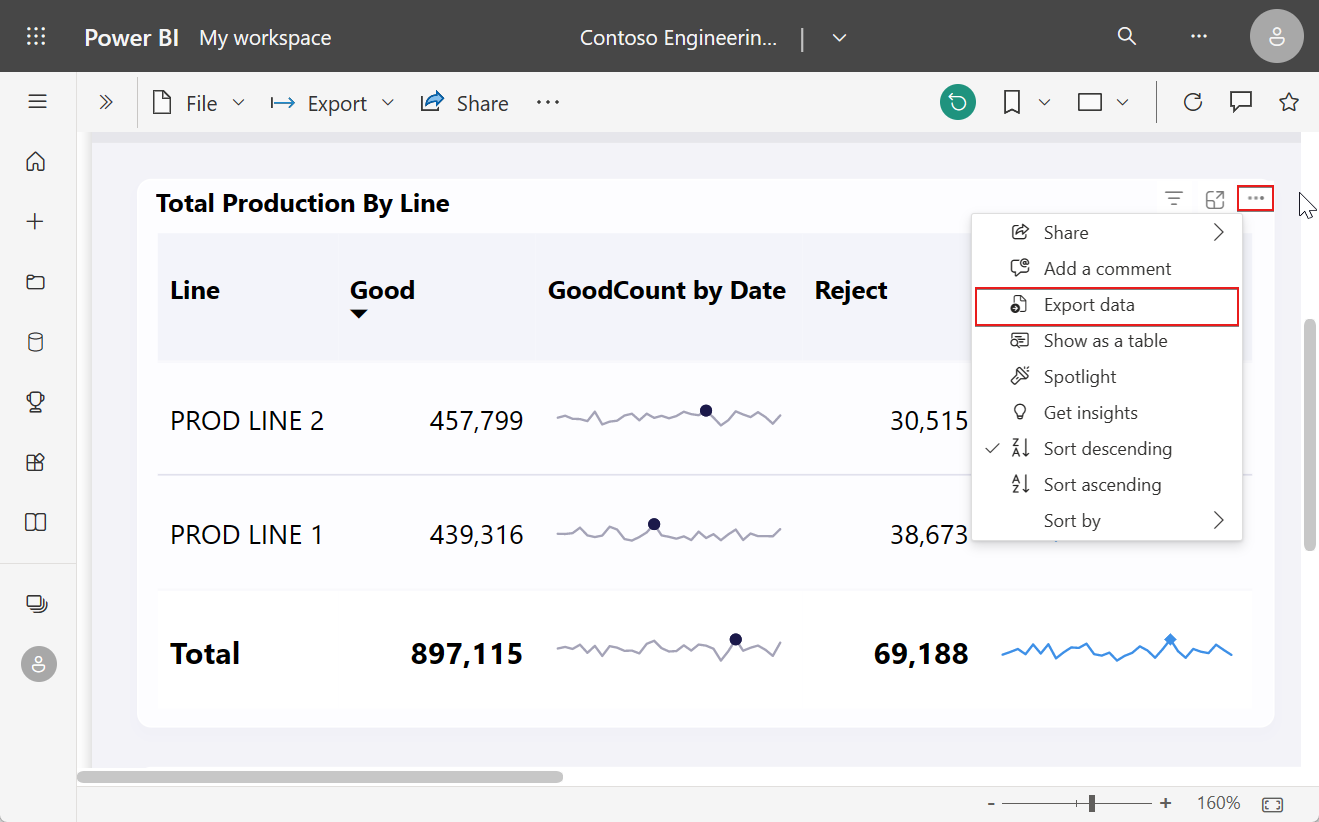
Selecione o cartão Dados resumidos e escolha a opção .xslx (Excel) com conexão dinâmica (500.000 linhas no máximo) em Formato de arquivo.

Depois que você selecionar Exportar, o Power BI baixará uma pasta de trabalho do Excel contendo os dados dinâmicos do Power BI em seu computador.
Da primeira vez que você abrir a pasta de trabalho do Excel, ela poderá abrir no modo somente leitura até que você selecione Habilitar Edição, dependendo das configurações do Modo de Exibição Protegido no Office.

Dependendo das configurações de Documentos confiáveis , talvez também seja preciso selecionar Habilitar Conteúdo para carregar os dados do Power BI para a grade do Excel.

Os dados do visual do Power BI agora estão visíveis como uma tabela do Excel que pode ser atualizada no Power BI.
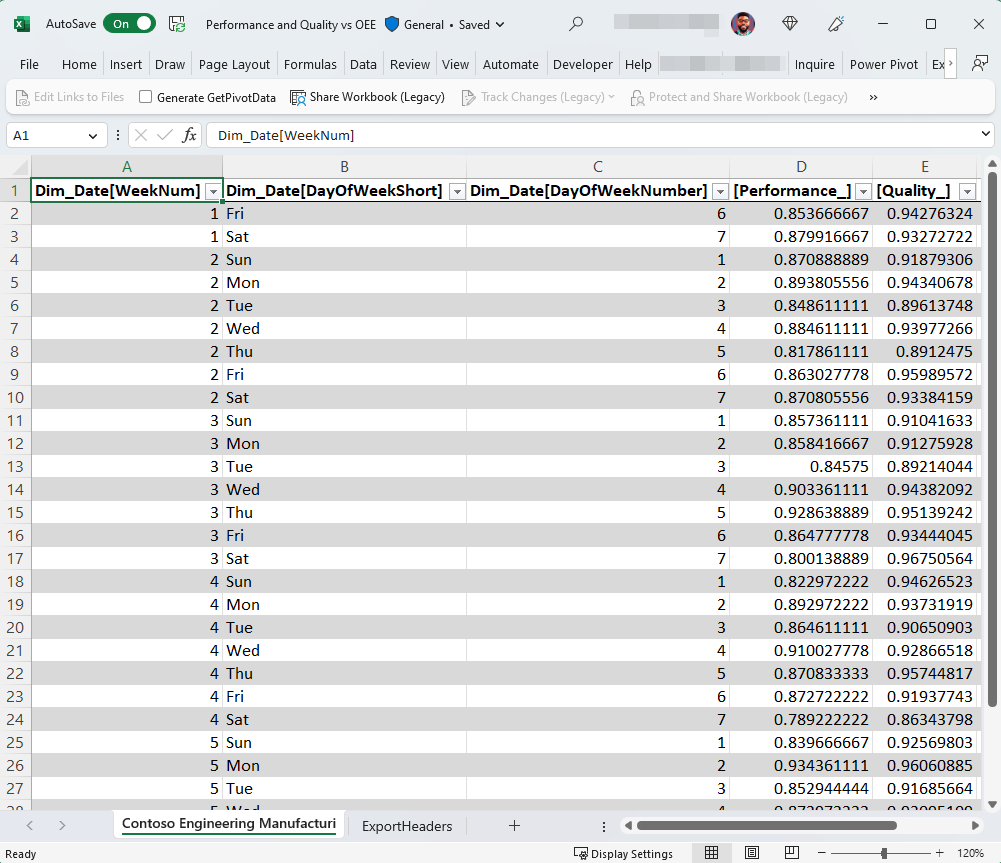
Observação
A planilha ExportHeaders na pasta de trabalho do Excel contém detalhes sobre os filtros aplicados ao visual do Power BI do qual os dados foram exportados.
Além disso, você pode usar a pré-visualização de tabela do hub de dados do OneLake para exportar uma pasta de trabalho do Excel com uma conexão dinâmica.
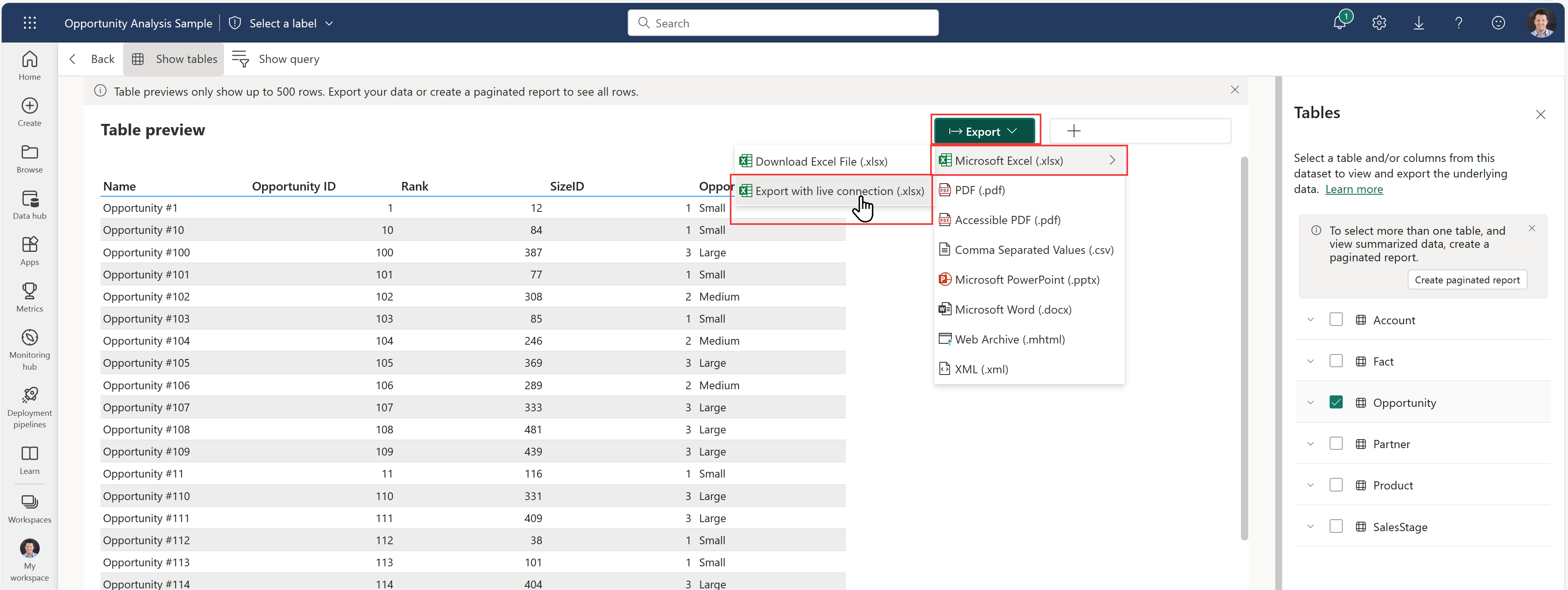
Você pode usar o suplemento Excel do Power BI para inserir tabelas dinâmicas conectadas e tabelas de consulta conectadas a partir do Excel. Isso o ajuda a encontrar e inserir rapidamente dados atualizáveis do Power BI em suas pastas de trabalho novas ou existentes sem sair do Excel.
Observação
Para usar o Suplemento do Excel do Power BI, verifique se, na Central de Confiabilidade do Excel, as seguintes configurações não estão marcadas:
- Desativar todos os complementos de aplicativos (pode prejudicar a funcionalidade)
- Não permita que nenhum suplemento da Web seja iniciado.
O recurso de tabelas conectadas já está disponível no Canal Atual do Microsoft 365. As tabelas conectadas estarão disponíveis para todos os clientes do Canal Empresarial Mensal e do Canal Empresarial Semestral na sua próxima Atualização do Microsoft 365 programada regularmente. O recurso de tabelas conectadas está disponível para todos no Excel para a Web. O suplemento está visível no Excel para usuários com uma licença do Power BI Pro.
Você pode abrir o suplemento do Excel na faixa de opções do Excel.
Iniciando na faixa de opções Inserir:
- Expanda a lista suspensa PivotTable
- Selecione Do Power BI (Microsoft)
Iniciando na faixa de opções Dados:
- Expanda a lista suspensa Obter dados
- Expanda o menu Do Power Platform
- Selecione Do Power BI (Microsoft)
O suplemento Painel de Conjuntos de Dados do Power BI é aberto no Excel e oferece os seguintes recursos:
- Lista de modelos semânticos do Power BI para os quais você tem permissão de criação ou edição.
- Pesquisar modelos semânticos
- Abra o OneLake Data Hub no serviço Power BI em uma nova janela do navegador
- Abra o modelo semântico no serviço do Power BI em uma nova janela do navegador
- Consulte os metadados dos conjuntos de dados, como o espaço de trabalho, o proprietário e a data da última atualização.
- Confira as tabelas no modelo semântico
- Veja os relatórios relacionados aos quais você tem acesso e abra-os em uma nova janela do navegador.
- Inserir Tabela Dinâmica, que permite criar uma tabela dinâmica conectada, assim como a função Analizar no Excel faz a partir do serviço.
- Inserir Tabela, que permite projetar uma tabela e inseri-la como uma tabela de consulta do Excel na grade do Excel, referida como uma tabela conectada.
Você pode usar os recursos de atualização do Excel para atualizar os dados na pasta de trabalho do Excel na sua Tabela dinâmica ou tabela conectada.
Considerações e limitações
- Há suporte para RLS (segurança em nível de linha) e OLS (segurança em nível de objeto) para Analisar no Excel e Exportar com Conexão Dinâmica. A RLS é aplicada no nível do modelo de dados enquanto a OLS é aplicada no nível da tabela ou da coluna, e ambas as camadas de segurança se aplicam a todos os usuários que acessam dados em um relatório específico do Power BI. Leia mais sobre segurança em nível de linha e segurança em nível de objeto.
- Ao inserir uma Tabela Dinâmica conectada ou uma tabela de consulta conectada, o rótulo de confidencialidade da Proteção de Informações do Microsoft Purview no modelo semântico é aplicado automaticamente à pasta de trabalho do Excel. Se a pasta de trabalho do Excel já tiver um rótulo de sensibilidade, será aplicado o rótulo mais estrito.
- Quanto ao Analisar no Excel, somente os modelos semânticos do Power BI que usam o Modo de importação preservam hierarquias nos Campos de Tabela Dinâmica na pasta de trabalho do Excel. Os modelos semânticos do Power BI que são criados em Direct Lake, DirectQuery ou modelos compostos não retêm suas hierarquias quando você usa a funcionalidade Analisar no Excel.
- Analisar no Excel não oferece suporte à especificação de um local modificando a cadeia de conexão depois de gerar uma pasta de trabalho.
- Talvez você veja uma mensagem de erro se os dados forem maiores que 2 GB. Nesse caso, reduza a quantidade de dados, por exemplo, aplicando filtros, ou utilize o endpoint XMLA. Para obter mais informações, consulte Ponto de extremidade XMLA.
- Os usuários externos ao locatário que hospeda o modelo semântico do Power BI não podem analisar dados do Power BI nem carregar dados do Power BI com conexão dinâmica no Excel.
- Não há suporte para Analisar no Excel e Exportar com conexão dinâmica no Servidor de Relatórios do Power BI ou no Power BI PaaS Embedded, exceto para os relatórios do Power BI nas capacidades Premium.
- A análise no Excel pode não funcionar conforme o esperado se os parâmetros de campo forem usados no modelo semântico subjacente do Power BI.
- Os recursos Analisar no Excel e Exportar com conexão dinâmica não estão disponíveis para modelos semânticos do Power BI com uma conexão dinâmica com o AAS (Azure Analysis Services) ou o SSAS (SQL Server Analysis Services).
- Digamos que você tenha um relatório do Power BI criado em uma conexão dinâmica com uma fonte de dados e adicione outras medidas ao relatório no Power BI. Se você usar a opção Exportar com conexão dinâmica para exportar dados de um visual nesse relatório, as medidas adicionadas não estarão disponíveis nos dados exportados para o Excel. Somente as medidas da fonte de dados estão disponíveis nos dados exportados.
- Os usuários do Mac só podem usar o Excel para a Web para explorar pastas de trabalho do Excel que contêm modelos semânticos do Power BI.
- O nome e a ordem das colunas em um visual do Power BI podem não ser preservados quando os dados são exportados desse visual para o Excel.
- Se a opção de administrador de locatários "Conjuntos de Dados do Usuário entre Workspaces" estiver desativada, os usuários precisarão usar permissões de Gravação para usar o modelo semântico. Saiba mais sobre o uso de modelos semânticos em workspaces.
- Se você estiver enfrentando problemas com a exportação de um cartão de dados resumido com conexão dinâmica, desmarque a opção "Mostrar itens sem dados" e tente exportar novamente.