Solucionar problemas ao iniciar o Power BI Desktop
Este artigo descreve e fornece soluções para várias circunstâncias em que o Power BI não pode abrir ou não pode se conectar a fontes de dados.
Problemas com a abertura de arquivos PBIX criptografados
Não é possível abrir arquivos PBIX criptografados usando uma versão do Power BI Desktop que não dá suporte à proteção de informações. Caso precise continuar usando o Power BI Desktop, atualize-o para uma versão com suporte para a proteção de informações.
Solução:selecione este link para baixar diretamente o executável de instalação mais recente do Power BI Desktop. A versão mais recente do Power BI Desktop dá suporte à proteção de informações e pode descriptografar e abrir qualquer arquivo PBIX criptografado.
Problemas com o gateway de dados local
Os usuários que instalaram e estão executando versões anteriores do gateway de dados local do Power BI podem ser impedidos de abrir o Power BI Desktop. As versões anteriores do gateway de dados local colocavam restrições de política administrativa em pipes nomeados no computador local.
Solução: para resolver o problema associado ao gateway de dados local e permitir a abertura do Power BI Desktop siga um destes procedimentos:
Instale a versão mais recente do gateway de dados local do Power BI.
A versão mais recente do gateway de dados local do Power BI não coloca restrições de pipe nomeado no computador local e permite que o Power BI Desktop seja aberto corretamente. Se você precisa continuar usando o gateway de dados local do Power BI, a resolução recomendada será atualizá-lo. Selecione este link para baixar diretamente o executável de instalação mais recente do gateway de dados local do Power BI Desktop.
Desinstale ou interrompa o serviço do gateway de dados local do Power BI. Você pode desinstalar o gateway de dados local do Power BI se não precisar mais dele. Ou pode interromper o serviço de gateway de dados local do Power BI, que remove a restrição de política e permite a abertura do Power BI Desktop.
Execute o Power BI Desktop com privilégios de administrador.
Você pode iniciar o Power BI Desktop como administrador, que também permite que o Power BI Desktop seja aberto. Ainda é recomendável instalar a versão mais recente do gateway de dados local do Power BI.
O Power BI Desktop tem uma arquitetura multiprocesso, e vários desses processos se comunicam usando pipes nomeados do Windows. Outros processos podem interferir nesses pipes nomeados. O motivo mais comum para essa interferência é a segurança, incluindo situações nas quais o software antivírus ou firewalls bloqueiam os pipes ou redirecionam o tráfego para uma porta específica.
Abrir o Power BI Desktop com privilégios de administrador pode resolver esse problema. Se você não puder abrir o Power BI Desktop com privilégios de administrador, pergunte ao administrador quais regras de segurança estão impedindo que os pipes nomeados se comuniquem corretamente. Em seguida, inclua o Power BI Desktop e seus subprocessos nas listas de permissões.
Problemas ao se conectar ao SQL Server
Se tentar se conectar a um banco de dados do SQL Server usando uma conta diferente da conta que está conectada no seu computador, usando as credenciais alternativas do Windows > Uso, talvez você veja uma mensagem semelhante ao seguinte erro:
Ocorreu um erro ao ler dados do provedor:
Não foi possível carregar o arquivo ou assembly 'System.EnterpriseServices, Version=4.0.0.0, Culture=neutral, PublicKeyToken=xxxxxxxxxxxxx' ou uma de suas dependências. O nível de representação necessário não foi fornecido ou o nível de representação fornecido é inválido. (Exceção de HRESULT: 0x80070542)'
Causa: isso se deve à maneira como suas contas e o sistema local estão configurados por seu Departamento de TI. Se não tiver permissão de acesso ao sistema, a conta alternativa do Windows que você está tentando usar será impedida de registrar as DLLs necessárias para o Power BI Desktop e estabelecer a conexão.
Solução: de modo geral você poderá resolver o problema se abrir o Power BI Desktop como administrador antes de fazer a conexão do SQL Server ou solicitar aos administradores do seu sistema que forneçam à conta alternativa do Windows as permissões corretas para o seu computador. Abrir o Power BI Desktop como administrador e estabelecer a conexão registra as DLLs necessárias. Após fazer isso, você não precisará mais abrir o Power BI Desktop como administrador para essa conexão. No entanto, se optar por se conectar ao SQL Server com outras credenciais alternativas do Windows diferentes, você precisará abrir o Power BI Desktop como administrador sempre que se conectar.
Problemas "Não foi possível entrar"
Você pode ver uma mensagem semelhante ao seguinte erro:
Não foi possível entrar. Encontramos um erro ao tentar fazer o logon. Detalhes: a conexão subjacente estava fechada. Não foi possível estabelecer uma relação de confiança para o canal seguro SSL/TLS.
Solução: desabilite a verificação de revogação de certificação em Opções e configurações>Opções>Segurança>Revogação de certificação. Confira Verificação de revogação de certificado no Power BI Desktop para obter detalhes.
Problemas ao iniciar a versão da Microsoft Store do Power BI Desktop
Você pode ver uma mensagem semelhante ao seguinte erro:
Não é possível acessar essa página. Não foi possível encontrar o endereço IP do servidor ms-pbi.pbi.microsoft.com. Mensagem do log de eventos do aplicativo – Descrição da ID do evento 1 da origem
A mensagem pode incluir mais informações, como os seguintes detalhes:
O componente que gera esse evento não está instalado no computador local ou a instalação está corrompida. Você pode instalar ou reparar o componente no computador local.
Solução: reinstale o WebView2 usando as etapas a seguir, que não exigem permissões administrativas elevadas.
- Desinstale webview2.
- Reinstale webview2 usando este link de instalação.
Problemas relacionados a WebView2
Raramente, o Power BI Desktop pode falhar ao iniciar e exibe uma janela cinza ou uma mensagem de erro que menciona WebView2.
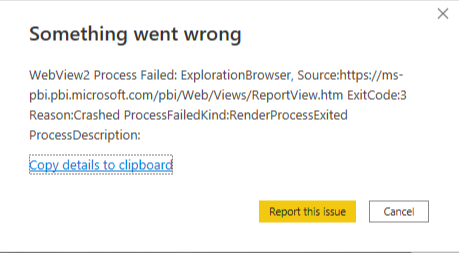
A maioria dos casos é causada por um programa em seu computador, geralmente software antivírus. Para verificar se um programa está causando o problema, execute as seguintes etapas:
Feche o Power BI Desktop.
Abra Configurações>Sobre>Configurações avançadas do sistema do Windows e selecione Variáveis de Ambiente.

Selecione Novo em Variáveis de usuário e adicione o nome da variável WEBVIEW2_ADDITIONAL_BROWSER_ARGUMENTS com o valor --disable-features=RendererCodeIntegrity.
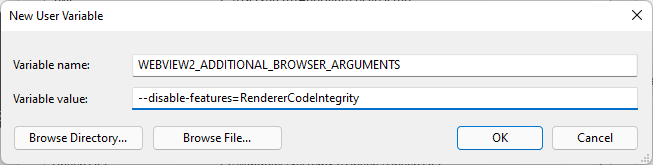
Inicie o Power BI Desktop e verifique se ele é iniciado com êxito desta vez.
Exclua a variável de ambiente definida.
Solução: se as etapas anteriores corrigirem o problema, desabilite qualquer software que possa estar interferindo na inicialização do Power BI Desktop ou forneça uma isenção para o processo WebView2.
Se você ainda tiver problemas, envie um incidente de suporte para o suporte do Power BI e forneça as seguintes informações:
Relatórios de erro do WebView2. Se você usar a versão da Microsoft Store do Power BI Desktop, os relatórios de erro estarão em c:\Users\<username>\Microsoft\Power BI Desktop Store App\WebView2\EBWebView\Crashpad\reports ou em c:\Users\<username>\Microsoft\Power BI Desktop Store App\WebView2Elevated\EBWebView\Crashpad\reports.
Se você usar a versão .exe baixada do Power BI Desktop, os relatórios de erro estarão em c:\Users\<username>\AppData\Local\Microsoft\Power BI Desktop\WebView2\EBWebView\Crashpad\reports ou em c:\Users\<username>\AppData\Local\Microsoft\Power BI Desktop\WebView2Elevated\EBWebView\Crashpad\reports.
A ID do dispositivo do computador, de Windows Configurações>Sistema>Sobre.
Instalador e atualize os logs. Colete os arquivos a seguir dos locais a seguir copiando e colando o caminho no Explorador de Arquivos e copiando o arquivo para outro local. Alguns arquivos têm o mesmo nome, portanto, tome cuidado para não substituí-los, mas renomeá-los ao copiar.
Caminho Arquivo %temp%\ msedge_installer.log %ProgramData%\Microsoft\EdgeUpdate\Log\ MicrosoftEdgeUpdate.log %windir%\Temp\ MicrosoftEdgeUpdate.log %allusersprofile%\Microsoft\EdgeUpdate\Log\ MicrosoftEdgeUpdate.log %systemroot%\Temp\ msedge_installer.log %localappdata%\Temp\ msedge_installer.log %localappdata%\Temp\ MicrosoftEdgeUpdate.log Logs do Visualizador de Eventos. Inicie Visualizador de Eventos no menu Iniciar. No Visualizador de Eventos, acesse Log de Aplicativos e Serviços>Microsoft>Windows>CodeIntegrity>Operacional. Clique com o botão direito do mouse em Operacional no painel esquerdo e escolha Salvar Todos os Eventos como. Armazene o arquivo em algum lugar onde possa recuperá-lo. Faça o mesmo para o Aplicativo>de Logs do Windows.
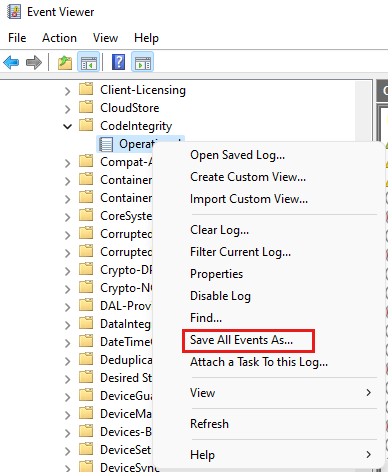
A chave ClientState do Editor do Registro. Abra o Editor de Registro pesquisando por regedit no Windows Search ou no menu Iniciar. No Editor do Registro, navegue até HKEY_LOCAL_MACHINE\SOFTWARE\WOW6432Node\Microsoft\EdgeUpdate\ClientState. Clique com o botão direito do mouse em ClientState no painel esquerdo, escolha Exportar e salve o arquivo.
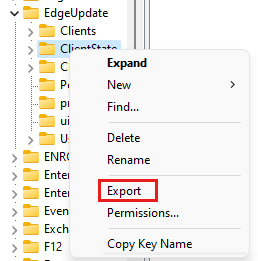
Processe os rastreamentos. Siga estas etapas para coletar rastreamentos de processo usando o Monitor de Processo:
Baixe o Monitor do Processo, extraia o arquivo baixado e execute Procmon.exe.
Pare de capturar selecionando o botão Capturar de quadrado aberto.

Limpe todos os rastreamentos selecionando o botão de lata de lixo Limpar.

Comece a capturar selecionando o botão Capturar.

Inicie o Power BI Desktop e aguarde a exibição do erro.
Interrompa a captura selecionando o botão Capturar.

Salve os rastreamentos escolhendo Arquivo>Salvar. Na caixa de diálogo Salvar no Arquivo, selecione Todos os eventos e PML (Formato do Monitor de Processo Nativo), forneça um caminho para o arquivo e selecione OK.

Compartilhe os rastreamentos com a equipe de suporte mediante solicitação.
Informações adicionais de diagnóstico. Use o Kit de Avaliação e Implantação do Windows para coletar informações extras.
Após baixar, inicie adksetup.exe, selecione Instalar o Kit de Avaliação e Desenvolvimento do Windows neste computador e clique em Avançar:
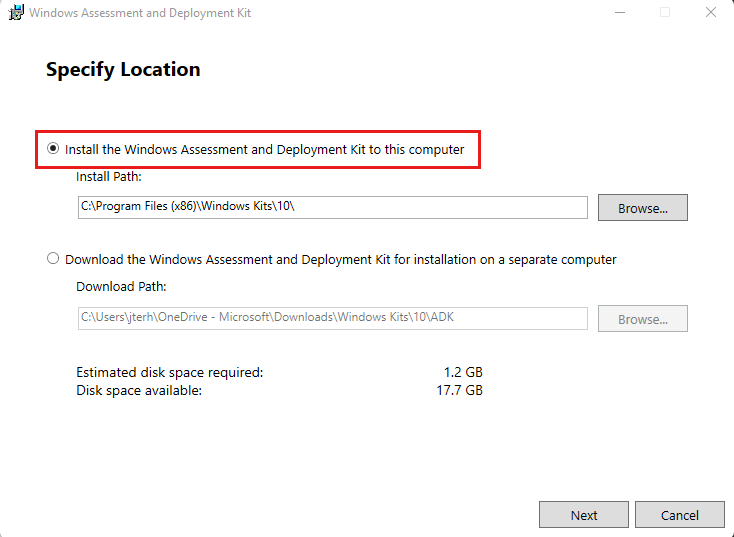
Continue o assistente. Na página Selecionar os recursos que deseja instalar, selecione Windows Performance Toolkit e, em seguida, selecione Instalar:
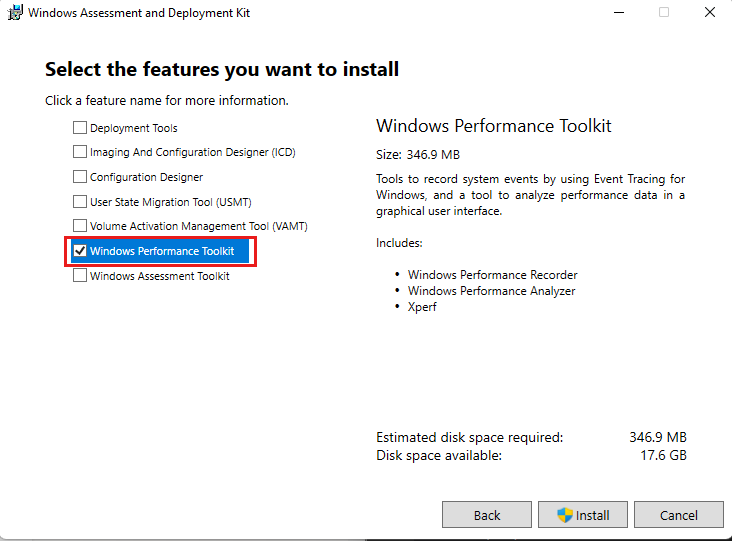
Conclua a instalação e inicie o Windows Performance Recorder.
Baixe o arquivo EdgeWebView2_General_EventsOnly.wprp em seu computador e descompacte-o.
No Windows Performance Recorder, selecione Mais opções.
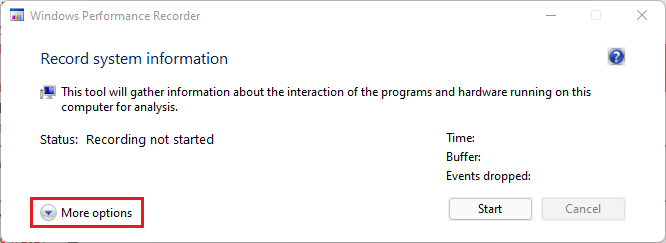
Selecione Adicionar Perfis para adicionar o perfil EdgeWebView2_General_EventsOnly.wprp que você baixou na etapa anterior.
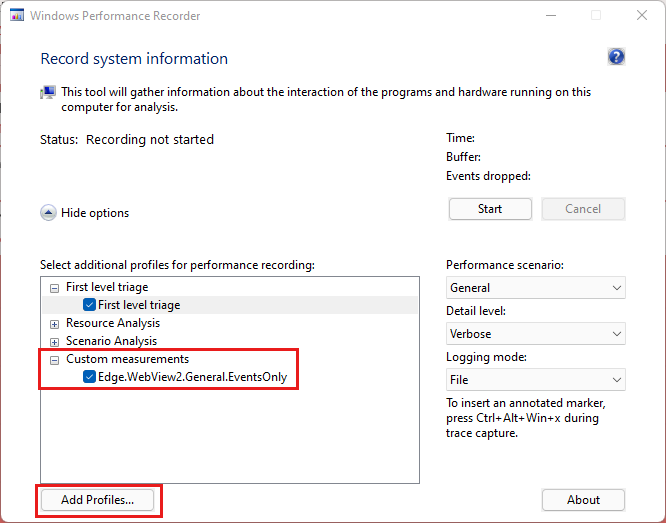
Selecione Iniciar para iniciar a gravação.
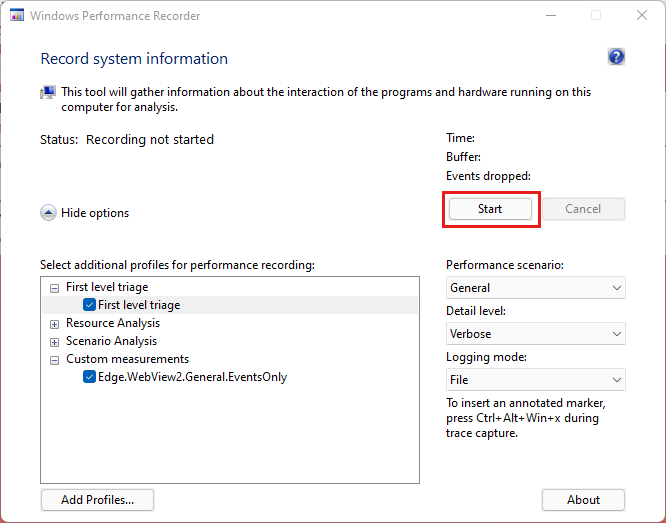
Com a gravação em execução, inicie o Power BI Desktop e verifique se o problema com a inicialização ocorre.
Quando terminar, selecione Salvar para interromper a gravação e salve os resultados no computador.
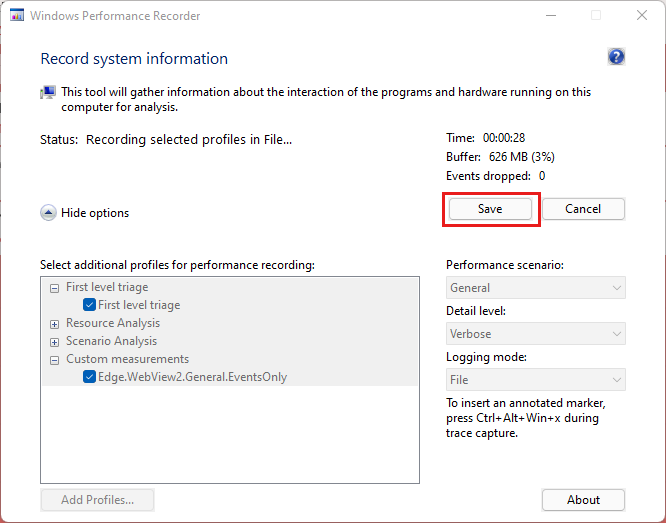
Forneça todas as informações coletadas para a equipe de suporte mediante solicitação.
Tempos limite de conexão de dados
Quando você tenta criar uma nova conexão ou se conectar a um modelo semântico existente do Power BI, o Power BI Desktop pode acabar sem estabelecer a conexão. O controle giratório de conexão pode continuar girando, mas a conexão nunca é concluída.
Essa situação poderá acontecer se o computador tiver um produto de segurança instalado, como o Digital Guardian ou outros produtos de segurança. Em alguns casos, o produto de segurança instalado pode interferir nas chamadas de solicitação da conexão de rede saída, fazendo com que a tentativa de conexão atinja o tempo limite ou falhe.
Solução: tente desabilitar o produto de segurança e tente se conectar novamente. Se a conexão for bem-sucedida depois que você desabilitar o produto de segurança, você saberá que o produto de segurança provavelmente foi a causa da falha de conexão.
Outros problemas de inicialização
A equipe de documentação do Power BI se esforça para abordar o maior número possível de problemas do Power BI Desktop. A equipe examina regularmente problemas que podem afetar muitos clientes e os inclui em artigos.
Se o problema não estiver relacionado a um gateway de dados local ou se as resoluções neste artigo não funcionarem, você poderá enviar um incidente de suporte para o suporte do Power BI.
Sempre que você se deparar com problemas com o Power BI Desktop, ative o rastreamento e colete de arquivos de log. Os arquivos de log podem ajudar a isolar e identificar o problema. Para ativar o rastreamento no Power BI Desktop, escolha Arquivo>Opções e configurações>Opções, selecione Diagnóstico e, em seguida, selecione Habilitar rastreamento. O Power BI Desktop deve estar em execução para definir essa opção, mas isso será útil em problemas futuros associados à abertura do Power BI Desktop.