Publicar no Power BI do Microsoft Excel
Importante
As seguintes capacidades foram preteridas e não estarão mais disponíveis a partir de 29 de setembro de 2023:
- O upload de pastas de trabalho locais para os espaços de trabalho do Power BI não será mais permitido.
- A configuração do agendamento da atualização e da atualização agora para arquivos do Excel que ainda não tenham uma atualização agendada configurada não será mais permitida.
As seguintes capacidades foram preteridas e não estarão mais disponíveis a partir de 31 de outubro de 2023:
- A atualização agendada e a atualização agora para arquivos existentes do Excel que foram previamente configurados para a atualização agendada não serão mais permitidas.
- As pastas de trabalho locais carregadas para os Workspaces do Power BI não serão mais abertas no Power BI.
Após 31 de outubro de 2023:
- Você pode fazer download de pastas de trabalho locais existentes do seu workspace do Power BI.
- Você pode publicar seu modelo de dados do Excel como um modelo semântico do Power BI e agendar a atualização.
- Você pode importar pastas de trabalho do Excel das bibliotecas de Documentos do OneDrive e do SharePoint para exibi-las no Power BI.
Se sua organização utiliza essas capacidades, veja mais detalhes em Migrando suas pastas de trabalho do Excel.
Com o Microsoft Excel 2016 e posterior, você pode publicar suas planilhas do Excel diretamente no workspace do Power BI. No Power BI, você pode criar relatórios e dashboards altamente interativos com base nos dados da pasta de trabalho. Em seguida, você pode compartilhar suas ideias com outras pessoas em sua organização.
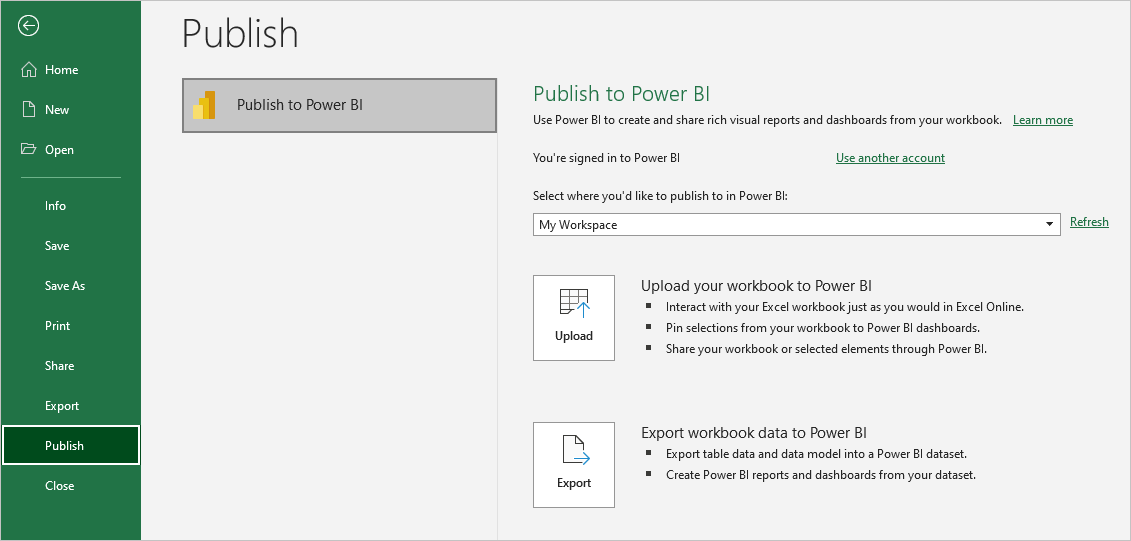
Ao publicar uma pasta de trabalho no Power BI, haverá alguns pontos a considerar:
- Você deve usar a mesma conta para entrar no Office, OneDrive para trabalho ou escola se suas pastas de trabalho forem salvas lá e Power BI.
- Não é possível publicar uma pasta de trabalho vazia nem uma pasta de trabalho que não tem um conteúdo para o qual há suporte do Power BI.
- Não é possível publicar pastas de trabalho criptografadas ou protegidas por senha nem pastas de trabalho com o Gerenciamento de Proteção de Informações aplicado.
- A publicação no Power BI exige a habilitação de uma autenticação moderna, a padrão. Caso contrário, a opção Publicar não está disponível no menu Arquivo.
- Não há suporte para a publicação em Power BI do Excel Desktop em nuvens soberanas.
Publicar sua pasta de trabalho do Excel
Para publicar sua pasta de trabalho do Excel no Power BI, no Excel, selecione Arquivo>Publicar e selecione Carregar ou Exportar. A captura de tela a seguir mostra as duas opções sobre como colocar sua pasta de trabalho no Power BI:
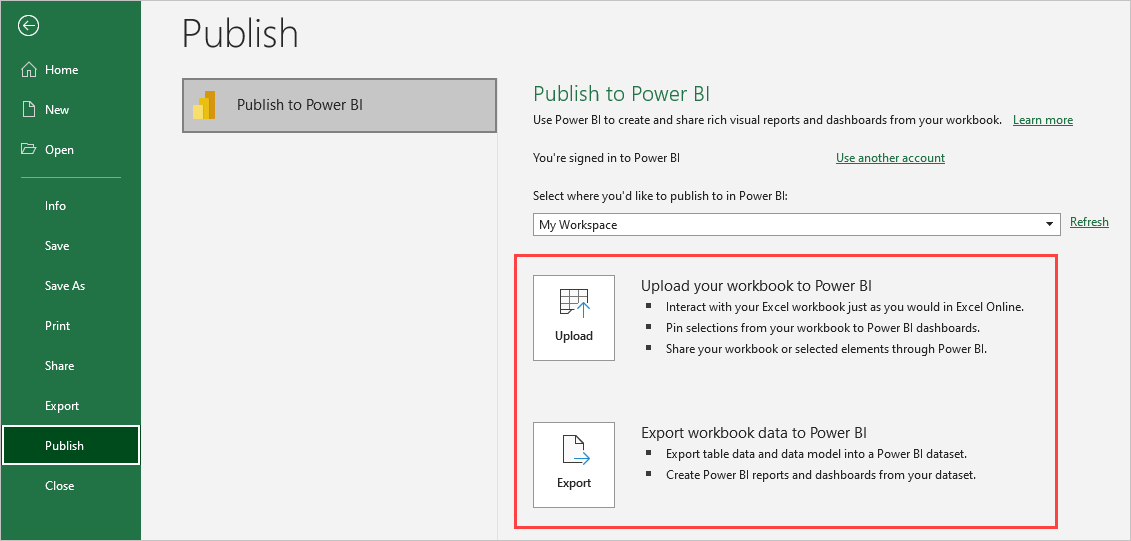
Se você selecionar Upload, poderá interagir com a pasta de trabalho assim como faria no Excel Online. Você também pode fixar seleções de sua pasta de trabalho nos painéis do Power BI e compartilhar sua pasta de trabalho ou elementos selecionados por meio do Power BI.
Se você selecionar Exportar, poderá exportar dados de tabela e seu modelo de dados para um modelo semântico do Power BI e usar o modelo semântico para criar relatórios e painéis do Power BI.
Ao selecionar Publicar, você poderá selecionar o workspace no qual deseja publicar. Se o arquivo do Excel residir no OneDrive para trabalho ou escola, você só poderá publicar no seu Meu Workspace. Se o arquivo do Excel estiver em uma unidade local, você poderá publicar em Meu Workspace ou em um workspace compartilhado ao qual tenha acesso.
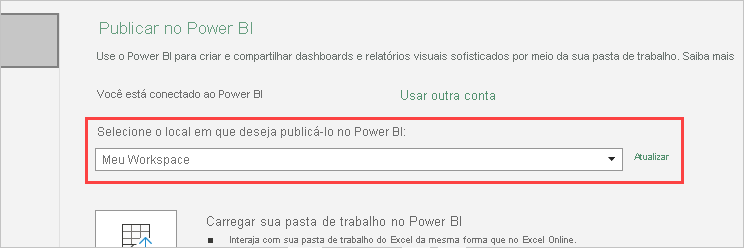
Publicar arquivos locais
O Excel dá suporte à publicação de seus arquivos locais. Os arquivos não precisam ser salvos no OneDrive para trabalho ou escola ou no SharePoint Online.
Importante
Você poderá publicar arquivos locais se estiver usando o Excel 2016 ou mais recente com uma assinatura do Microsoft 365. As instalações autônomas do Excel 2016 poderão publicar no Power BI, mas somente quando a pasta de trabalho estiver salva no OneDrive para trabalho ou escolha ou no SharePoint Online.
Assim que for publicado, o conteúdo da pasta de trabalho será importado para o Power BI separadamente do arquivo local. Se desejar atualizar o arquivo no Power BI, você deverá atualizar o arquivo local e publicar a versão atualizada novamente. Ou você pode atualizar os dados configurando a atualização agendada na pasta de trabalho ou no modelo semântico no Power BI.
Publicar por uma instalação autônoma do Excel
Ao publicar de uma instalação autônoma do Excel, você deverá salvar a pasta de trabalho no OneDrive para trabalho ou escola. Selecione Salvar na Nuvem e escolha um local no OneDrive para trabalho ou escola.
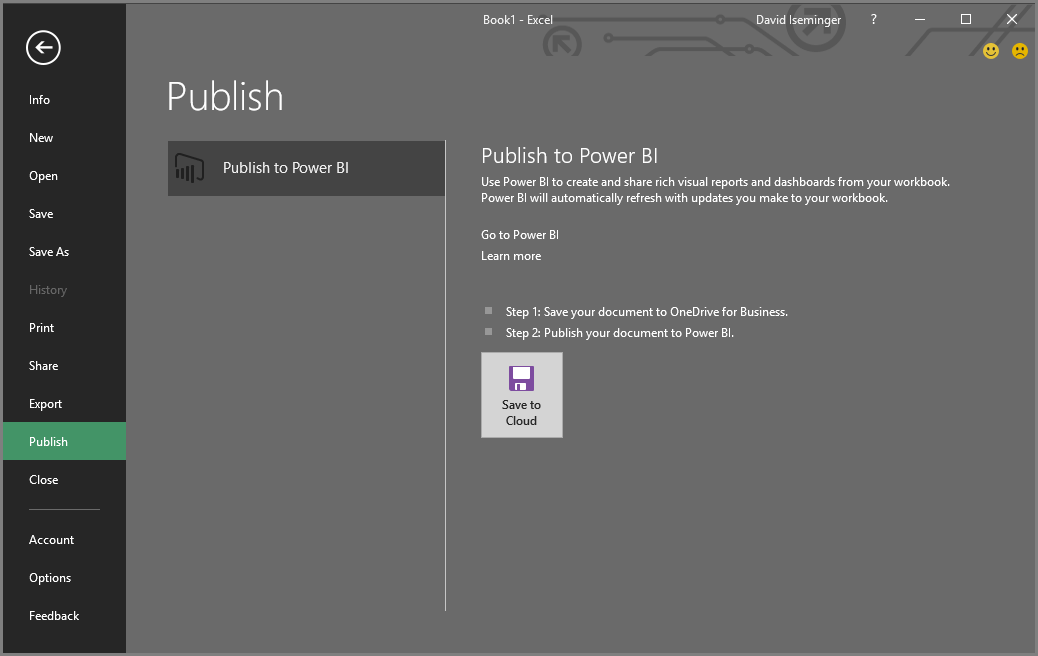
Depois de salvar sua pasta de trabalho no OneDrive para trabalho ou escola, ao selecionar Publicar, você poderá usar as opções Carregar ou Exportar para colocar sua pasta de trabalho no Power BI.
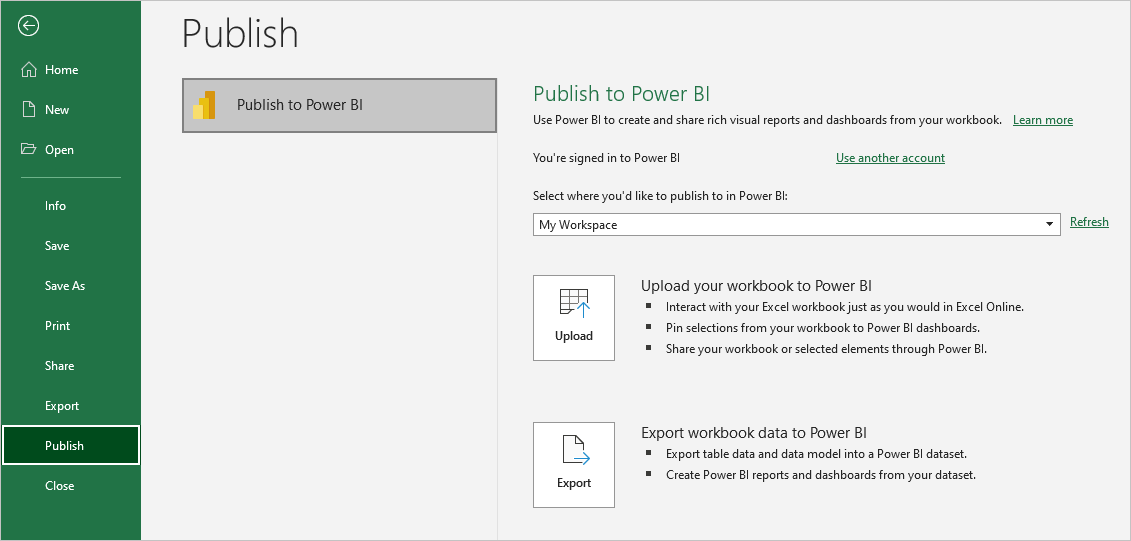
Carregar sua pasta de trabalho no Power BI
Ao escolher a opção Carregar, a pasta de trabalho será exibida no Power BI exatamente como seria no Excel Online. Mas, ao contrário do Excel Online, você terá algumas opções para ajudá-lo a fixar elementos de suas planilhas nos dashboards.
Se você escolher Carregar, não poderá editar sua pasta de trabalho no Power BI. Se precisar alterar os dados, você poderá selecionar Editar e escolher a opção para editar a pasta de trabalho no Excel Online ou abri-la no Excel em seu computador. Todas as alterações feitas são salvas na pasta de trabalho no OneDrive para trabalho ou escola.
Quando você escolhe Carregar, nenhum modelo semântico é criado no Power BI. A pasta de trabalho aparecerá no painel de navegação do workspace, em Relatórios. As pastas de trabalho carregadas no Power BI têm um ícone do Excel que as identifica como pastas de trabalho do Excel carregadas.
Escolha a opção Carregar se tiver apenas dados em planilhas ou se desejar ver Tabelas Dinâmicas e Gráficos no Power BI.
Usar Carregar de Publicar no Power BI no Excel é uma experiência semelhante a usar Carregar>OneDrive for Business>Carregar no Power BI e abrir o arquivo no Excel Online do Power BI em seu navegador.
Exportar dados da pasta de trabalho para o Power BI
Quando você escolhe a opção Exportar, todos os dados com suporte em tabelas e/ou um modelo de dados são exportados para um novo modelo semântico no Power BI. É possível continuar editando a pasta de trabalho. Quando você salva suas alterações, elas são sincronizadas com o modelo semântico no Power BI, geralmente dentro de cerca de uma hora. Se precisar de mais atualizações imediatas, você poderá selecionar Publicar novamente no Excel para exportar as alterações imediatamente. As visualizações nos relatórios e dashboards também são atualizadas.
Escolha a opção Exportar se tiver se acostumado a usar as funcionalidades Obter e transformar dados ou o Power Pivot para carregar dados em um modelo de dados.
Usar Exportar é semelhante a usar Novo>Carregar um arquivo>Excel>Importar do Power BI em seu navegador.
Publicar
Ao escolher Carregar ou Exportar, o Excel entrará no Power BI com sua conta atual e publicará a pasta de trabalho no workspace do Power BI. Você pode monitorar a barra de status no Excel para ver o progresso da publicação.
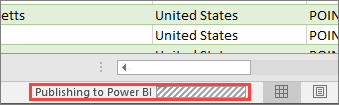
Quando a publicação estiver concluída, será possível ir diretamente do Excel para o Power BI.

Conteúdo relacionado
- Dados do Excel no Power BI
- Mais perguntas? Experimente a Comunidade do Power BI.