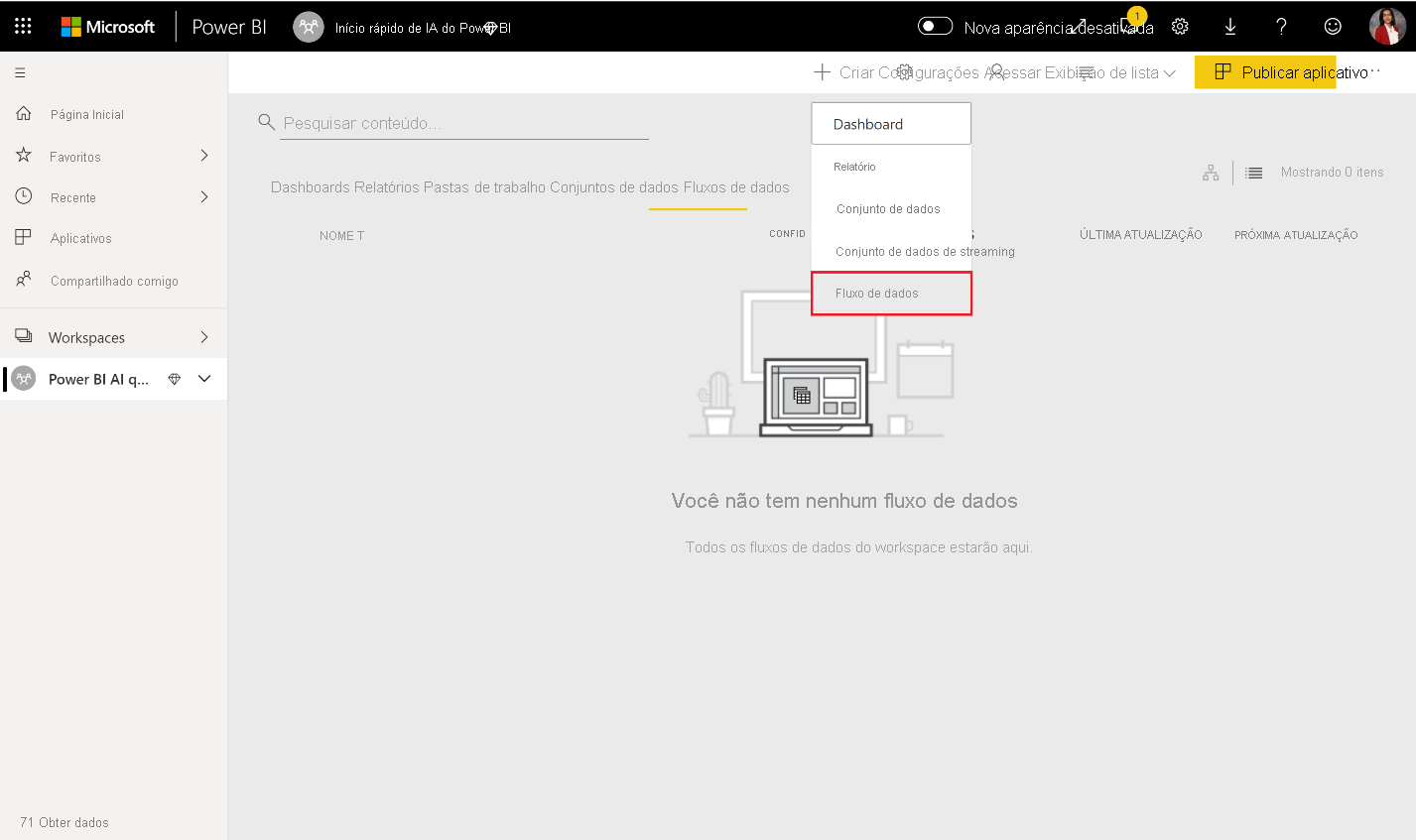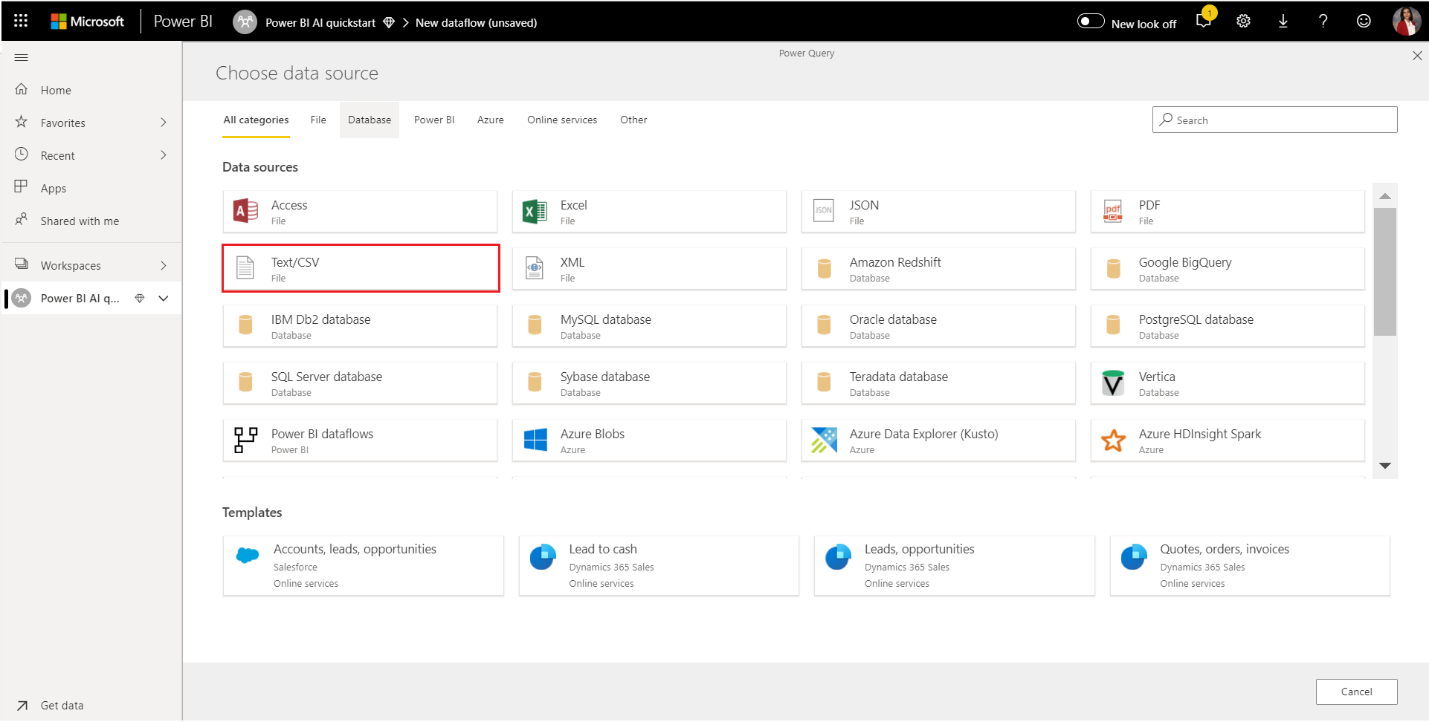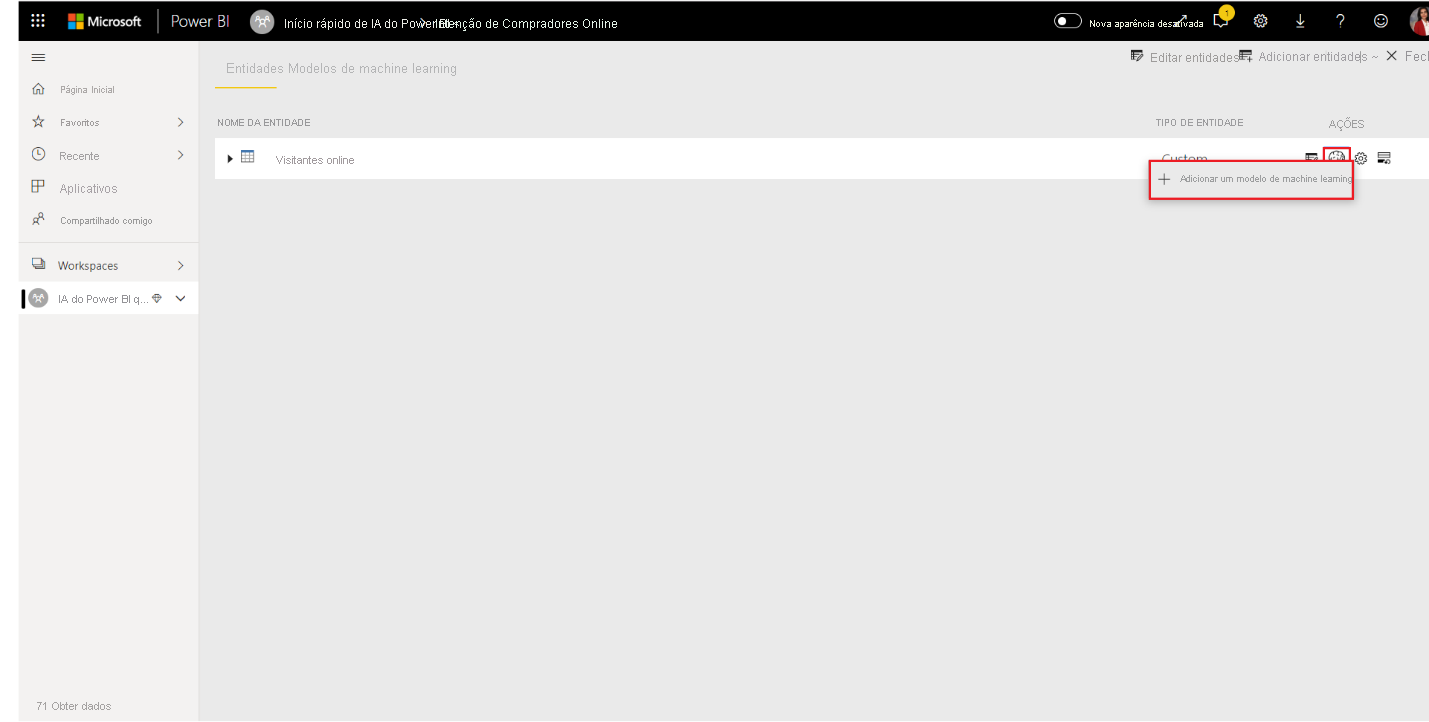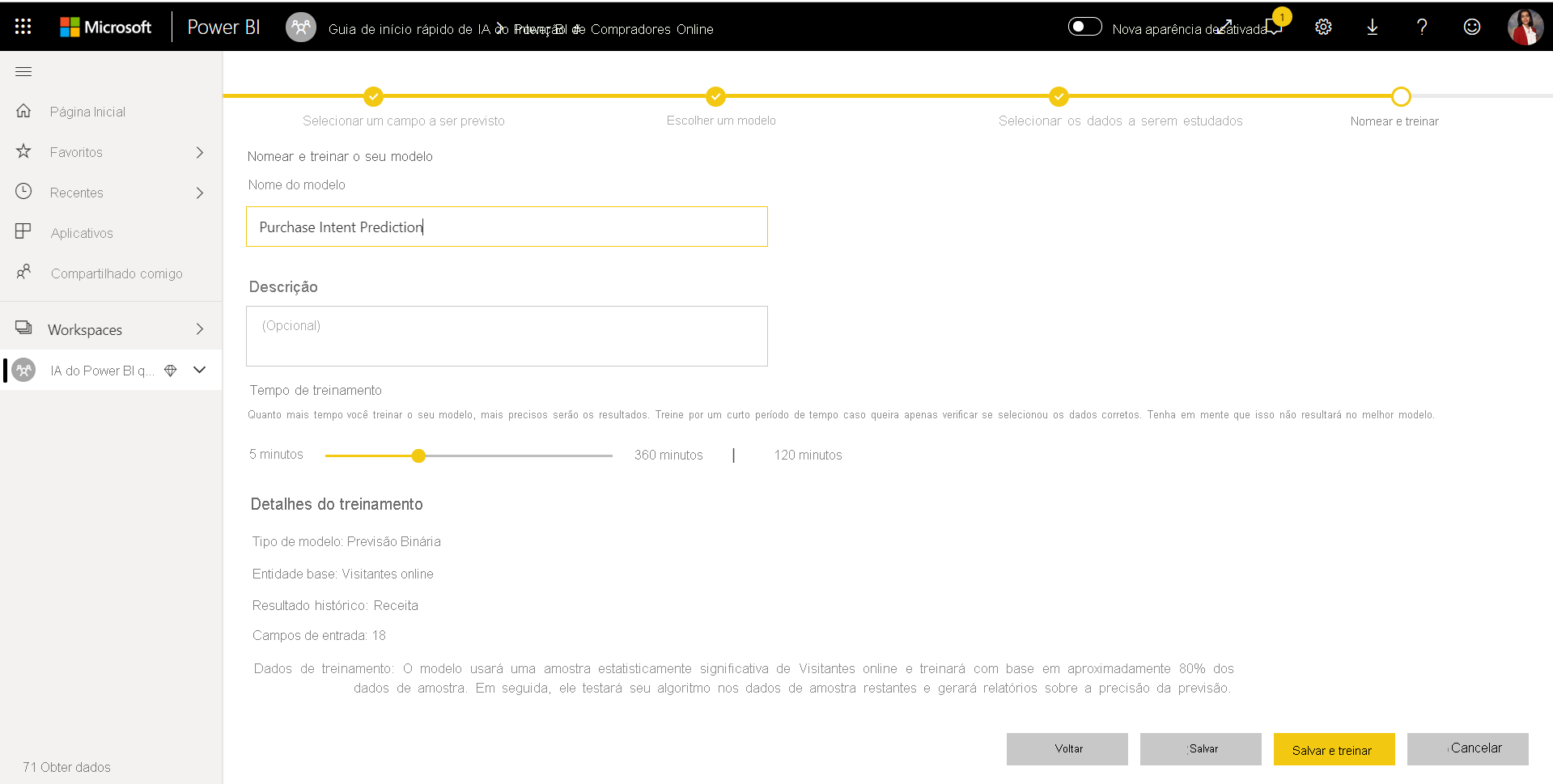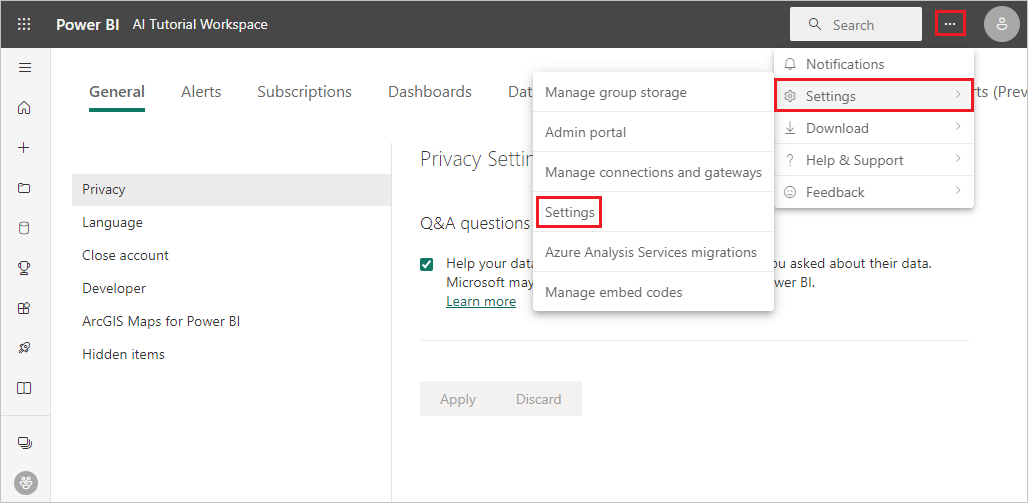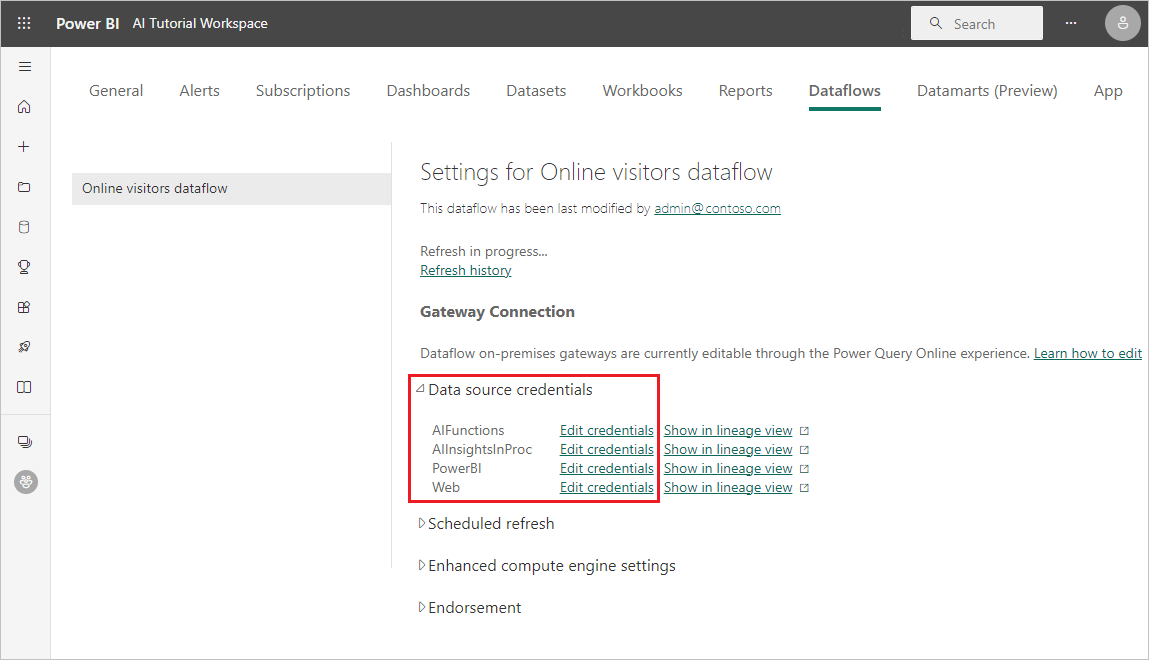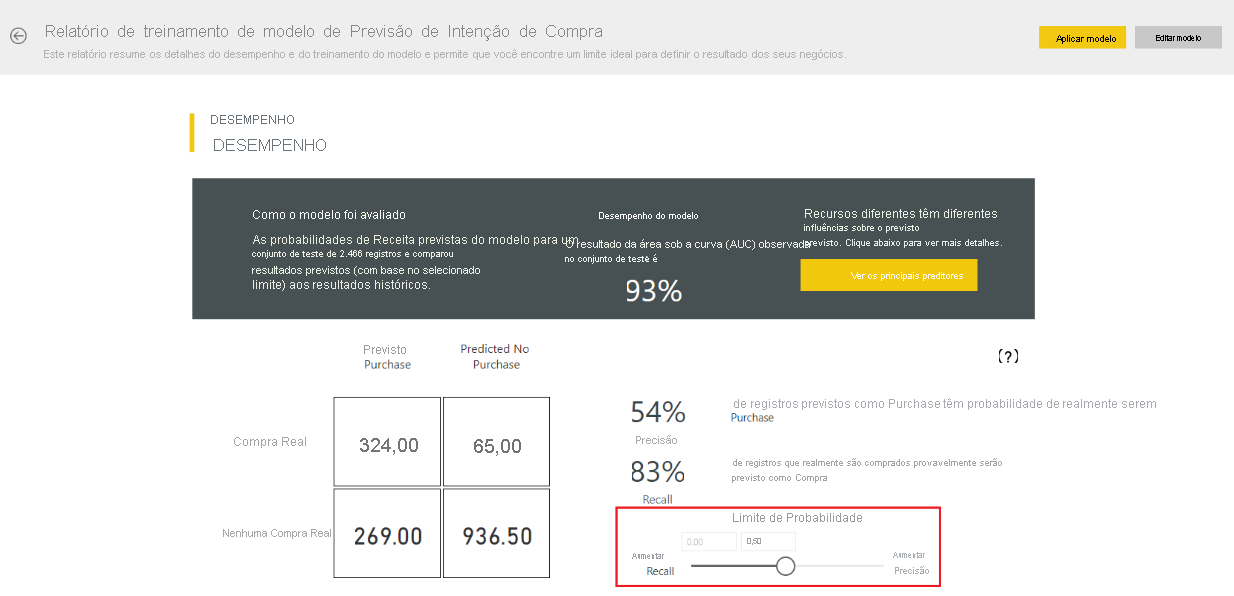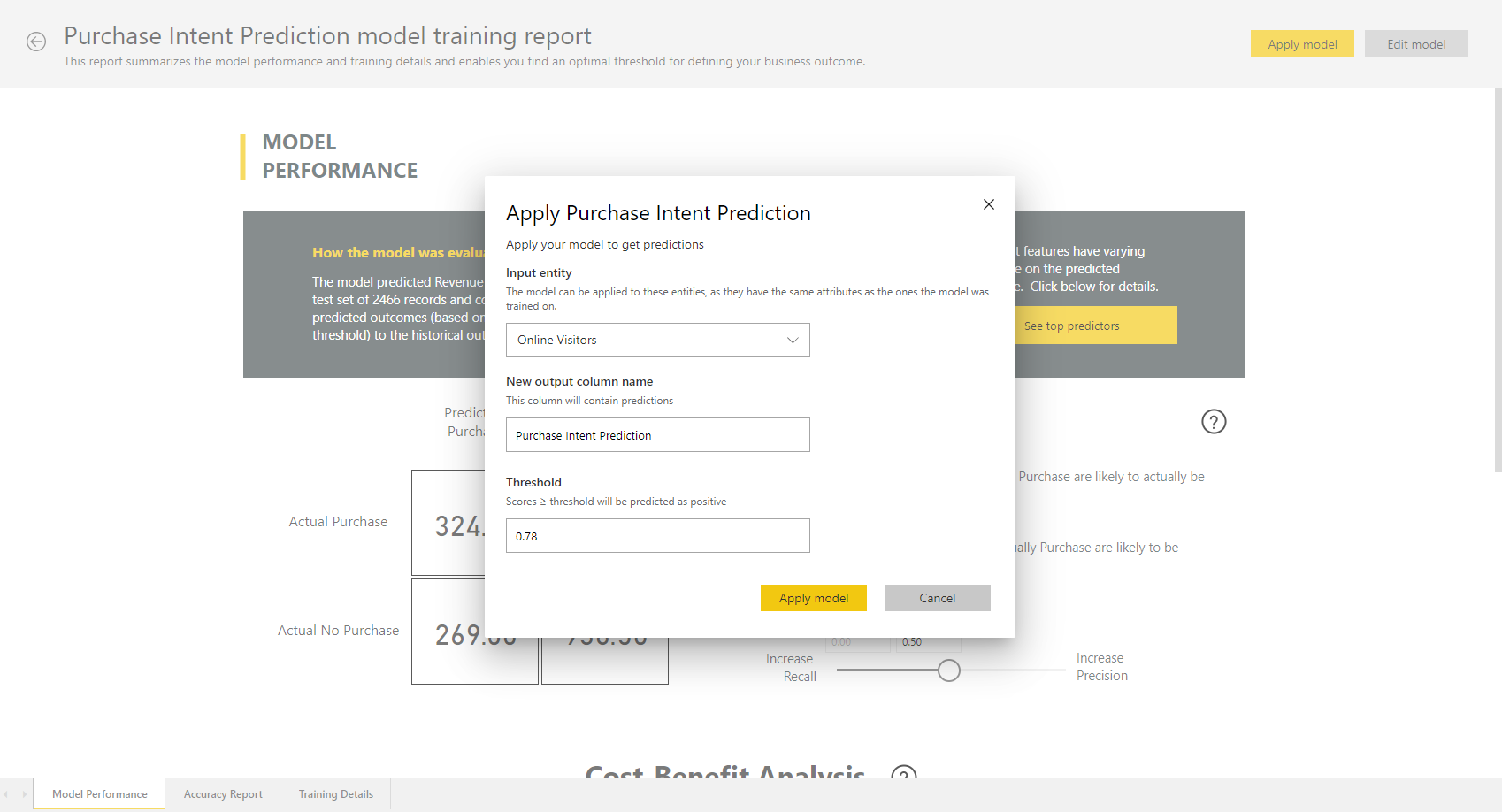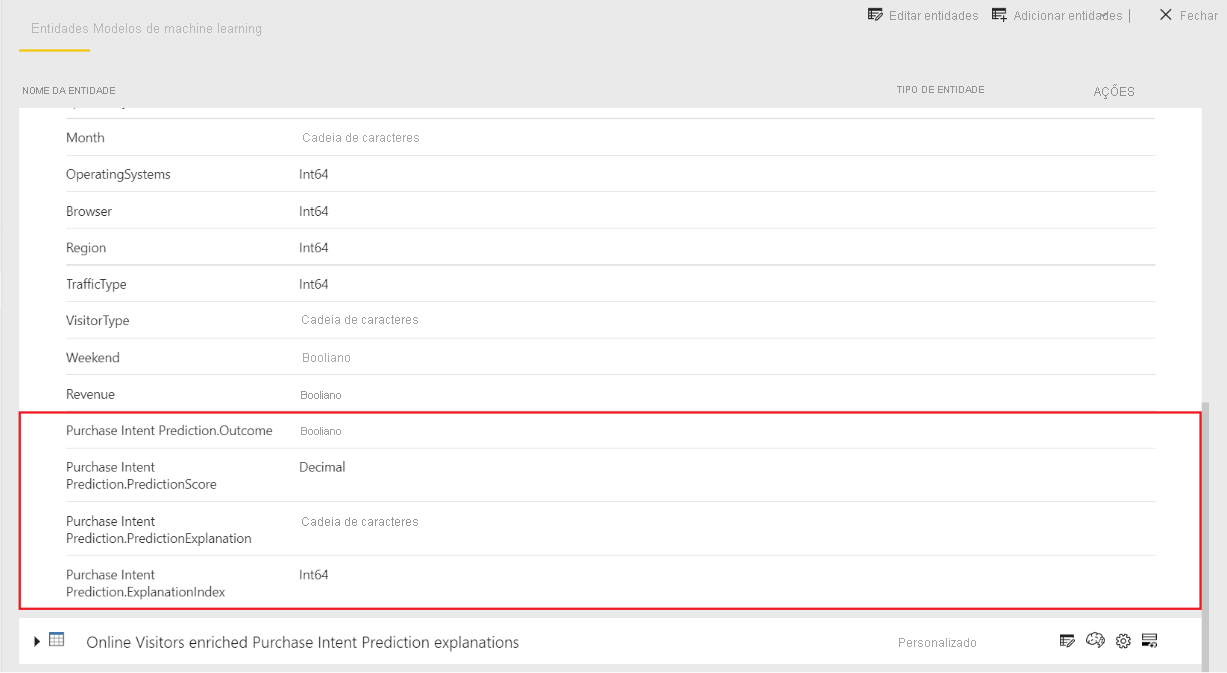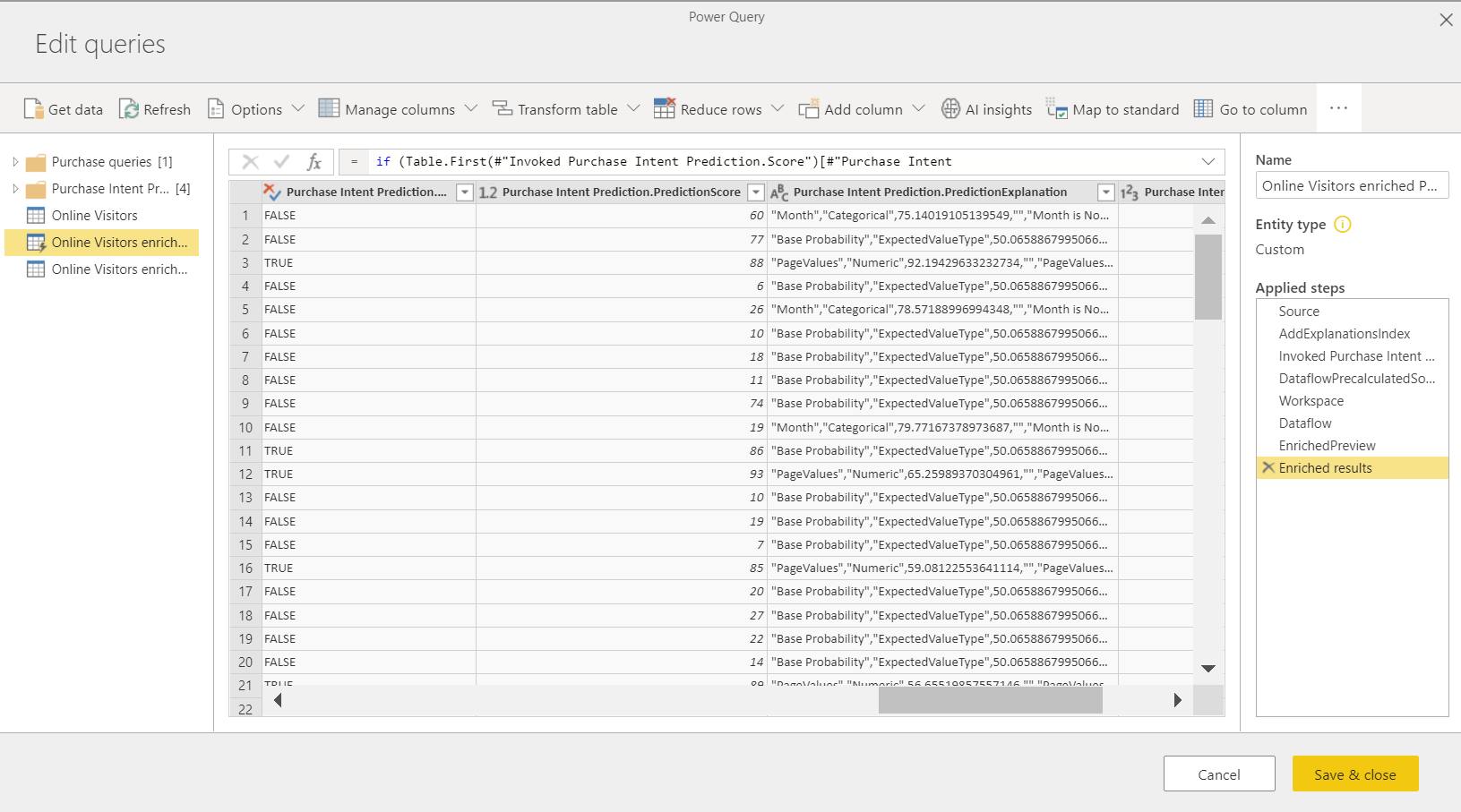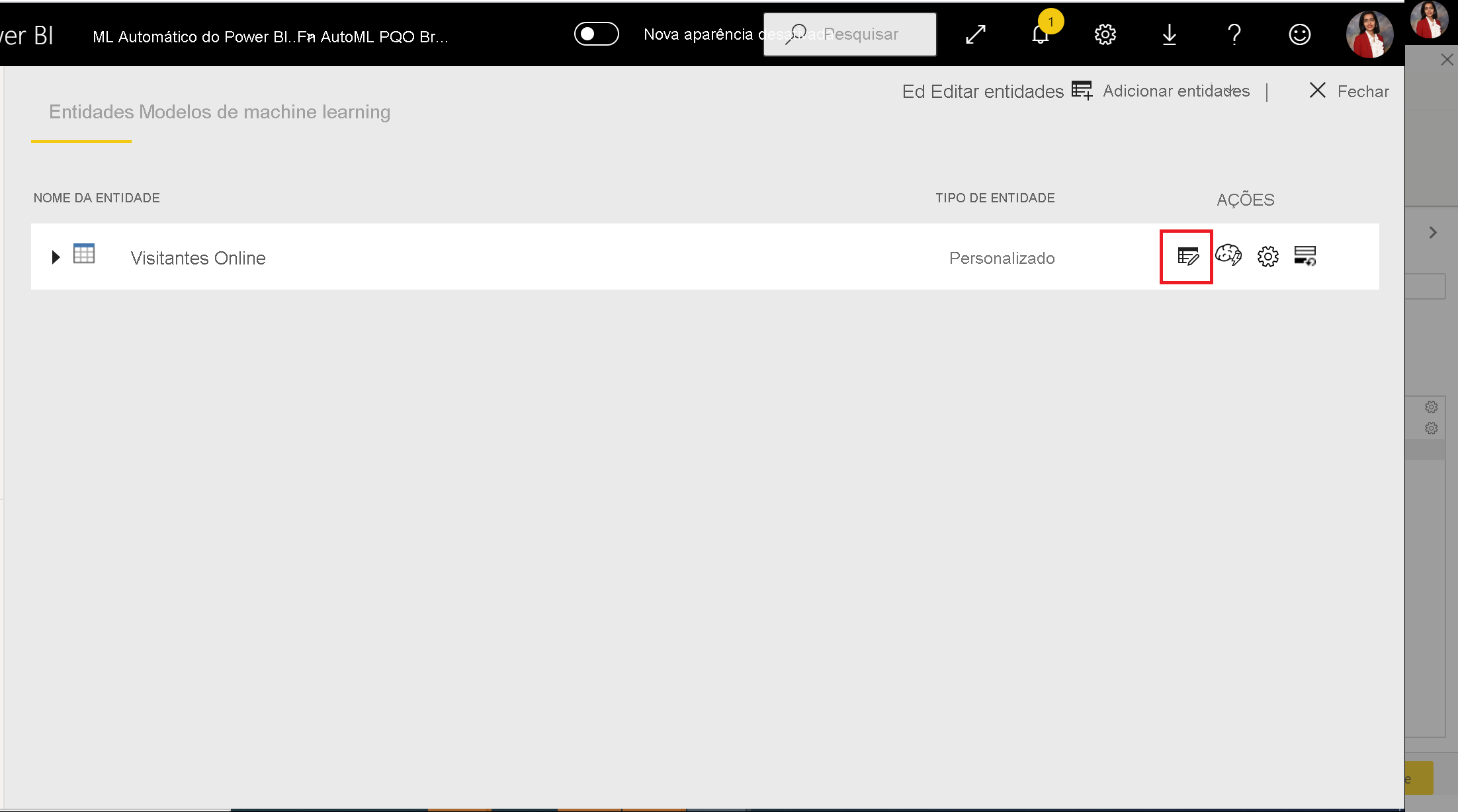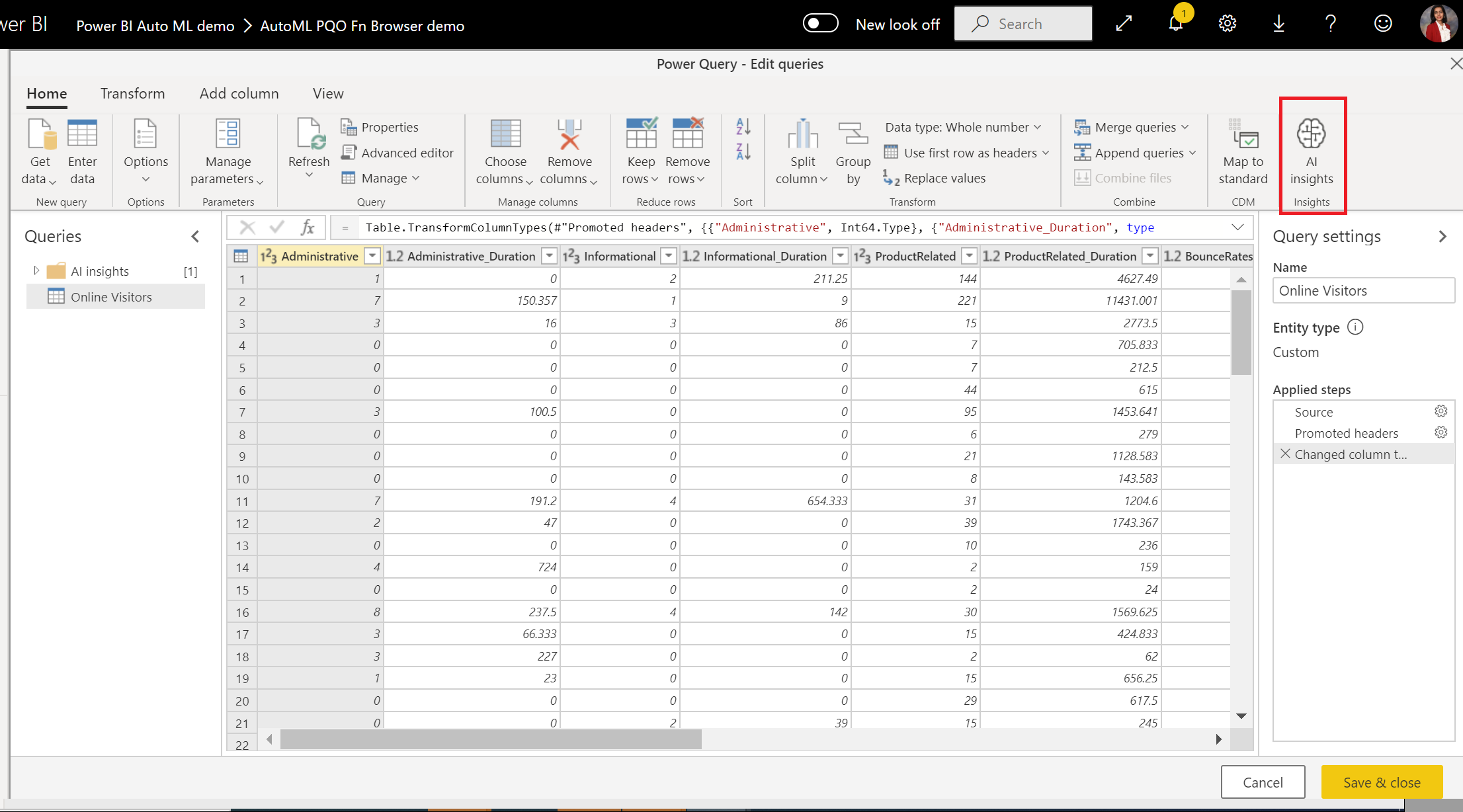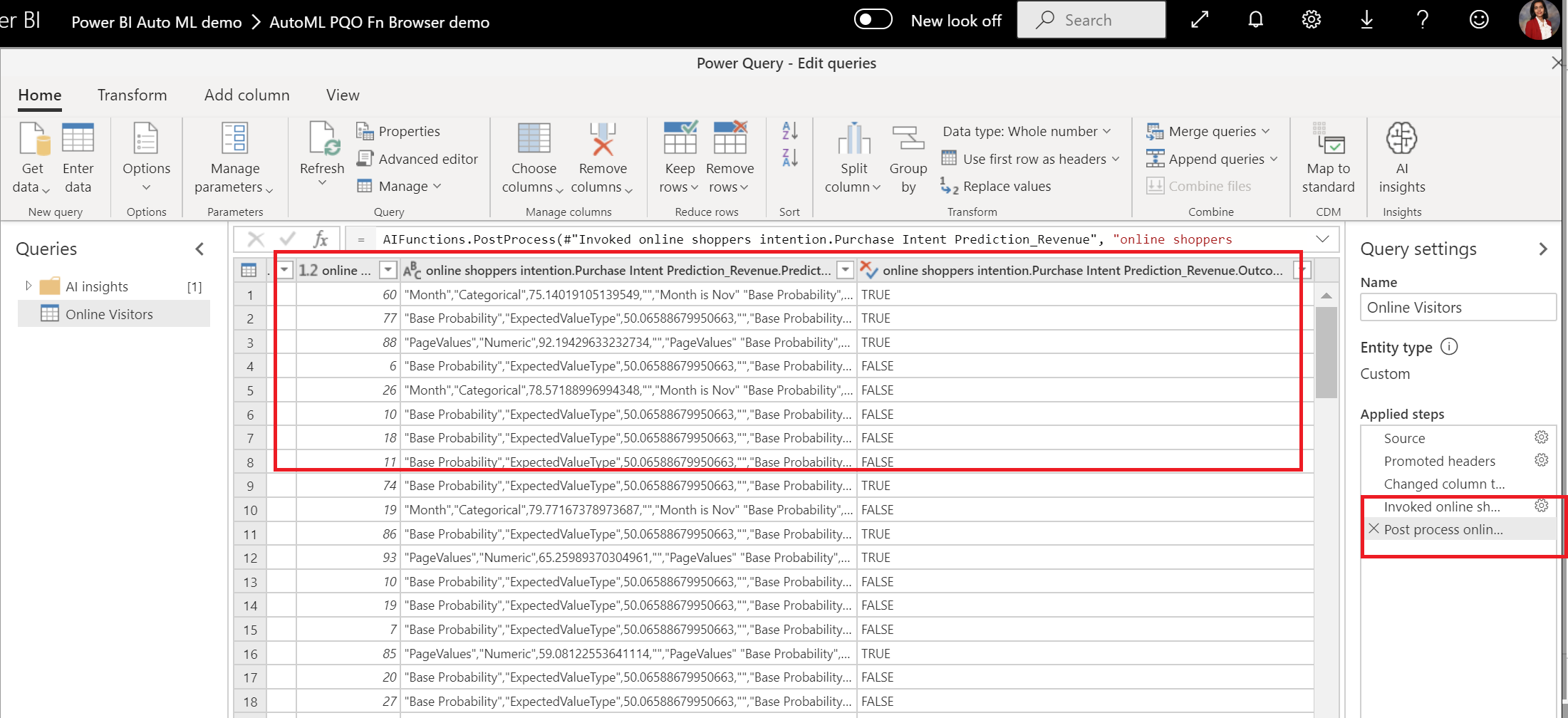Tutorial: Criar um modelo de Machine Learning no Power BI
Importante
A criação de modelos AutoML (machine learning automatizado) do Power BI para fluxos de dados v1 foi desativada e não está mais disponível. Os clientes são incentivados a migrar sua solução para o recurso AutoML no Microsoft Fabric. Para saber mais, confira o comunicado de desativação.
Neste tutorial, você usará o machine learning automatizado para criar e aplicar um modelo de previsão binária no Power BI. Crie um fluxo de dados do Power BI e use as entidades definidas no fluxo de dados para treinar e validar um modelo de machine learning diretamente no Power BI. Em seguida, use esse modelo para pontuar novos dados e gerar previsões.
Primeiro você cria um modelo de machine learning de previsão binária para prever a intenção de compra de compradores online com base em um conjunto de atributos da sessão online. Você usa um modelo semântico de machine learning de parâmetro de comparação para este exercício. Depois de treinar um modelo, o Power BI gera automaticamente um relatório de validação que explica os resultados do modelo. Em seguida, você pode examinar o relatório de validação e aplicar o modelo aos seus dados para pontuação.
O tutorial consiste nas seguintes etapas:
- Crie um fluxo de dados de entrada.
- Crie e treine um modelo de machine learning.
- Examine o relatório de validação do modelo.
- Aplique o modelo a uma entidade de fluxo de dados.
- Use a saída pontuada do modelo em um relatório do Power BI.
Criar um fluxo de dados de entrada
Crie um fluxo de dados com dados de entrada seguindo estas etapas.
Obter dados
A primeira etapa na criação de um fluxo de dados é ter suas fontes de dados prontas. Nesse caso, você usa um modelo semântico de machine learning de um conjunto de sessões online, algumas das quais culminaram em uma compra. O modelo semântico contém um conjunto de atributos sobre essas sessões, que você usa para treinar seu modelo.
Você pode baixar o modelo semântico no site do UC Irvine ou baixando o online_shoppers_intention.csv. Posteriormente neste tutorial, você se conectará ao modelo semântico especificando sua URL.
Criar as tabelas
Para criar as entidades no fluxo de dados, entre no serviço do Power BI e navegue até um workspace.
Se você não tiver um workspace, crie um selecionando Workspaces no painel de navegação esquerdo do Power BI e Criar um workspace. No painel Criar um workspace, insira um nome de workspace e selecione Salvar.
Selecione Novo na parte superior do novo workspace e depois selecione Fluxo de dados.
Selecione Adicionar novas tabelas para iniciar o editor do Power Query no navegador.
Na tela Escolher fonte de dados, selecione Texto/CSV como a fonte de dados.
Na página Conectar-se a uma fonte de dados, cole o link para o arquivo online_shoppers_intention. csv na caixa URL ou Caminho do arquivo e selecione Avançar.
https://raw.githubusercontent.com/santoshc1/PowerBI-AI-samples/master/Tutorial_AutomatedML/online_shoppers_intention.csvO Power Query Editor mostra uma versão prévia dos dados do arquivo CSV. Para fazer alterações nos dados antes de carregá-los, selecione Transformar dados.
O Power Query infere automaticamente os tipos de dados das colunas. Você pode alterar os tipos de dados selecionando o ícone de tipo de atributo na parte superior dos cabeçalhos de coluna. Altere o tipo da coluna de Receita para Verdadeiro/Falso.
Você pode renomear a consulta para um nome mais amigável alterando o valor na caixa Nome no painel direito. Altere o nome da consulta para Visitantes online.
Selecione Salvar e fechar, e na caixa de diálogo forneça um nome para o fluxo de dados e selecione Salvar.
Criar e treinar um modelo de machine learning
Para adicionar o modelo de machine learning:
Selecione o ícone Aplicar modelo ML na lista Ações da tabela que contém seus dados de treinamento e informações de rótulo e, em seguida, escolha Adicionar um modelo de machine learning.
A primeira etapa para criar o modelo de machine learning é identificar os dados históricos, incluindo o campo de resultado que você deseja prever. O modelo é criado de acordo com o que foi aprendido com esses dados. Nesse caso, você deseja prever se os visitantes farão ou não uma compra. O resultado que você deseja prever está no campo Receita. Escolha Receita como o valor da Coluna de resultado e escolha Avançar.
Em seguida, você deve escolher o tipo de modelo de machine learning a ser criado. O Power BI analisa os valores no campo de resultado que você identificou e sugere os tipos de modelos de machine learning que ele pode criar para prever esse campo.
Nesse caso, como você deseja prever um resultado binário do visitante fazer ou não uma compra, o Power BI recomenda a Previsão Binária. Como você está interessado em prever os visitantes que farão uma compra, selecione verdadeiro em Escolher um resultado de destino. Você também pode fornecer rótulos diferentes a serem usados para os resultados no relatório gerado automaticamente que resume os resultados de validação do modelo. Em seguida, selecione Avançar.
O Power BI faz um exame preliminar de uma amostra dos dados e sugere entradas que podem produzir previsões mais precisas. Se o Power BI não recomendar uma coluna, ele explicará o motivo ao lado da coluna. Você pode alterar as seleções para incluir apenas os campos que deseja que o modelo estude selecionando ou desmarcando as caixas de seleção ao lado dos nomes das coluna. Escolha Avançar para aceitar as entradas.
Na etapa final, nomeie o modelo Previsão de intenção de compra e escolha a quantidade de tempo a ser gasto no treinamento. Você pode reduzir o tempo de treinamento para ver resultados rápidos ou aumentar o tempo para obter o melhor modelo. Em seguida, escolha Salvar e treinar para começar o treinamento do modelo.
Se você receber um erro semelhante a Credenciais não encontradas para a fonte de dados, precisará atualizar suas credenciais para que o Power BI possa pontuar os dados. Para atualizar suas credenciais, selecione Mais opções ... na barra de cabeçalho e selecione Configurações>Configurações.
Selecione o fluxo de dados em Fluxos de dados, expanda Credenciais da fonte de dados e selecione Editar credenciais.
Acompanhar o status do treinamento
O processo de treinamento começa amostrando e normalizando seus dados históricos e dividindo seu modelo semântico em duas novas entidades: Comprar dados de treinamento de previsão de intenção e Comprar dados de teste de previsão de intenção.
Dependendo do tamanho do modelo semântico, o processo de treinamento pode levar de alguns minutos até o tempo de treinamento selecionado. Pode, entretanto, confirmar que o modelo está sendo treinado e validado por meio do status do fluxo de dados. O status aparece como uma atualização de dados em andamento na guia Modelos semânticos + fluxos de dados do workspace.
Você pode ver o modelo na guia Modelos de machine learning do fluxo de dados. O Status indica se o modelo foi colocado na fila para treinamento, está em treinamento ou foi treinado. Depois que o treinamento do modelo for concluído, o fluxo de dados exibirá um tempo do Último treino atualizado e um status de Treinado.
Examinar o relatório de validação do modelo
Para examinar o relatório de validação de modelo, na guia Modelos de Machine Learning, escolha o ícone Exibir relatório de treinamento em Ações. Este relatório descreve qual a probabilidade do seu modelo de machine learning ser executado.
Na página Desempenho do Modelo do relatório, escolha Ver principais influenciadores para exibir os principais indicadores do modelo. Você pode escolher um dos indicadores para ver como a distribuição de resultados está associada a esse indicador.
Você pode usar a segmentação Limite de probabilidade na página Desempenho do modelo para examinar a influência na Precisão e Recall do modelo.
As outras páginas do relatório descrevem as métricas de desempenho estatístico para o modelo.
O relatório também contém a página Detalhes do Treinamento, que descreve a Execução de iterações, como os recursos foram extraídos das entradas e os hiperparâmetros do Modelo final usado.
Aplicar o modelo a uma entidade de fluxo de dados
Selecione o botão Aplicar modelo na parte superior do relatório para chamar esse modelo. Na caixa de diálogo Aplicar, especifique a entidade de destino que tem os dados de origem para aplicar o modelo. Em seguida, selecione Salvar e aplicar.
A aplicação do modelo cria duas novas tabelas, uma com o sufixo enriquecido <nome_modelo> e outra com enriquecido <nome_modelo> explicações. Nesse caso, a aplicação do modelo à tabela Visitantes online cria:
- Os visitantes online enriqueceram a Previsão de intenção de compra, que inclui a saída prevista do modelo.
- Os visitantes online enriqueceram explicações de previsão de Intenção de compra, que contém os principais influenciadores específicos do registro para a previsão.
A aplicação do modelo de previsão binária adiciona quatro colunas: Resultado, PredictionScore, PredictionExplanation e ExplanationIndex, cada uma com um prefixo de Previsão de intenção de compra.
Após concluir a atualização do fluxo de dados, você pode selecionar a tabela Previsão de intenção de compra enriquecida de visitantes online para exibir os resultados.
Você também pode invocar qualquer modelo de machine learning automatizado no workspace diretamente do Editor do Power Query em seu fluxo de dados. Para acessar os modelos de machine learning automatizados, selecione Editar na tabela que você deseja enriquecer com os insights do seu modelo de machine learning automatizado.
Na Editor do Power Query, selecione Insights de IA na faixa de opções.
Na tela Insights de IA, selecione a pasta Modelos de Machine Learning do Power BI no painel de navegação. A lista mostra todos os modelos de machine learning aos quais você tem acesso, como as funções do Power Query. Os parâmetros de entrada do modelo de machine learning são mapeados automaticamente como parâmetros da função correspondente do Power Query. O mapeamento automático de parâmetros ocorrerá somente se os nomes e os tipos de dados do parâmetro forem os mesmos.
Para invocar um modelo de machine learning, você pode selecionar qualquer uma das colunas do modelo selecionado como uma entrada na lista suspensa. Você também pode especificar um valor constante para usar como uma entrada alternando o ícone da coluna próximo da linha de entrada.
Selecione Aplicar para exibir a visualização da saída do modelo de machine learning como uma nova coluna na tabela. Você também verá a invocação de modelo em Etapas aplicadas para a consulta.
Depois de salvar o fluxo de dados, o modelo será automaticamente invocado quando o fluxo de dados for atualizado com qualquer linha nova ou atualizada na tabela de entidades.
Usar a saída pontuada do modelo em um relatório do Power BI
Para usar a saída pontuada do seu modelo de machine learning, conecte-se ao fluxo de dados no Power BI Desktop usando o conector de Fluxo de dados. Agora você pode usar a tabela Previsão de intenção de compra enriquecida de visitantes online para incorporar as previsões do seu modelo nos relatórios do Power BI.
Limitações
Há alguns problemas conhecidos no uso de gateways com o machine learning automatizado. Se você precisar usar um gateway, o melhor é criar um fluxo de dados que importe primeiro os dados necessários por meio do gateway. Em seguida, crie outro fluxo de dados que faça referência ao primeiro fluxo de dados para criar ou aplicar esses modelos.
Se o trabalho de IA com fluxos de dados falhar, talvez seja necessário habilitar a Combinação Rápida ao usar a IA com fluxos de dados. Depois de importar sua tabela e antes de começar a adicionar recursos de IA, selecione Opções na faixa de opções Página Inicial e, na janela exibida, marque a caixa de seleção ao lado de Permitir a combinação de dados de várias fontes para habilitar o recurso e selecione OK para salvar sua seleção. Em seguida, você pode adicionar recursos de IA ao fluxo de dados.
Conteúdo relacionado
Neste tutorial, você criou e aplicou um modelo de previsão binária no Power BI realizando estas etapas:
- Criou um fluxo de dados de entrada.
- Criou e treinou um modelo de machine learning.
- Examinou o relatório de validação do modelo.
- Aplicou o modelo a uma entidade de fluxo de dados.
- Aprendeu como usar a saída pontuada do modelo em um relatório do Power BI.
Para saber mais sobre a automação do Machine Learning no Power BI, confira Machine learning automatizado no Power BI.
Comentários
Em breve: Ao longo de 2024, eliminaremos os problemas do GitHub como o mecanismo de comentários para conteúdo e o substituiremos por um novo sistema de comentários. Para obter mais informações, consulte https://aka.ms/ContentUserFeedback.
Enviar e exibir comentários de