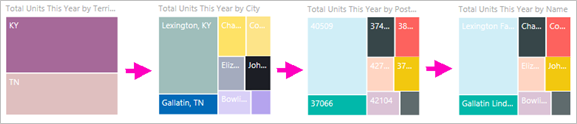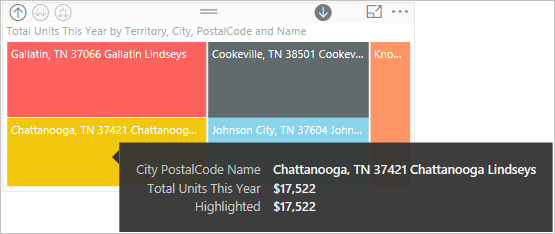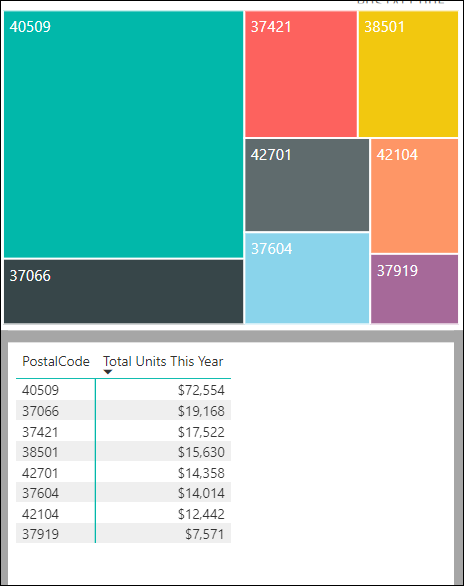Modo de análise no serviço do Power BI
APLICA-SE A:Serviço do Power BI para usuários de negócios
Serviço do Power BI para designers e desenvolvedores
Power BI Desktop
Requer uma licença Pro ou Premium
Este artigo mostra como usar o modo de análise no serviço do Microsoft Power BI. Você pode explorar detalhadamente os seus dados usando os recursos de expansão, aumento e redução dos detalhes em seu visual. Para saber como criar uma hierarquia, leia hierarquias no Power BI
Requisitos de modo de análise
Para usar o modo de simulação, o visual do Power BI deve ter uma hierarquia explícita ou implícita. Os designers de relatório geralmente adicionam hierarquias de data explícitas aos relatórios. Essas hierarquias são marcadas com o ícone de hierarquia. Uma hierarquia de data comum é aquela que contém os campos de ano, trimestre, mês e dia. Um relatório também pode ter hierarquias implícitas. Essas hierarquias informais não têm o ícone. Mas a relação, e, portanto, um caminho de busca, existe. Por exemplo, você pode ter um visual que mostra o número de medalhas conquistadas em uma competição esportiva. O caminho de busca neste exemplo é o esporte, que tem tipos exclusivos específicos do esporte, e os eventos. Por padrão, o visual mostra a contagem de medalhas por esporte, como ginástica, esqui e esportes aquáticos. Em seguida, você pode selecionar um dos elementos visuais, como uma barra, linha ou bolha, para exibir os esportes individuais. Por exemplo, ao selecionar o elemento esportes aquáticos mostra os dados de natação, mergulho e polo aquático. Em seguida, ao selecionar o elemento de mergulho abre o próximo nível na hierarquia e mostra os detalhes dos eventos de trampolim, plataforma e mergulho sincronizado.
Você pode descobrir se um visual tem uma hierarquia passando o mouse sobre ele. Se as opções de controle de análise aparecerem na barra de ações, seu visual terá uma hierarquia.
![]()
Aumentar e reduzir o detalhamento
O exemplo a seguir é um gráfico de barras que tem uma hierarquia composta por categoria, fabricante, segmento e produto. O gráfico de barras mostra o número total de unidades vendidas no ano de 2014 por categoria. A categoria é o nível superior da hierarquia. O gráfico é filtrado pelas categorias Rural e Urbana.
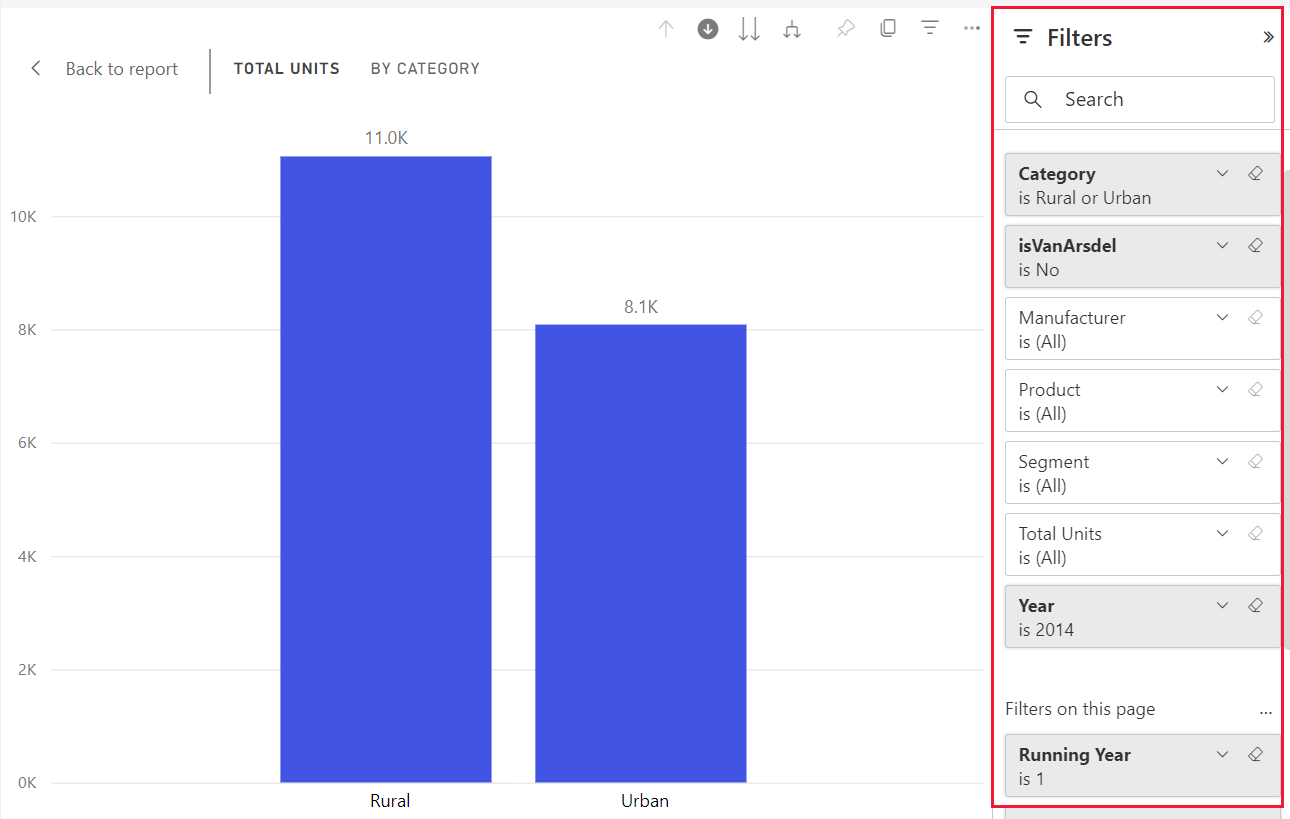
Maneiras de acessar os recursos de análise
Há duas maneiras de acessar os recursos de expandir, aumentar e reduzir os detalhes para visuais.
Uma maneira é passar o mouse sobre o visual para usar os ícones na barra de ações. Ative a opção de detalhamento selecionando a seta para baixo. A tela de fundo cinza indica que a opção de detalhamento está ativada.

Outra maneira de acessar os recursos de análise é clicando com o botão direito do mouse em um ponto de dados no visual para abrir um menu com as opções disponíveis.

Fazer drill down de todos os campos de uma vez
Há várias maneiras de analisar seu visual. A seleção do ícone de detalhamento com duas setas ![]() leva você até o próximo nível na hierarquia. Por exemplo, se você estiver no nível da categoria, poderá fazer a análise até o nível do fabricante, depois o nível do segmento e, por fim, o nível do produto para todas as categorias. Cada etapa do caminho mostra novas informações.
leva você até o próximo nível na hierarquia. Por exemplo, se você estiver no nível da categoria, poderá fazer a análise até o nível do fabricante, depois o nível do segmento e, por fim, o nível do produto para todas as categorias. Cada etapa do caminho mostra novas informações.
Para subir um nível na hierarquia, selecione o ícone de reduzir detalhe. ![]()
Fazer drill down de um campo de cada vez
O ícone de aumentar detalhe de seta dupla detalha todos os campos na tela de uma só vez. Este exemplo mostra como aumentar o detalhe de um campo por vez.
No nível da categoria, em que o gráfico mostra Rural e Urbano, selecione o ícone
 de aumentar detalhe para ativá-lo.
de aumentar detalhe para ativá-lo.Agora você tem a opção de fazer aumentar o detalhe de um campo por vez, selecionando um elemento visual, como barra, bolha ou folha.
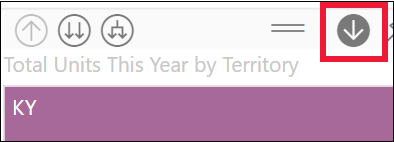
Observação
Se você não ativar a opção de aumentar o detalhe e selecionar um elemento visual, ele filtrará os outros gráficos na página do relatório em vez de fazer o detalhamento.
Selecione a barra para Rural. O gráfico de barras agora mostra todos os fabricantes rurais.
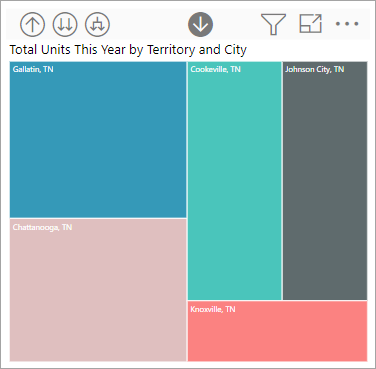
Neste ponto, você pode:
Continuar fazendo uma busca detalhada por Rural.
Detalhar para um determinado fabricante rural.
Expandir.
Continue fazendo o detalhamento de um campo por vez selecionando Natura. O gráfico de barras agora mostra os segmentos do fabricante Natura na categoria Rural.
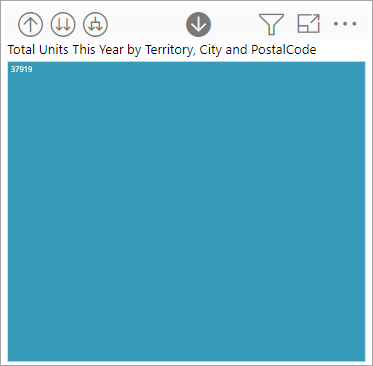
Observe que o título é alterado para mostrar em qual nível você está enquanto faz o detalhamento e retorna novamente.
Faça o detalhamento até os produtos selecionando a barra Produtividade. Agora você está no nível do produto.
Expandir campos
![]()
A opção Expandir adiciona outro nível de hierarquia à exibição atual. Se você estiver no nível da categoria, que mostra Rural e Urbano, poderá expandir todas as barras atuais ao mesmo tempo. Na primeira vez que você expandir, o fabricante será adicionado para Rural e Urbano. Expanda novamente e, além do fabricante, os dados do segmento são adicionados para Rural e Urbano. Cada etapa do caminho mostra as informações anteriores e adiciona um nível de novas informações.
Expandir todos os campos de uma vez
O exemplo a seguir mostra como usar esse recurso para expandir todos os campos de uma só vez.
Na etapa anterior, selecione a seta de detalhamento até chegar ao segundo nível, Total de Unidades por Categoria e Fabricante.
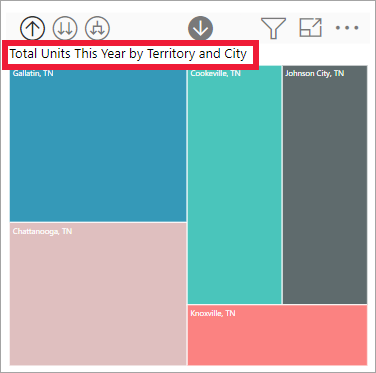
Confirme se a opção de drill down
 ainda está ativada e selecione o ícone de expandir para baixo.
ainda está ativada e selecione o ícone de expandir para baixo.  O gráfico de barras mostra mais detalhes. Agora, ele mostra categoria, fabricante e segmento.
O gráfico de barras mostra mais detalhes. Agora, ele mostra categoria, fabricante e segmento.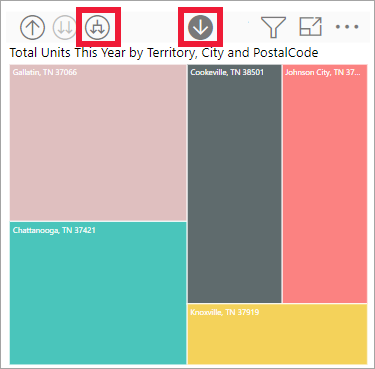
Selecione o ícone
 expandir para baixo mais uma vez para exibir todos os quatro níveis de hierarquia de detalhes para Rural. Para ver mais detalhes, passe o mouse sobre uma barra.
expandir para baixo mais uma vez para exibir todos os quatro níveis de hierarquia de detalhes para Rural. Para ver mais detalhes, passe o mouse sobre uma barra.
Expandir um campo de cada vez
Para obter dados detalhados de um campo, você pode expandir para baixo um nível na hierarquia.
Na etapa anterior, selecione o ícone de detalhamento até chegar ao nível da categoria.
Com o ícone de detalhamento desativado, selecione a barra Rural e, em seguida, selecione o ícone expandir para baixo.

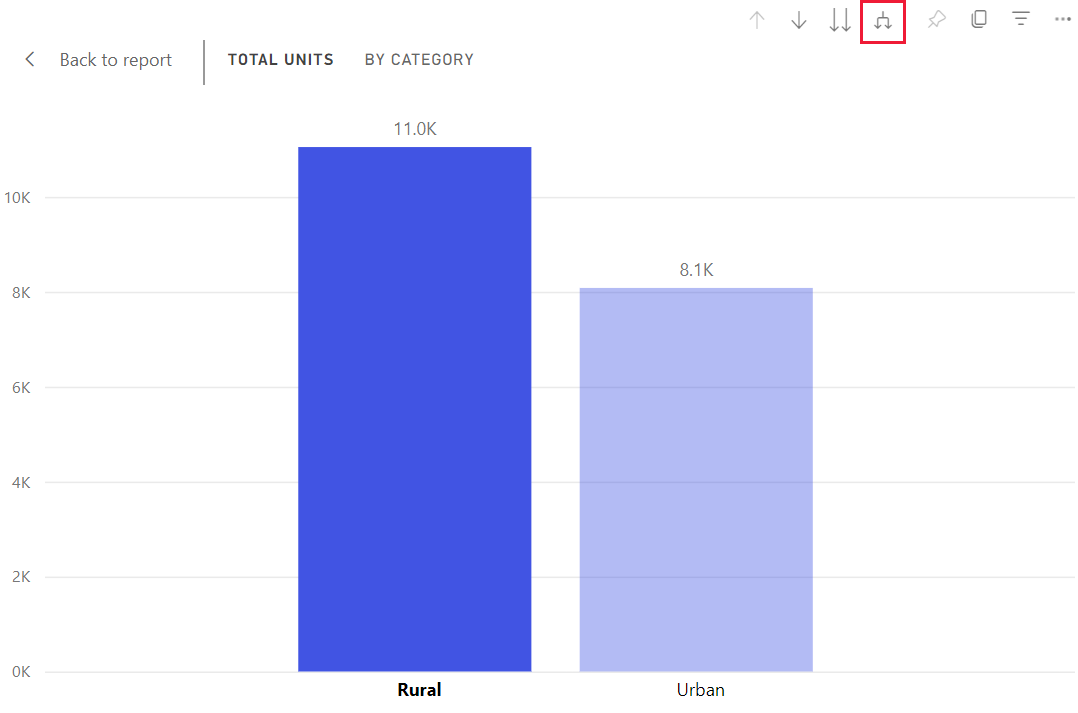 No próximo nível, os dados do campo selecionado serão enfatizados.
No próximo nível, os dados do campo selecionado serão enfatizados.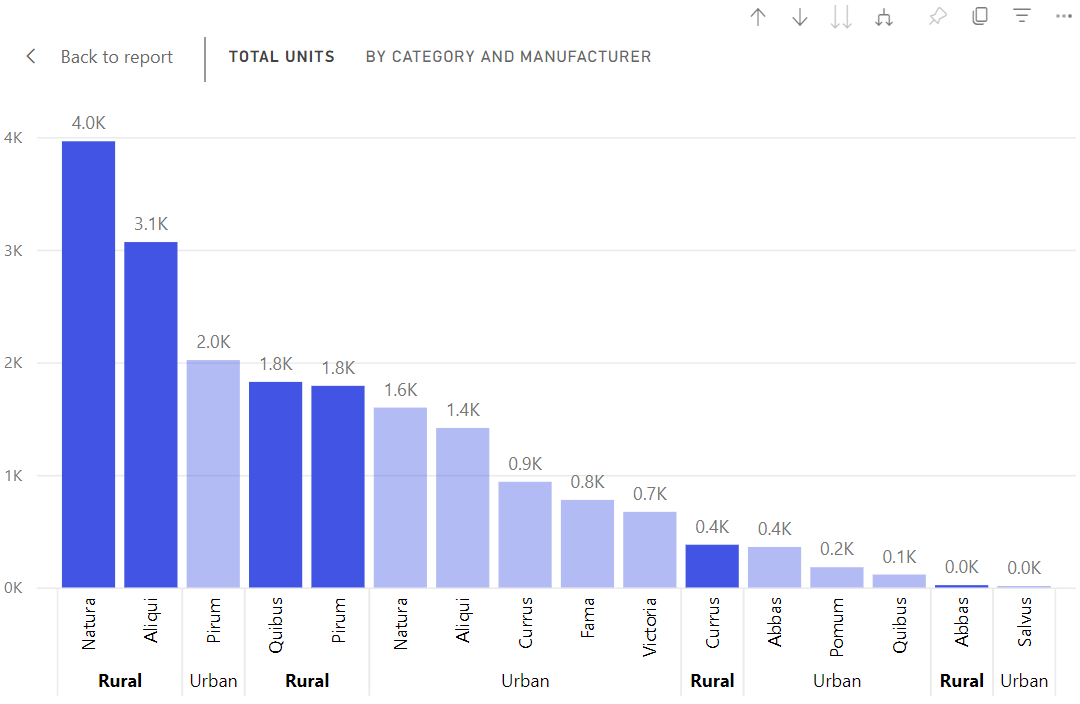
Ao detalhar, você só vai até o próximo nível da hierarquia. Ao expandir, você vai para o próximo nível da hierarquia, preservando também os dados do nível em que está.
Mostrar os dados em uma tabela à medida que você detalha
Use Mostrar como uma tabela para obter uma visão dos bastidores. Cada vez que você faz drill down ou expande, Mostrar como uma tabela exibe os dados usados para criar o visual. Esse recurso facilita a visualização de hierarquias, o detalhamento e expansão do trabalho em conjunto para criar visuais.
No canto superior direito, selecione Mais opções (...) e Mostrar como uma tabela.
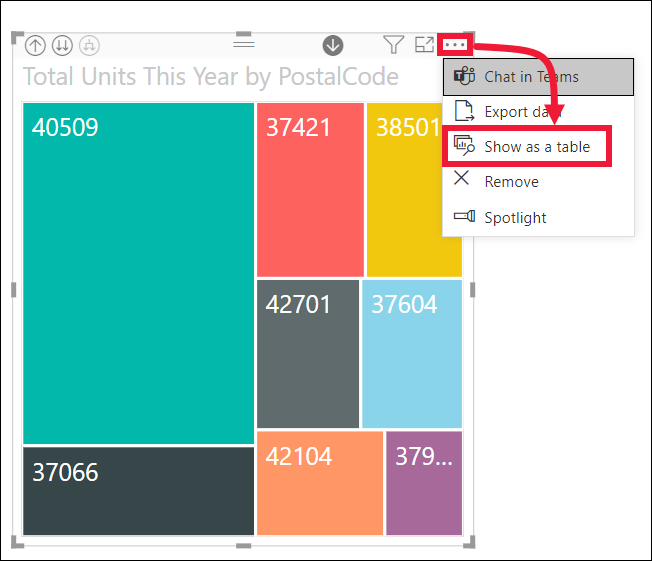
Os dados que compõem o gráfico de barras são exibidos abaixo do visual.
Selecione o ícone de seta dupla para exibir os detalhes de todos os campos de uma só vez. Observe os dados na tabela mudarem para refletir os dados que estão sendo usados na criação do gráfico de barras. A tabela a seguir mostra os resultados de expandir os detalhes de todos os campos de uma vez do nível de categoria para o nível de produto.
A primeira tabela representa o nível superior da hierarquia. Ela mostra as categorias Rural e Urbana. As próximas três tabelas representam os dados do gráfico de barras à medida que você detalha todos os níveis de uma só vez, da categoria ao fabricante para o segmento para o produto.
Considerações e limitações
Por padrão, o detalhamento não filtra outros visuais em um relatório, mas o designer de relatório pode alterar essa configuração. Durante a análise, procure ver se os outros visuais na página são uma filtragem cruzada ou um realce cruzado.
Para exibir um relatório compartilhado com você, uma licença do Power BI Pro ou Premium é necessária, ou o relatório deve ser armazenado na capacidade do Power BI Premium. Para obter mais informações, confira Descobrir quais licenças você possui.
Conteúdo relacionado
Definir e usar tabelas de data
Mais perguntas? Visitar a comunidade do Power BI