Usar atalhos de aplicativo do Android no aplicativo do Power BI para Android
Aplica-se a:

|

|
|---|---|
| Telefones Android | Tablets Android |
O aplicativo móvel do Power BI para Android fornece duas maneiras fáceis de acessar diretamente os relatórios ou os dashboards de que você precisa, sem a necessidade de navegar pelo aplicativo: os atalhos da tela inicial do dispositivo e os atalhos do inicializador de aplicativos.
- Atalhos da tela inicial do dispositivo: você pode criar um atalho para qualquer relatório ou dashboard e fixá-lo na tela inicial do dispositivo. O relatório ou o dashboard não precisa estar em um dos workspaces. Você também pode criar atalhos para relatórios e dashboards que estão dentro de aplicativos ou, até mesmo, para relatórios ou dashboards que estão localizados em um locatário externo (B2B).
- Atalhos do inicializador de aplicativos: acesse diretamente os relatórios e os dashboards exibidos com mais frequência com um toque longo no ícone do inicializador de aplicativos na tela inicial do dispositivo para abrir o inicializador de aplicativos. Um menu de acesso rápido fornece atalhos para três itens exibidos com mais frequência. Esses termos mudam periodicamente. O aplicativo móvel do Power BI controla o que você está vendo com mais frequência e altera os atalhos de acordo.
Observação
Os atalhos de aplicativos Android podem ser criados somente para relatórios e dashboards hospedados no serviço do Power BI. Os atalhos para conteúdo do Servidor de Relatório não são compatíveis.
Criar um atalho para qualquer relatório ou dashboard
Você pode criar atalhos para qualquer relatório ou dashboard.
Em um relatório ou dashboard, toque no ícone de três pontos no canto superior direito e selecione Adicionar atalho.
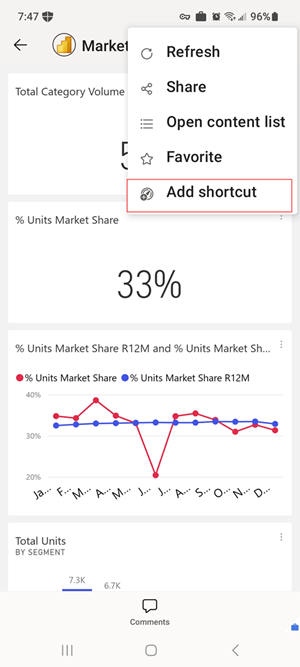
Além disso, se o aplicativo do Power BI observar que você está acessando um item com mais frequência, ele vai sugerir a criação de um atalho para o item. Isso ocorre de duas maneiras:
- Nos relatórios e nos dashboards exibidos com mais frequência, a opção Adicionar atalho será exibida em uma barra de notificação quando você abrir o item.
- Se você usar com frequência um link para obter um relatório (por exemplo, de um email compartilhado, anotação etc.), após algumas vezes de uso desse link, uma janela será aberta perguntando se você deseja criar um atalho. Sim abre a caixa de diálogo Adicionar atalho (confira a próxima etapa). Agora não continua a levá-lo para o item que você estava abrindo.
Essas duas experiências são ilustradas na figura a seguir.
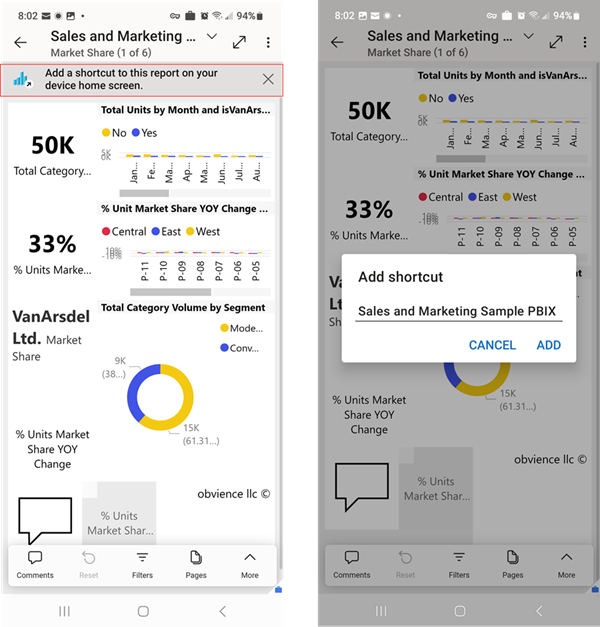
Uma caixa de diálogo Adicionar atalho fornecerá uma opção com o nome do item. Edite o nome, se desejar. Quando terminar, toque em ADICIONAR.
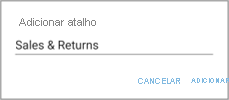
Você precisará confirmar se deseja adicionar o atalho. Toque em Adicionar para adicionar o atalho à tela inicial do seu dispositivo.
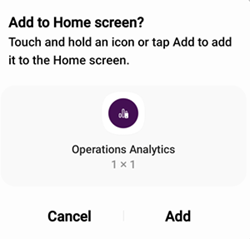
Um atalho de dashboard ou relatório será adicionado à tela inicial do dispositivo com o nome inserido.
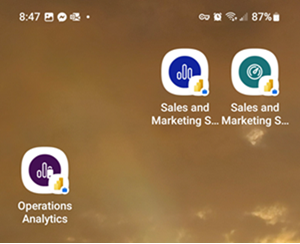
Editar o nome do atalho
Para editar o nome de um atalho, em um relatório ou dashboard, toque no ícone de três pontos no canto superior direito e selecione Editar nome do atalho.
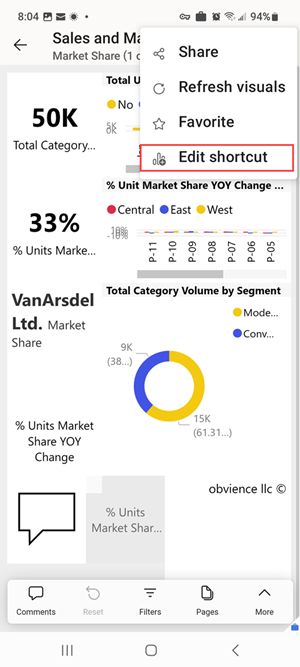
Usar o inicializador do aplicativo móvel do Power BI para acessar o conteúdo exibido com mais frequência
Use o inicializador do aplicativo móvel do Power BI para obter diretamente os itens acessados com mais frequência.
Dê um toque longo no inicializador de aplicativos para ver um menu de acesso rápido para os itens exibidos com mais frequência. Em seguida, toque em um atalho para abrir o item desejado.
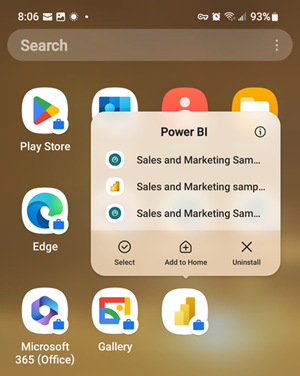
Crie um atalho permanente para um dos itens listados apenas arrastando o ícone de atalho desejado para a tela inicial do dispositivo.
Conteúdo relacionado
- Se você estiver usando o iOS e procurando atalhos da Siri, confira Como usar atalhos da Siri no aplicativo Power BI Mobile para iOS.
- Tornar favoritos e exibi-los nos aplicativos móveis do Power BI