Adicionar um filtro a um relatório no Power BI
APLICA-SE A: Power BI Desktop
Serviço do Power BI
Este artigo explica como adicionar um filtro de visualização, um filtro de página ou um filtro de relatório a um relatório no Power BI. Você precisa ser capaz de editar um relatório para adicionar filtros. Os exemplos neste artigo estão no serviço do Power BI, e as etapas são quase idênticas no Power BI Desktop.

Outros artigos sobre filtros no Power BI
- Buscando uma visão geral? Confira Filtros e realce em relatórios do Power BI primeiro.
- O Power BI oferece uma série de tipos de filtro diferentes, de manuais e automáticos até os de detalhamento e passagem. Leia sobre os diferentes tipos de filtro.
- Depois de adicionar filtros, você pode formatar os filtros em seus relatórios do Power BI para que tenham a aparência e o comportamento desejados.
- Você interage com os relatórios em dois modos de exibição diferentes: Leitura e Edição. Este artigo descreve como criar filtros no modo de exibição de Edição de relatório. Leia sobre como interagir com filtros no modo de exibição leitura de relatório.
Níveis de filtros no painel Filtros
Independentemente de você estar usando o Power BI Desktop ou o serviço do Power BI, o painel Filtros é exibido no lado direito da tela do relatório. Caso não veja o painel Filtros, selecione o ícone ">" no canto superior direito para expandi-lo.
Você pode definir filtros para o relatório em três níveis diferentes:
Este artigo explica como definir os diferentes níveis.
Adicionar um filtro a um visual
Os visuais têm dois tipos diferentes de filtros. Os campos que estão em um visual são automaticamente filtros desse visual. Como um designer de relatórios, você pode identificar um campo que ainda não é o visual e adicionar esse campo diretamente ao bucket Filtros no nível do visual.
A propósito, este artigo usa o exemplo de Análise de Varejo, caso você queira instalá-lo para acompanhar. Instale o Exemplo de Análise de Varejo.
Filtrar com um campo que não está no visual
No Power BI Desktop, selecione o ícone de Relatório.
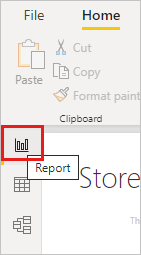
Abra os painéis Visualizações, Filtros e Campos, se ainda não estiverem abertos.
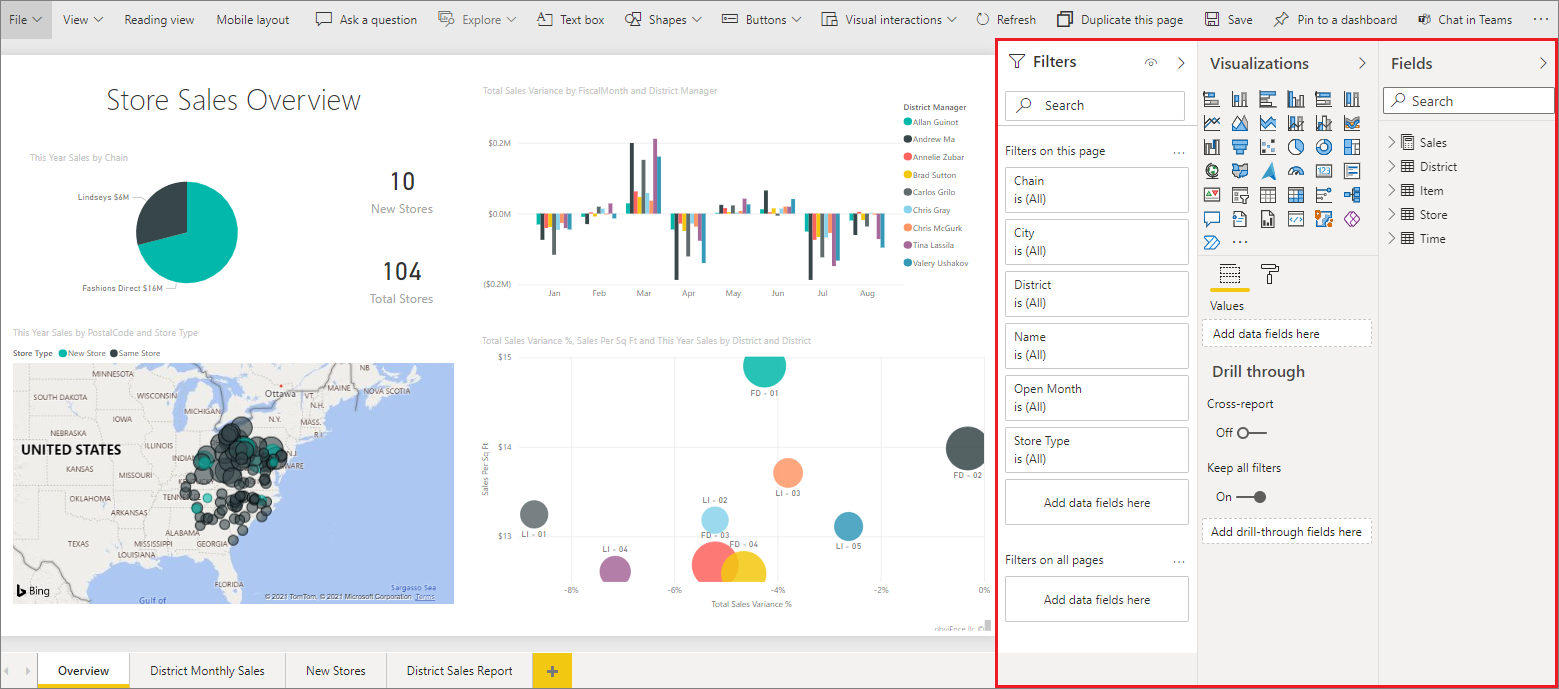
Selecione um visual para ativá-lo. Neste caso, é o gráfico de dispersão na página Visão geral. Todos os campos do visual estão no painel Visualizações. Eles também estão listados no painel Filtros, abaixo do título Filtros neste visual.
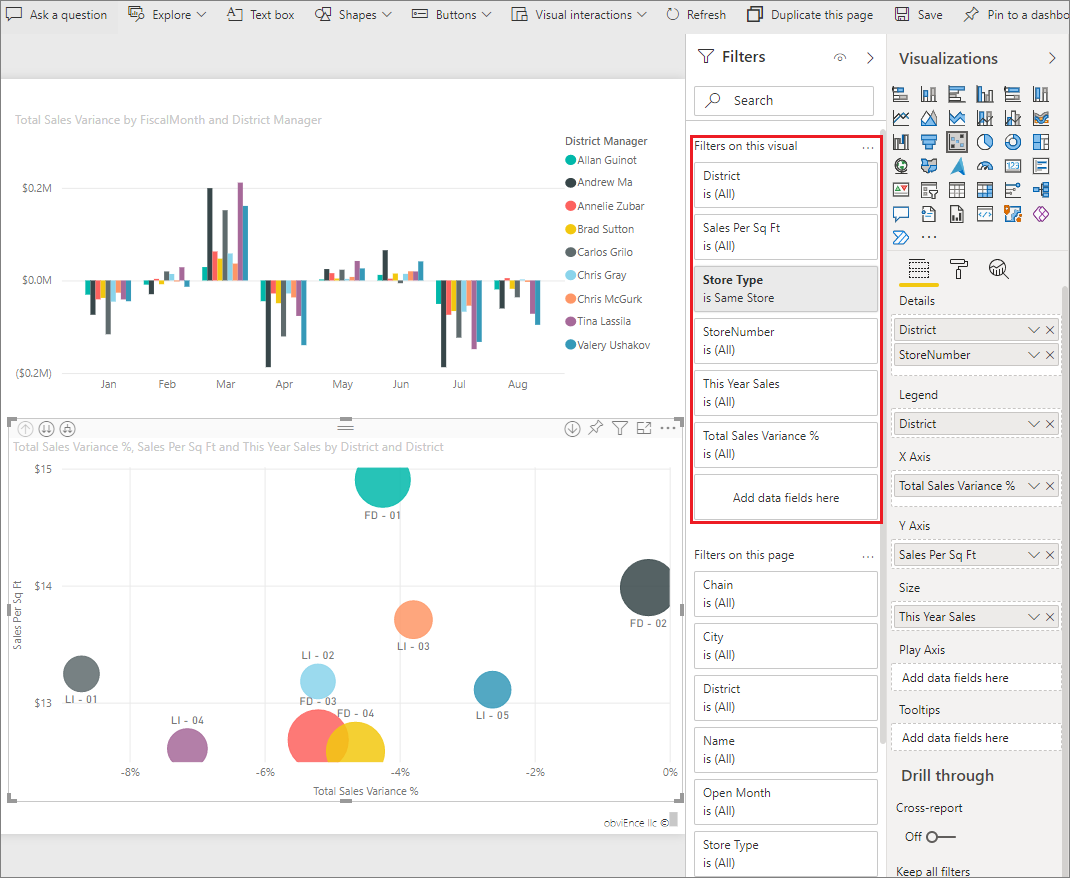
No painel Campos, selecione o campo que você deseja adicionar como um novo filtro no nível do visual e arraste-o até a área Filtros neste visual. Neste exemplo, arrastamos Categoria para Adicionar campos de dados aqui.
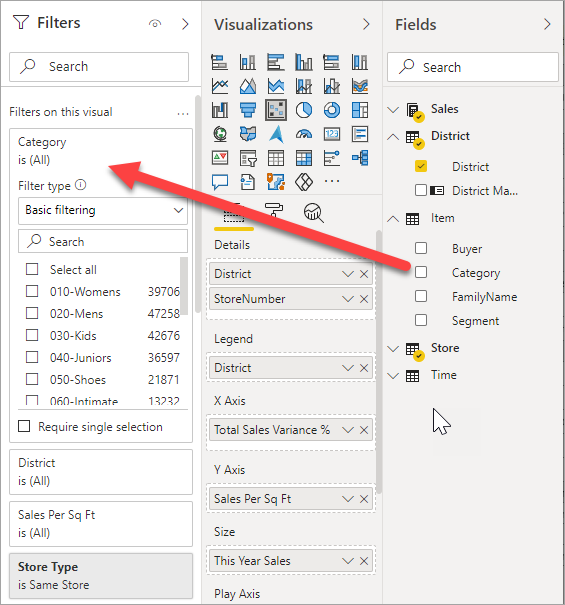
Observe que a Categorianão é adicionada à visualização em si.
Selecione Crianças. O gráfico de dispersão é filtrado, mas os outros visuais permanecem os mesmos.
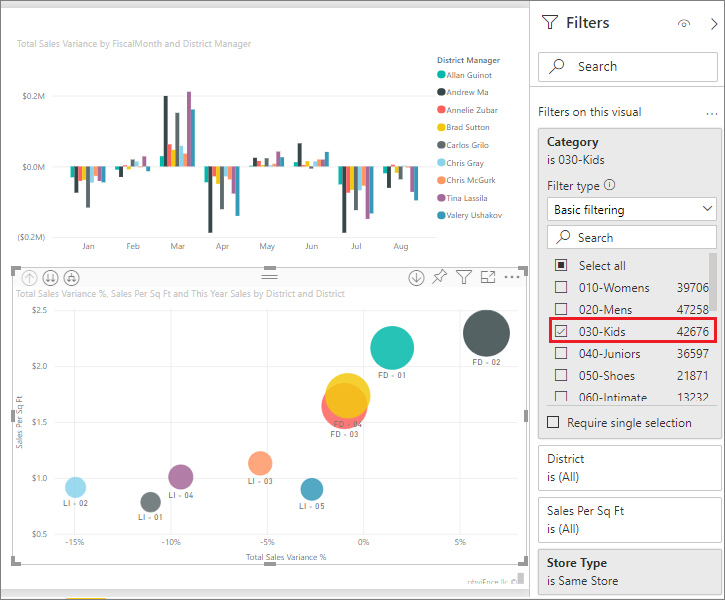
Se você salvar o relatório com esse filtro, os leitores do relatório poderão interagir com o filtro Categoria no Modo de Exibição de Leitura, marcando ou desmarcando valores.
Se você arrastar uma coluna numérica para o painel de filtro para criar um filtro de nível visual, o filtro será aplicado às linhas de dados subjacentes. Por exemplo, adicionar um filtro no campo UnitCost e defini-lo como UnitCost> 20 só mostraria dados para as linhas de produtos em que o custo unitário fosse maior que 20, independentemente do custo total da unidade para os pontos de dados mostrados no visual.
Adicionar um filtro a uma página inteira
Também é possível adicionar um filtro de nível de página a uma página inteira.
No Power BI Desktop, abra o relatório de Análise de Varejo.
Selecione o ícone Relatório e, em seguida, vá para a página Vendas Mensais do Distrito.
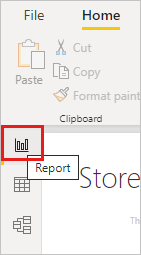
Abra os painéis Visualizações, Filtros e Campos, se ainda não estiverem abertos.
No painel Campos, selecione o campo que você deseja adicionar como um novo filtro de nível de página Adicionar filtros de dados aqui na área Filtros nesta página. Nesse caso, adicionamos o Gerente Regional.

Selecione os valores que você deseja filtrar e defina os controles de filtragem Básico ou Avançado.
Todas as visualizações na página serão redesenhadas para refletir a alteração.
Se você salvar o relatório com o filtro, os leitores do relatório poderão interagir com o filtro no modo de exibição de Leitura, marcando ou desmarcando valores.
Adicionar um filtro de nível de relatório para filtrar um relatório inteiro
No Power BI Desktop, selecione o ícone de Relatório.
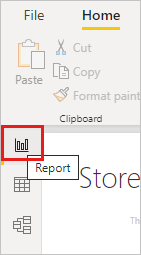
Abra o painel de visualizações e filtros e o painel Campos,se ainda não estiverem abertos.
No painel Campos, selecione o campo que você deseja adicionar como um novo filtro no nível do relatório e arraste-o para a área Filtros no nível do relatório.
Selecione os valores que você deseja filtrar.
Os visuais na página ativa e em todas as páginas do relatório são alterados para refletir o novo filtro. Se você salvar o relatório com o filtro, os leitores do relatório poderão interagir com o filtro no modo de exibição de Leitura, marcando ou desmarcando valores.
Selecione a seta para voltar para retornar à página do relatório anterior.
Redefinir para padrão
Como os filtros persistem, quando você sai do relatório, o Power BI mantém o filtro, a segmentação e outras alteração de exibição de dados que você realizou. Portanto, você pode continuar onde parou quando retornar ao relatório. Se não quiser que as alterações do filtro persistam, selecione Redefinir para padrão na barra de menus superior.
![]()
Lembre-se de que, como criador do relatório, quaisquer filtros que você salvar com o relatório se tornam o estado de filtro padrão para todos os leitores do relatório. Quando eles selecionam Redefinir para padrão, é para isso que eles voltam.
Considerações e solução de problemas
- Se você não vir o painel Campos, verifique se você está no Modo de Exibição de Edição do relatório.
- Se você tiver feito muitas alterações nos filtros e quiser retornar para as configurações padrão, selecione Redefinir para padrão na barra de menus superior. Lembre-se: Como o autor do relatório, os filtros em vigor quando você salvar o relatório se tornarão as configurações de filtro padrão.
Conteúdo relacionado
Mais perguntas? Experimente a Comunidade do Power BI
Comentários
Em breve: Ao longo de 2024, eliminaremos os problemas do GitHub como o mecanismo de comentários para conteúdo e o substituiremos por um novo sistema de comentários. Para obter mais informações, consulte https://aka.ms/ContentUserFeedback.
Enviar e exibir comentários de
