Definir e usar tabelas de datas no Power BI Desktop
O Power BI Desktop funciona nos bastidores para identificar automaticamente as colunas que representam datas e, em seguida, cria hierarquias de datas e outros metadados de habilitação para seu modelo, em seu nome. Você pode usar essas hierarquias internas ao criar recursos de relatório como elementos visuais, tabelas, medidas rápidas, segmentações de dados e assim por diante. O Power BI Desktop gera esses dados criando tabelas ocultas em seu nome, que você pode usar para seus relatórios e expressões DAX.
Para obter mais informações sobre esse comportamento automático, Confira Aplicar data/hora automática no Power BI Desktop.
Muitos analistas de dados preferem criar suas próprias tabelas de datas, e isso é bom. No Power BI Desktop, você pode especificar a tabela que deseja que seu modelo use como sua tabela de datas e posteriormente criar elementos visuais relacionados a datas, tabelas, medidas rápidas e assim por diante usando dados de data dessa tabela. Quando você especifica sua própria tabela de datas, controla as hierarquias de datas criadas em seu modelo e usa-as em medidas rápidas e outras operações que usam a tabela de datas do seu modelo.
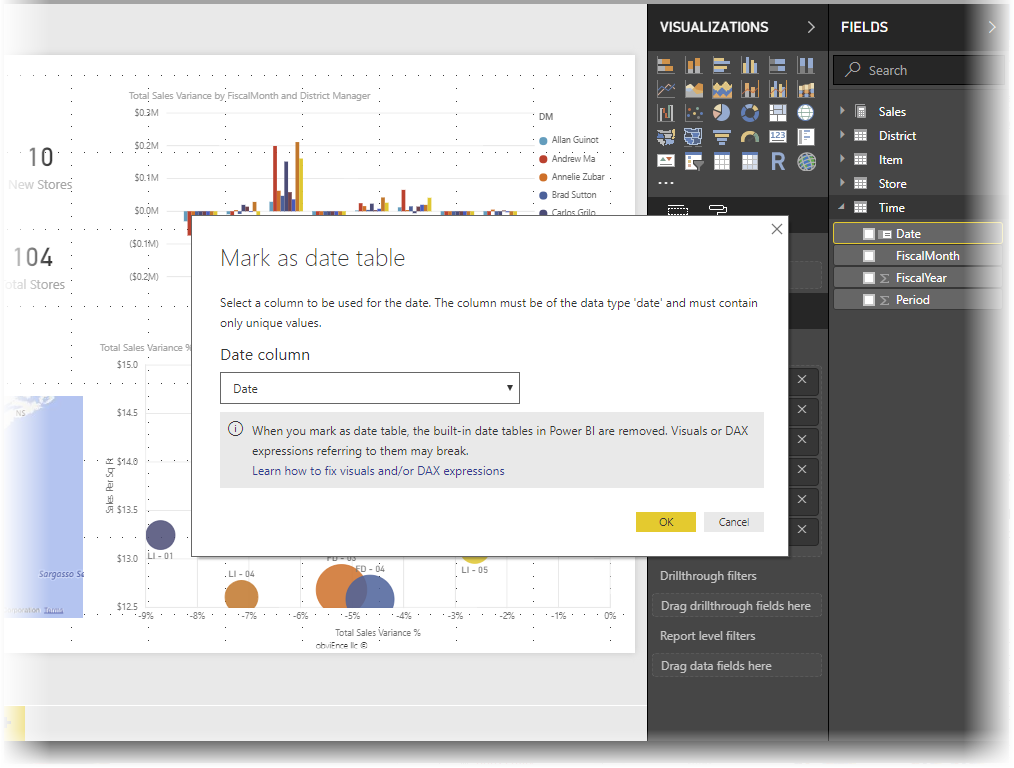
Benefícios de definir sua própria tabela de datas
As funções de inteligência de tempo no Power BI exigem alguma compreensão dos cálculos de data em seu modelo. Definir sua própria tabela de datas ou usar a data/hora automática permite que essas funções funcionem. Há situações específicas em que você precisa definir sua própria tabela de datas:
- As relações entre a tabela de data e outras tabelas em seu modelo são baseadas em colunas de um tipo de dados diferente de Datetime. Por exemplo, se você carregar dados de uma fonte, como um data warehouse, colunas específicas que representam datas geralmente serão fornecidas. Essas colunas (também chamadas de chaves alternativas) geralmente são armazenadas como um número inteiro e formatadas como aaaammdd (por exemplo: 20201231 para representar o dia 31 de dezembro de 2020). Se você tiver relações entre a tabela de datas e outras tabelas em seu modelo que aproveitam essas colunas, precisará definir sua própria tabela de datas para usar os recursos de inteligência de dados temporais.
- Se você quiser usar filtros de data avançados em Tabelas Dinâmicas do Excel ou Gráficos Dinâmicos com base em dados do Power BI.
Definir sua tabela de datas
Para definir uma tabela de datas, selecione a tabela que você deseja usar como uma tabela de datas no painel Campos, em seguida, clique com o botão direito do mouse na tabela e escolha Marcar como tabela de datas > Marcar como tabela de datas no menu que aparece, conforme mostrado na imagem a seguir.
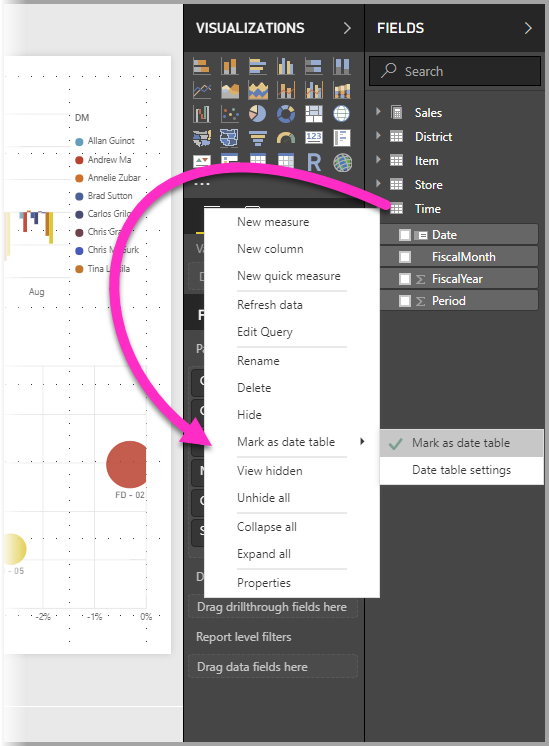
Você também pode selecionar a tabela e, em seguida, escolher Marcar como tabela de datas na faixa de opções Ferramentas de tabela mostrada aqui.
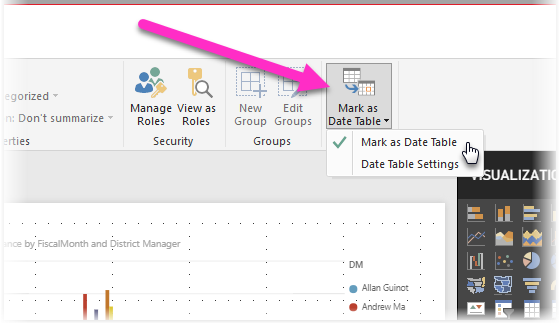
Quando você especifica sua própria tabela de datas, o Power BI Desktop executa as validações a seguir dessa coluna e de seus dados, para garantir que os dados:
- Contém valores exclusivos.
- Não contém valores nulos.
- Contém valores de datas contíguas (do início ao fim).
- Se for um tipo de dados Data/hora, ele terá o mesmo carimbo de data e hora em cada valor.
Há dois cenários prováveis para criar sua própria tabela de datas, ambos são abordagens razoáveis:
O primeiro cenário é quando você usa uma tabela de datas básica ou canônica e hierarquia. Esse cenário usaria uma tabela em seus dados que atende aos critérios de validação descritos anteriormente para uma tabela de datas.
O segundo cenário é onde você usa uma tabela do Analysis Services, por exemplo, com um campo dim data que você deseja usar como a tabela de datas.
Depois que você especificar uma tabela de datas, poderá selecionar qual coluna nessa tabela é a coluna de datas. Você pode especificar qual coluna será usada selecionando a tabela no painel Campos, em seguida, clique com o botão direito na tabela e escolha Marcar como tabela de datas > Configurações da tabela de datas. A janela a seguir é exibida, na qual você pode selecionar a coluna a ser usada como a tabela de datas na lista suspensa.
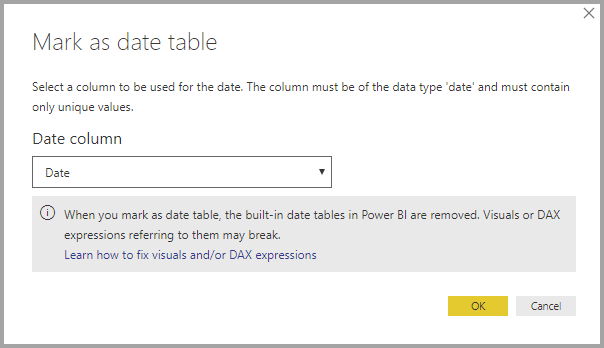
É importante observar que, quando você especifica sua tabela de datas, o Power BI Desktop não cria automaticamente as hierarquias que seriam compiladas em seu modelo em seu nome. Se mais tarde você anular a seleção da tabela de datas e não tiver uma tabela de datas definida manualmente, o Power BI Desktop recriará as tabelas de datas internas automaticamente para as colunas de datas na tabela.
Também é importante observar que, quando você marca uma tabela como uma tabela de datas, o Power BI Desktop remove a tabela de datas interna (criada automaticamente). Quaisquer visuais ou expressões DAX que você tenha criado anteriormente com base nessas tabelas internas não funcionarão mais corretamente.
Marcando sua tabela de datas como o tipo de dados apropriado
Quando você especifica sua própria tabela de datas, precisa se garantir que o tipo de dados está definido corretamente. Para definir o Tipo de dados para Data/Hora ou Data. Realize as seguintes etapas:
Selecione a sua tabela de datas do painel Campos, expanda-a se necessário e, em seguida, selecione a coluna a ser usada como a data.
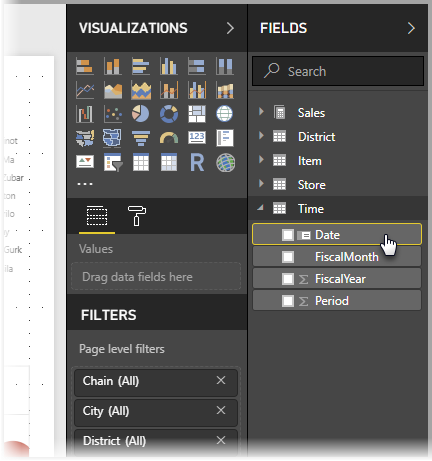
Na guia Ferramentas de coluna, selecione Tipo de dados: e escolha a seta suspensa para mostrar os tipos de dados disponíveis.
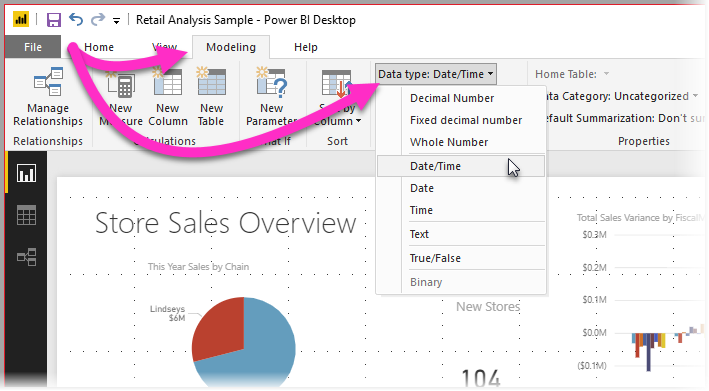
Especifique o tipo de dados para a coluna.
Conteúdo relacionado
Para obter mais informações relacionadas a este artigo, confira os seguintes recursos:
Comentários
Em breve: Ao longo de 2024, eliminaremos os problemas do GitHub como o mecanismo de comentários para conteúdo e o substituiremos por um novo sistema de comentários. Para obter mais informações, consulte https://aka.ms/ContentUserFeedback.
Enviar e exibir comentários de