Agrupar visuais nos relatórios do Power BI Desktop
APLICA-SE A: Power BI Desktop
Serviço do Power BI
Com o agrupamento no Power BI Desktop, você pode agrupar visuais em seu relatório, como botões, caixas de texto, imagens, formas, e qualquer visual que você criar, assim como você agrupa itens no PowerPoint. O agrupamento de visuais em um relatório permite que você trate o grupo como um único objeto, de modo que mover, redimensionar e trabalhar com camadas em seu relatório se torna mais fácil, mais rápido e mais intuitivo.
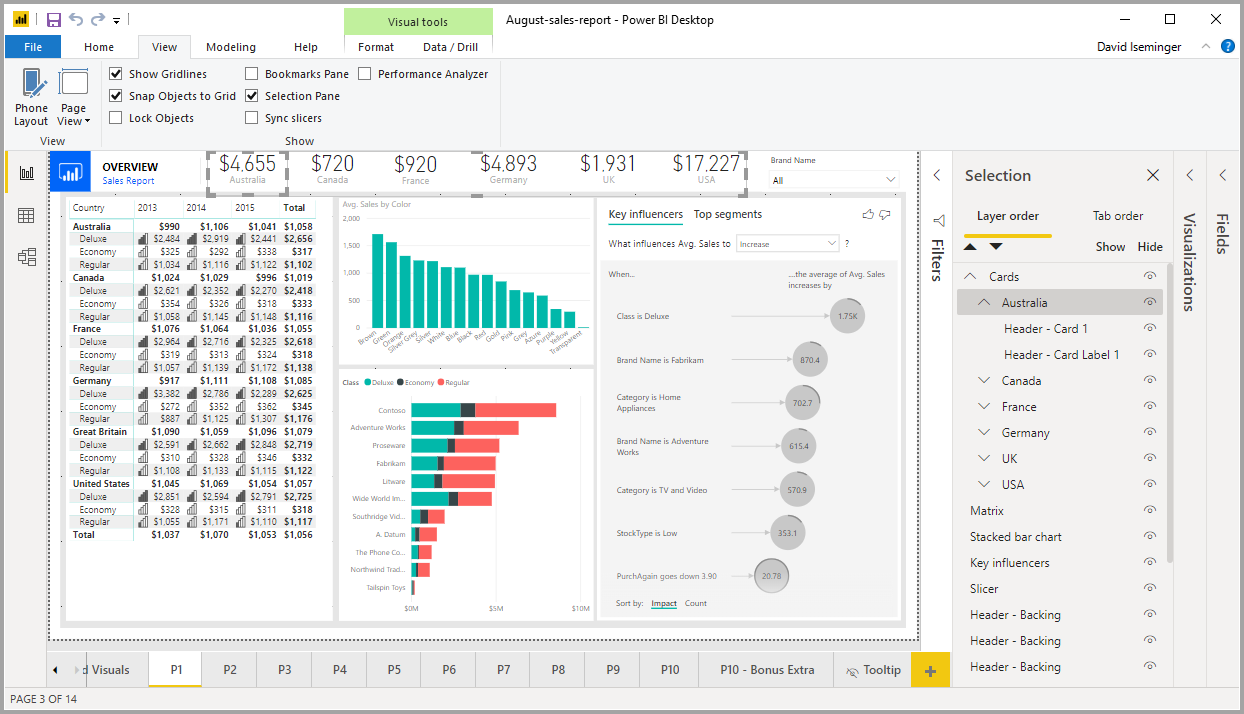
Criar grupos
Para criar um grupo de visuais no Power BI Desktop, selecione o primeiro visual na tela e, em seguida, mantenha o botão CTRL pressionado e clique em um ou mais visuais adicionais que você deseja ter no grupo. No menu Formatar, selecione Grupo e, no submenu, selecione Grupo.
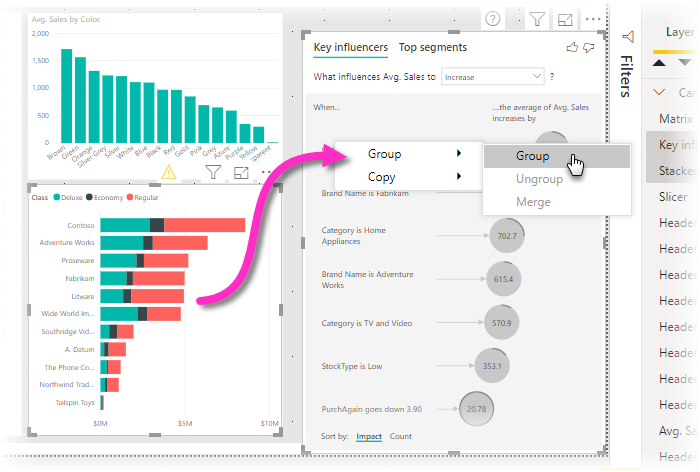
Os grupos são exibidos no painel Seleção. Você pode ter quantos grupos de visuais seu relatório precisar e também pode aninhar grupos de visuais. Na imagem a seguir, os grupos de Estatísticas e de Ferramentas são aninhados sob o grupo de Cabeçalho. Você pode expandir um grupo selecionando o circunflexo ao lado do nome do grupo e pode recolhê-lo selecionando o circunflexo novamente.
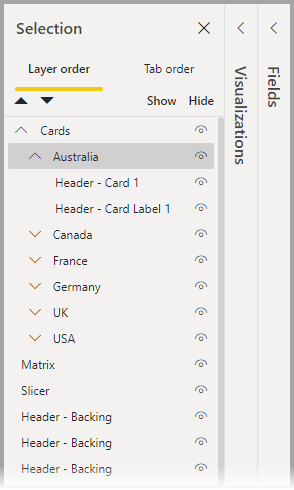
Dentro do painel Seleção, você também pode arrastar e soltar visuais individuais para incluí-los em um grupo, removê-los de um grupo, aninhar um grupo ou remover um grupo ou visual individual de um aninhamento. Basta arrastar o visual que você deseja ajustar e colocá-lo onde desejar. Quando você coloca visuais em camadas, se houver sobreposição, a ordem deles é determinada pela ordem na lista Ordem das camadas .
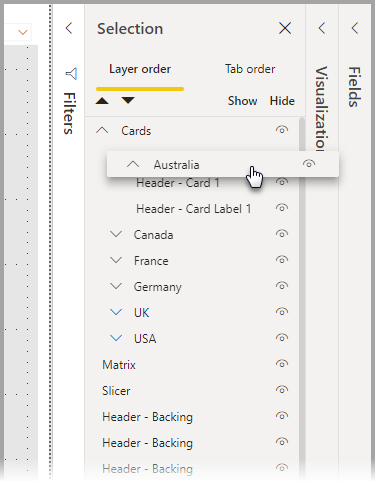
É fácil renomear um grupo: basta clicar duas vezes no nome do grupo no painel Seleção e, em seguida, digitar o novo nome do grupo.

Para desagrupar, basta selecionar o grupo, clicar com o botão direito do mouse e selecionar desagrupar no menu exibido.
Ocultar e mostrar visuais ou grupos
Você pode facilmente ocultar ou mostrar grupos usando o painel Seleção. Para ocultar um grupo, selecione o botão de olho ao lado do nome do grupo (ou de qualquer visual individual) para alternar se o visual ou o grupo fica oculto ou é exibido. Na imagem a seguir, o grupo Estatísticas está oculto e o restante dos itens aninhados no grupo Cabeçalho é exibido.
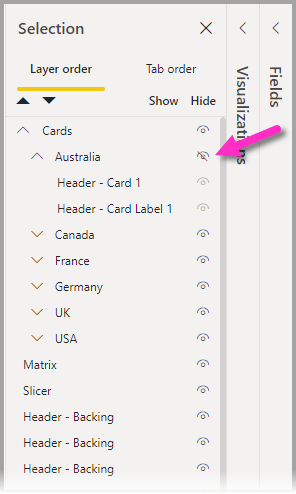
Quando você oculta um grupo, todos os visuais dentro dele ficam ocultos, o que é indicado por um botão de olho esmaecido (indisponível para alternância ou, porque o grupo inteiro fica oculto). Para ocultar apenas determinados visuais dentro de um grupo, alterne o botão de olho ao lado do visual, de modo que apenas esse visual no grupo seja ocultado.
Selecionar os visuais em um grupo
Há algumas maneiras de navegar e selecionar itens dentro de um grupo de visuais. A lista a seguir descreve o comportamento:
- Quando você seleciona um espaço vazio em um grupo, como o espaço em branco entre os visuais, ele não seleciona nada.
- Quando você seleciona um visual em um grupo, ele seleciona o grupo inteiro. Um segundo clique seleciona o visual individual.
- Quando você seleciona um grupo, seleciona outro objeto na tela do relatório e, em seguida, clica com o botão direito do mouse e seleciona Grupo, você cria um grupo aninhado.
- Quando você seleciona dois grupos e clica com o botão direito do mouse, ele exibe uma opção para mesclar os grupos selecionados, em vez de aninhá-los.
Aplicar cor da tela de fundo
Você também pode aplicar uma cor da tela de fundo a um grupo usando a seção Formatação do painel Visualizações, conforme mostrado na imagem a seguir.

Após você aplicar uma cor da tela de fundo, clicar no espaço entre os visuais no grupo seleciona o grupo (compare isso a clicar no espaço em branco entre os visuais em um grupo, o que não seleciona o grupo).
Considerações e limitações
- O agrupamento está disponível apenas com o estilo de cabeçalho visual moderno. Certifique-se de que Opções>Arquivo atual>Configurações do relatório>Opções visuais>Usar o cabeçalho visual moderno com opções de estilo atualizadas estejam marcadas para usar o agrupamento.
Conteúdo relacionado
Para obter mais informações sobre o agrupamento, confira o vídeo a seguir:
Você também pode estar interessado nos seguintes artigos: