Usar um IDE R externo com o Power BI
Com o Power BI Desktop, você pode usar um IDE R externo (ambiente de desenvolvimento integrado) para criar e refinar scripts R e então usar esses scripts no Power BI.
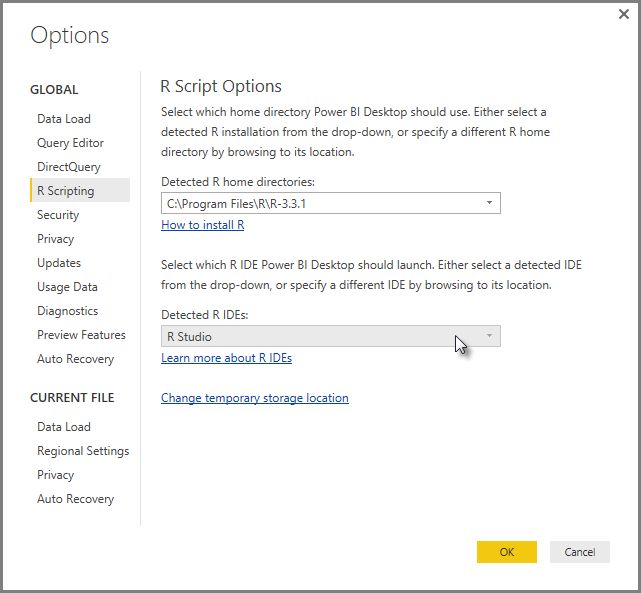
Habilitando um IDE R externo
Inicie o seu IDE para R externo do Power BI Desktop e faça com que os seus dados sejam automaticamente importados e exibidos no IDE para R. Ali, você pode modificar o script nesse IDE R externo e então colá-lo novamente no Power BI Desktop para criar elementos visuais do Power BI e relatórios. Especifique qual IDE para R você gostaria de usar e inicie-o automaticamente no Power BI Desktop.
Requisitos
Para usar esse recurso, você precisa instalar um R IDE no computador local. O Power BI Desktop não inclui, não implanta nem instala o mecanismo do R, portanto, você deve instalar o R separadamente no computador local. Você pode escolher quais IDE R para usar, com as seguintes opções:
Você pode instalar R IDE favorito, muitos dos quais estão disponíveis gratuitamente, como a CRAN Repository.
O Power BI Desktop também dá suporte a Studio R e Visual Studio 2015 com R Tools para editores do Visual Studio.
Você também pode instalar um IDE R diferente e fazer com que o Power BI Desktop inicie o R IDE seguindo um destes procedimentos:
Você pode associar arquivos .R com o IDE externo que você deseja que o Power BI Desktop inicie.
Você pode especificar o .exe que Power BI Desktop deve iniciar selecionando Outros na seção Opções de Script R do diálogo Opções. Você pode exibir o diálogo Opções ao acessar Arquivo >Opções e configurações > Opções.

Se você tiver vários IDEs R instalados, você poderá especificar qual será iniciado ao selecioná-lo no menu suspenso IDEs R Detectados no diálogo Opções.
Por padrão, o Power BI Desktop iniciará o Studio R como o IDE R externo se ele estiver instalado no computador local; se o Studio R não estiver instalado e você tiver o Visual Studio 2015 com R Tools para Visual Studio, ele será iniciado. Se nenhuma dessas IDEs R estiver instalada, o aplicativo associado a arquivos .R será iniciado.
E se nenhuma associação de arquivo .R existir, será possível especificar um caminho para um IDE personalizado na seção Navegar até seu IDE R preferido do diálogo Opções. Você também pode iniciar um IDE R diferente selecionando o ícone de engrenagem Configurações ao lado do ícone de seta Editar script no IDE externo no Power BI Desktop.
Iniciando um IDE R do Power BI Desktop
Para iniciar um IDE do R no Power BI Desktop, execute as etapas a seguir:
Carregue os dados no Power BI Desktop.
Quando os elementos visuais de script estão habilitados, você pode selecionar um elemento visual de R do painel Visualizações, que cria um visual de R em branco que está pronto para exibir os resultados do script. O painel Editor de script R também aparece.
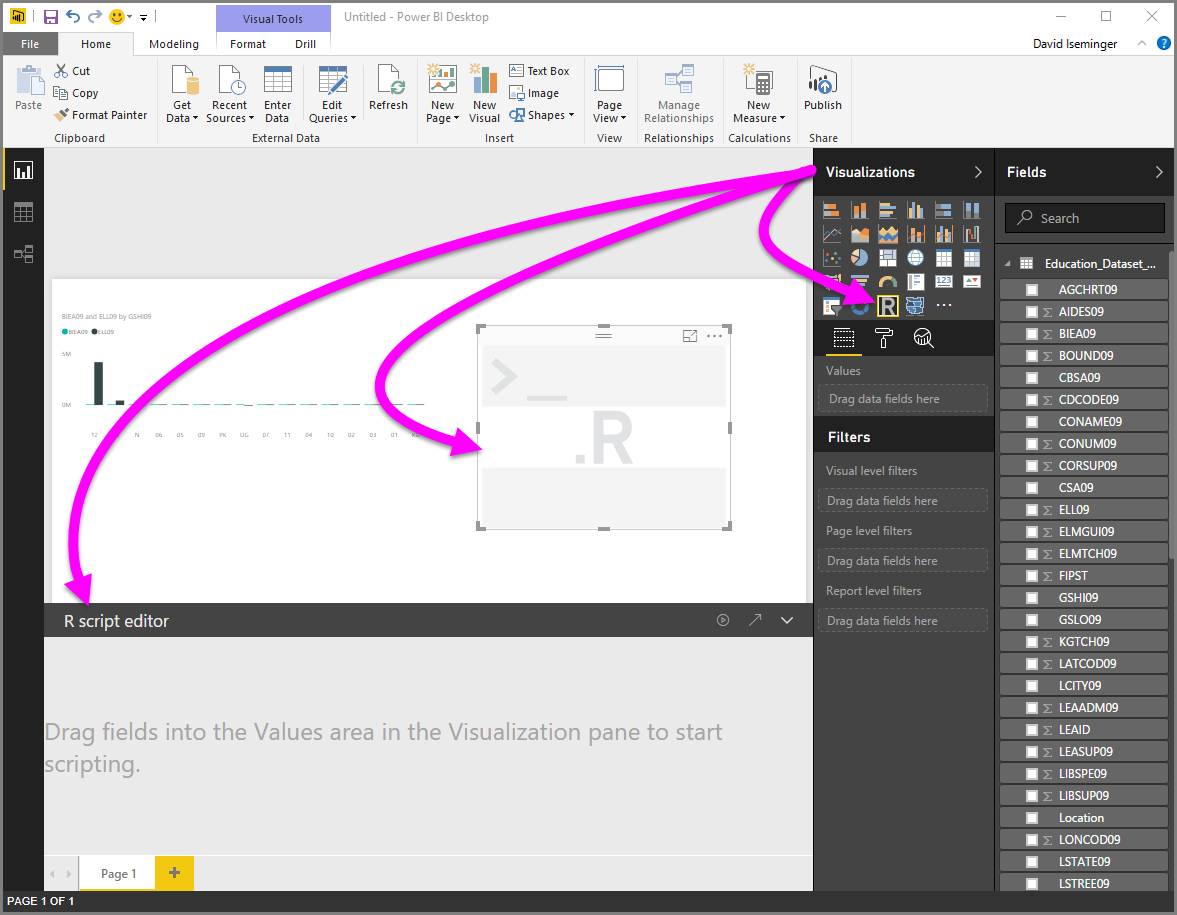
Selecione alguns campos do painel Campos com o qual você deseja trabalhar. Se você ainda não tiver habilitado elementos visuais de script, será solicitado a fazê-lo.
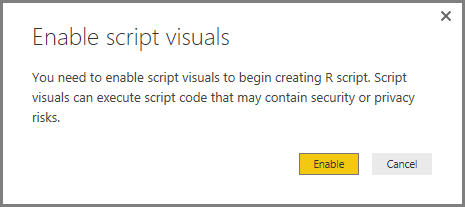
Agora você pode selecionar os campos que você deseja usar em seu script R. Quando você seleciona um campo, o campo Editor de script R cria automaticamente um código de script com base no campo ou campos selecionados por você. Você pode criar (ou colar) o script R diretamente no painel Editor de script R, ou pode deixá-lo vazio.
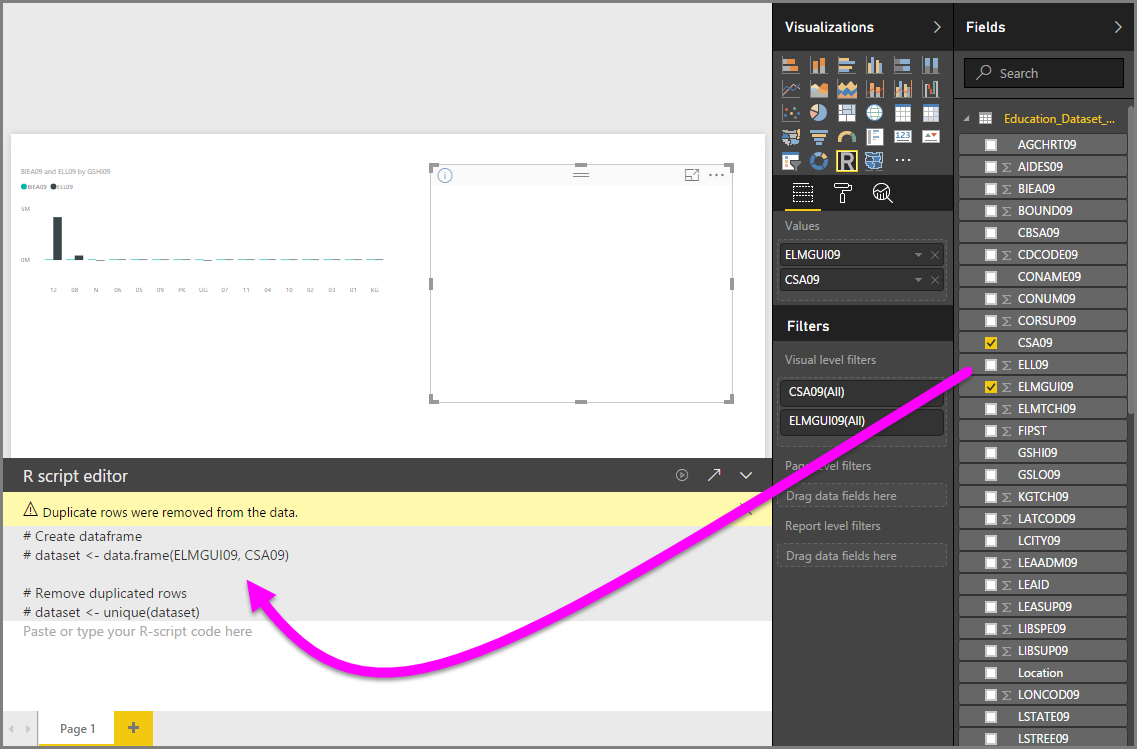
Observação
O tipo de agregação padrão para visuais R é não resumir.
Agora você pode iniciar o IDE R diretamente do Power BI Desktop. Selecione o botão Editar script no IDE externo, localizado no lado direito da barra de título do Editor de script R, conforme mostrado abaixo.

O IDE R especificado é iniciado pelo Power BI Desktop, conforme mostrado na imagem a seguir (nesta imagem, RStudio é o IDE R padrão).

Observação
O Power BI Desktop adiciona as primeiras três linhas do script para que os dados possam ser importados do Power BI Desktop quando você executar o script.
Os scripts que você criou no painel Editor de script R do Power BI Desktop aparece começando na linha 4 no seu IDE R. Agora você pode criar seu script R no IDE do R. Uma vez que o script R esteja concluído no seu IDE R, você precisará copiá-lo e colá-lo de volta no painel Editor de script R no Power BI Desktop, excluindo as três primeiras linhas do script que o Power BI Desktop tiver gerado automaticamente. Não copie as três primeiras linhas do script de volta no Power BI Desktop, essas linhas foram usadas apenas para importar os dados do Power BI Desktop para o IDE R.
Limitações conhecidas
Iniciar um IDE R diretamente do Power BI Desktop tem algumas limitações:
- Não há suporte para exportar automaticamente o script do IDE R para o Power BI Desktop.
- Não há suporte para o editor Cliente R (RGui.exe), porque esse editor não oferece suporte à abertura de arquivos.
Conteúdo relacionado
Analise as informações adicionais a seguir sobre o R no Power BI.