Mostrar itens sem dados no Power BI
APLICA-SE A: Power BI Desktop
Serviço do Power BI
O Power BI permite visualizar de dados de várias fontes. Quando você cria um visual, o Power BI mostra apenas dados relevantes para gerenciar corretamente como os dados são apresentados e exibidos. O Power BI determina quais dados são relevantes com base na configuração do visual e o modelo de dados subjacente. Este artigo descreve como o Power BI se comporta ao determinar dados relevantes. Também incluímos exemplos que mostram como as determinações são feitas.
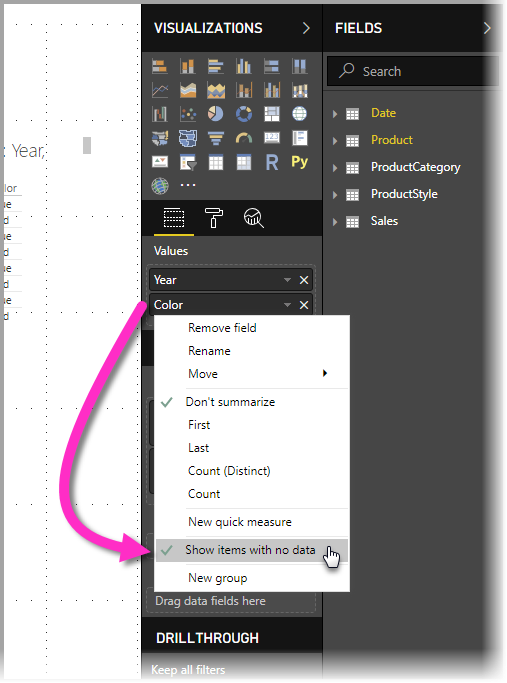
Determinar dados relevantes
Para ilustrar como o Power BI determina quais dados são relevantes para serem exibidos, vamos considerar uma tabela como um exemplo simples. Usando o modelo representado na seção de modelo de dados de exemplo, localizada no final deste artigo, considere uma tabela criada com as seguintes configurações:
1. Grupos da mesma tabela:Product[Color] – Product[Size]
| Product[Color] | Product[Size] |
|---|---|
| Azul | Grande |
| Azul | Médio |
| Azul | Pequeno |
| Vermelho | Grande |
Neste exemplo, o Power BI exibe as combinações de [Color-Size] que existem na tabela [Product].
Agora vamos dar uma olhada em uma combinação diferente:
2. Grupos de tabelas diferentes, mas diretamente relacionadas e uma medida:ProductStyle[Finish] – Product[Color] – Sum(Sales[Quantity])
| ProductStyle[Finish] | Product[Color] | Sum(Sales[Quantity]) |
|---|---|---|
| Brilho | Azul | 10 |
| Fosco | Azul | 15 |
Neste exemplo, o Power BI exibe apenas as combinações que existem. Combinações que não existem no modelo, como ("None" + "Blue") ou ("Matte" + "Red") não serão exibidas. A condição que determina quais combinações existem é o valor de Sum(Sales[Quantity]) não estar em branco.
Vejamos agora um caso diferente:
3. Grupos de tabelas diferentes, mas relacionadas e nenhuma medida:ProductStyle[Finish] – Product[Color]
| ProductStyle[Finish] | Product[Color] |
|---|---|
| Brilho | Azul |
| Brilho | Vermelho |
| Fosco | Azul |
Como não há medidas explícitas e as duas tabelas estão diretamente relacionadas, o Power BI tenta injetar uma medida para restringir as combinações resultantes. Nesse caso, o Power BI injeta uma medida CALCULATE(COUNTROWS('Product')), que não deve estar em branco, uma vez que Product é comum a ambas as tabelas.
Nesse caso, o Power BI exibe as combinações que têm entradas na tabela Product, que exclui as combinações de ("None" + "Blue") e ("Matte" + "Red") .
4. Grupos de tabelas diferentes e não relacionadas
O modelo de exemplo não inclui essa combinação, mas se houvesse grupos de tabelas não relacionadas e diferentes, o Power BI não conseguiria relacionar duas colunas. O resultado seria uma união cruzada de todos os valores de cada coluna. Nessa situação, o Power BI emite um erro do tipo junção irrestrita porque essas junções cruzadas são custosas para calcular no banco de dados e não fornecem muitas informações a um usuário.

Mostrar itens sem dados
A seção anterior descreve como o Power BI determina quais dados são relevantes para serem exibidos. No entanto, pode haver momentos em que você quer mostrar itens sem dados.
O recurso Mostrar itens sem dados permite incluir linhas e colunas de dados que não contêm dados de medida (valores de medida em branco).
Para habilitar o recurso Mostrar itens sem dados, execute estas etapas:
- Selecione um visual.
- Na caixa do campo Valores, clique com o botão direito do mouse no campo e selecione Mostrar itens sem dados no menu que é exibido, como mostrado na seguinte imagem:
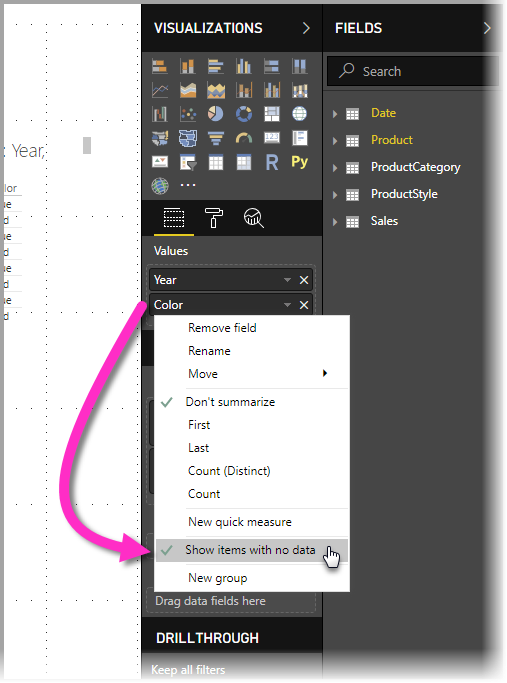
O recurso Mostrar itens sem dados não tem efeito nas seguintes circunstâncias:
- Não há nenhuma medida adicionada ao visual e as colunas de agrupamento são provenientes da mesma tabela.
- Os grupos não são relacionados. O Power BI não executa consultas para visuais que têm grupos não relacionados.
- A medida não está relacionada a nenhum dos grupos. Nesse caso, a medida nunca ficará em branco para apenas algumas combinações de grupo.
- Há um filtro de medida definido pelo usuário que exclui as medidas em branco. Por exemplo: SalesAmount > 0
Cuidado
Habilitar a opção de mostrar itens sem dados pode afetar negativamente o desempenho e causar uma renderização lenta de visuais ou o tempo limite da exportação de dados.
Como funciona o recurso Mostrar itens sem dados
Os casos mais interessantes de Mostrar itens sem dados ocorrem quando existem medidas presentes. Considere uma situação em que os grupos são da mesma tabela ou podem estar relacionados por meio de um caminho no modelo. Por exemplo, ProductStyle está diretamente relacionado a Produto e indiretamente relacionado a Vendas. ProductStyle e ProductCategory podem estar relacionados por meio da tabela Produto.
Vamos examinar alguns casos interessantes e comparar quando Mostrar itens sem dados é desativado e ativado.
1. Agrupar colunas da mesma tabela:Product[Color] – Product[Size] – Sum(Sales[Quantity])
Como é exibido quando o recurso Mostrar itens sem dados está desativado:
| Product[Color] | Product[Size] | Sum(Sales[Quantity]) |
|---|---|---|
| Azul | Médio | 15 |
| Azul | Pequeno | 10 |
Como é exibido quando o recurso Mostrar itens sem dados está ativado:
| Product[Color] | Product[Size] | Sum(Sales[Quantity]) |
|---|---|---|
| Azul | Grande | |
| Azul | Médio | 15 |
| Azul | Pequeno | 10 |
| Vermelho | Grande |
Observe como duas novas combinações são exibidas com o recurso ativado: Blue - Large e Red - Large. As duas entradas não têm nenhum correspondente de Quantity na tabela Sales. No entanto, elas são exibidas na tabela Product.
2. Agrupar colunas de tabelas relacionadas:ProductStyle[Finish] – Product[Color] – Sum(Sales[Quantity])
Como é exibido quando o recurso Mostrar itens sem dados está desativado:
| ProductStyle[Finish] | Product[Color] | Sum(Sales[Quantity]) |
|---|---|---|
| Brilho | Azul | 10 |
| Fosco | Azul | 15 |
Como é exibido quando o recurso Mostrar itens sem dados está ativado:
| ProductStyle[Finish] | Product[Color] | Sum(Sales[Quantity]) |
|---|---|---|
| Brilho | Azul | 10 |
| Brilho | Vermelho | |
| Fosco | Azul | 15 |
| Nenhum |
Observe como Brilho-Vermelho e Nenhum, em branco aparecem como combinações. É por isso que apareceram:
- O Power BI primeiro considera ProductStyle[Finish] e seleciona todos os valores a serem exibidos, o que resulta em Brilho, Matte, Nenhum.
- Usando cada um desses valores, o Power BI seleciona todas as entradas Product[Color] correspondentes.
- Uma vez que None não corresponde nenhum Product[Color] , um espaço em branco é exibido para esse valor.
É importante observar que o mecanismo de seleção de valores para as colunas é dependente da ordem e pode ser pensado como uma operação de junção externa esquerda entre tabelas. Se a ordem das colunas for alterada, os resultados serão alterados também.
Agora, veja um exemplo de como alterar a ordem e como isso afeta os resultados. Esse exemplo é igual ao segundo item desta seção, mas com a ordem alterada.
Product[Color] – ProductStyle[Finish] – Sum(Sales[Quantity])
Como são exibidas com o recurso Mostrar itens sem dados ativado:
| Product[Color] | ProductStyle[Finish] | Sum(Sales[Quantity]) |
|---|---|---|
| Azul | Brilho | 10 |
| Azul | Fosco | 15 |
| Vermelho | Brilho |
Observe como ProductStyle[Finish]=None não aparece na tabela. Nesse caso, o Power BI seleciona primeiro todos os valores de Cor na tabela Produto. Em seguida, para cada cor, o Power BI seleciona os valores de Acabamento correspondentes que continham dados. Uma vez que None não é exibido em nenhuma combinação de Color, ele não é selecionado.
Comportamento de visual do Power BI
Quando Mostrar itens sem dados está habilitado em um campo em um visual, o recurso é habilitado automaticamente para todos os outros campos que estão no mesmo bucket de visual ou hierarquia. Um bucket de visual ou hierarquia pode ser o respectivo Eixo, Legenda, Categoria, Linhas ou Colunas.
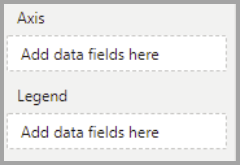
Por exemplo, em um visual de matriz com quatro campos no bucket de Linhas, se um campo tiver a opção Mostrar itens sem dados habilitada, todos os itens na matriz terão essa mesma opção habilitada. Na imagem a seguir, a opção Mostrar itens sem dados está habilitada no primeiro campo no bucket de Linhas, o campo SupplierID. Os outros campos no bucket de Linhas também a têm habilitada automaticamente.

Por outro lado, o campo Continent mostrado no bucket de Colunas não tem a opção Mostrar itens sem dados habilitada automaticamente.
Esse comportamento de visual geralmente é visto quando um visual é convertido para um tipo diferente, por exemplo, convertendo um visual de matriz para um visual de tabela. Em tais conversões, a opção Mostrar itens sem dados é habilitada automaticamente para qualquer campo movido para um bucket em que um campo nesse bucket tem o recurso habilitado. No exemplo anterior, se SupplierID tiver o recurso Mostrar itens sem dados habilitado e o visual for convertido em uma tabela, o campo Continente do bucket de Colunas será movido (juntamente com os campos no bucket de Linhas) para o único bucket usado em um visual de tabela, o bucket de Valores. Como resultado, todos os campos no bucket de Valores terão Mostrar itens sem dados habilitada.
Exportando dados
Quando você usa o recurso Exportar dados resumidos, o comportamento do recurso Mostrar itens sem dados seria o mesmo que se a exportação fosse convertida em um visual de Tabela. Dessa forma, ao exportar um visual como um visual de matriz de gráfico, os dados exportados podem parecer diferentes do visual exibido. Esse comportamento ocorre porque a conversão para um visual de tabela, como parte do processo de exportação, habilita Mostrar itens sem dados em todos os campos que estão sendo exportados.
Exemplo de modelo de dados
Esta seção mostra o exemplo de modelo de dados usado nos exemplos neste artigo.
Modelo: 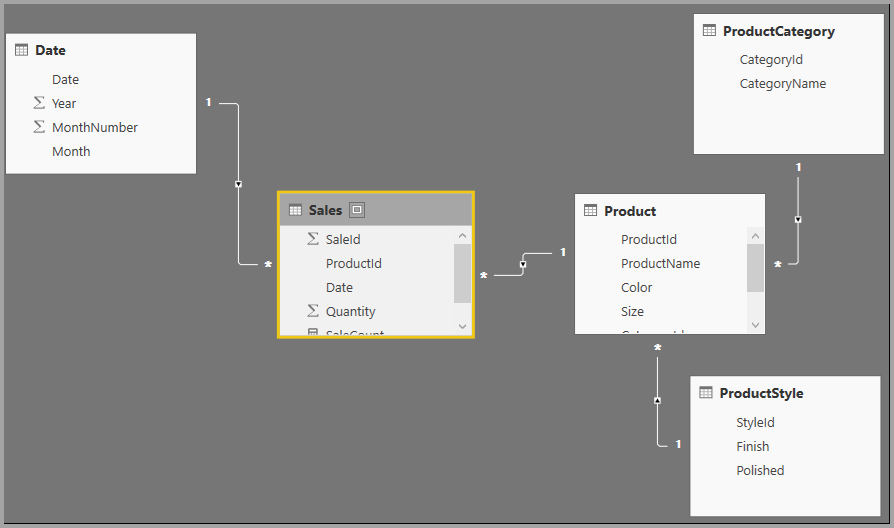
Dados:
| Product[ProductId] | Product[ProductName] | Product[Color] | Product[Size] | Product[CategoryId] | Product[StyleId] |
|---|---|---|---|---|---|
| 1 | Prod1 | Azul | Small | 1 | 1 |
| 2 | Prod2 | Azul | Médio | 2 | 2 |
| 3 | Prod3 | Vermelho | Grande | 1 | 1 |
| 4 | Prod4 | Azul | Grande | 2 | 2 |
| ProductCategory[CategoryId] | ProductCategory[CategoryName] |
|---|---|
| 1 | Telefone |
| 2 | Câmera |
| 3 | TV |
| ProductStyle[StyleId] | ProductStyle[Finish] | ProductStyle[Polished] |
|---|---|---|
| 1 | Brilho | Sim |
| 2 | Fosco | Não |
| 3 | Nenhum | Não |
| Sales[SaleId] | Sales[ProductId] | Sales[Date] | Sales[Quantity] |
|---|---|---|---|
| 1 | 1 | 1/1/2012 0:00 | 10 |
| 2 | 2 | 1/1/2013 0:00 | 15 |
Conteúdo relacionado
Este artigo descreveu como você pode habilitar o recurso Show items with no data (Mostrar itens sem dados) no Power BI. Você também pode estar interessado nos seguintes artigos:
Comentários
Em breve: Ao longo de 2024, eliminaremos os problemas do GitHub como o mecanismo de comentários para conteúdo e o substituiremos por um novo sistema de comentários. Para obter mais informações, consulte https://aka.ms/ContentUserFeedback.
Enviar e exibir comentários de