Tutorial: adicionar opções de formatação ao visual de Cartão circular
Ao criar um visual, você pode adicionar opções para personalizar as propriedades. Alguns dos itens que podem ter formatação personalizada incluem:
- Título
- Tela de fundo
- Borda
- Shadow
- Cores
Neste tutorial, você aprenderá como:
- Adicionar propriedades de formatação ao seu visual.
- Empacotar o visual
- Importar o visual personalizado para um relatório do Power BI Desktop ou do serviço do Power BI
Pré-requisito
O tutorial explica como adicionar propriedades de formatação comuns a um visual. Vamos usar o visual de cartão circular como exemplo. Vamos adicionar a capacidade de alterar a cor e a espessura do círculo. Se você não tem a pasta do projeto do Cartão circular criada no tutorial, refaça o tutorial antes de continuar.
Como adicionar opções de formatação
No PowerShell, navegue até a pasta do projeto de cartão circular e inicie o visual de cartão circular. Agora o visual é executado enquanto é hospedado no computador.
pbiviz startNa Power BI, selecione o Painel de formato.
Você deve ver as opções gerais de formatação, mas não as opções de formatação visual.
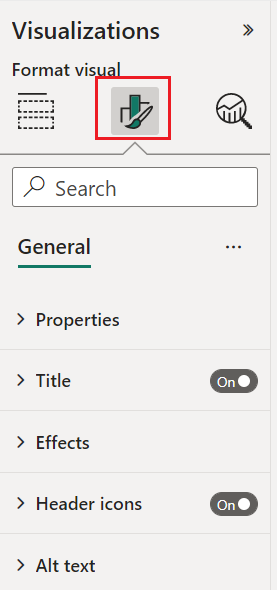
No Visual Studio Code, abra o arquivo
capabilities.json.Antes da matriz dataViewMappings, adicione objetos.
"objects": {},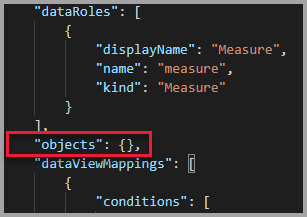
Salve o arquivo
capabilities.json.No Power BI, revise as opções de formatação novamente.
Observação
Se as opções de formatação não forem alteradas, selecione Recarregar visual personalizado.
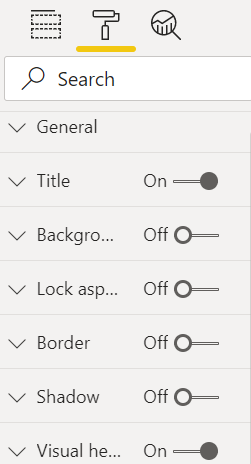
Defina a opção Título como Desligado. Observe que o visual não exibe mais o nome da medida no canto superior esquerdo.
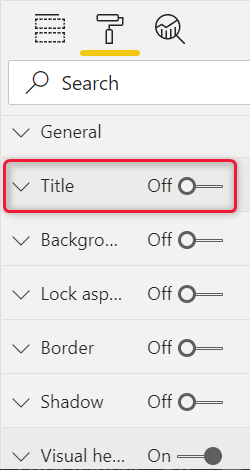
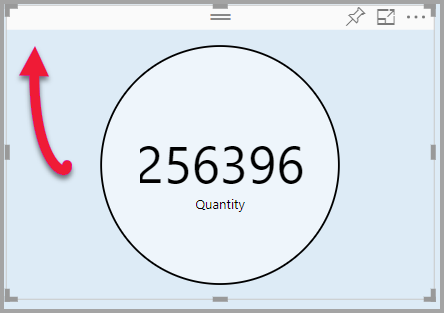
Adicionar opções de formatação personalizadas
Vamos adicionar um novo grupo chamado cor para configurar a cor do círculo e a espessura do contorno do círculo.
No PowerShell, digite Ctrl+C para interromper a execução do visual personalizado.
No Visual Studio Code, no arquivo
capabilities.json, insira o fragmento JSON a seguir no objeto rotulado como objects."circle": { "properties": { "circleColor": { "type": { "fill": { "solid": { "color": true } } } }, "circleThickness": { "type": { "numeric": true } } } }Este fragmento JSON descreve um grupo denominado circle, que consiste em duas opções denominadas circleColor e circleThickness.
Salve o arquivo
capabilities.json.No painel do Explorer, vá para a pasta src e selecione settings.ts. Esse arquivo representa as configurações para o visual inicial.
No arquivo
settings.ts, substitua as linhas de importação e duas classes pelo código a seguir.import { formattingSettings } from "powerbi-visuals-utils-formattingmodel"; import FormattingSettingsCard = formattingSettings.SimpleCard; import FormattingSettingsSlice = formattingSettings.Slice; import FormattingSettingsModel = formattingSettings.Model; export class CircleSettings extends FormattingSettingsCard{ public circleColor = new formattingSettings.ColorPicker({ name: "circleColor", displayName: "Color", value: { value: "#ffffff" }, show: true }); public circleThickness = new formattingSettings.NumUpDown({ name: "circleThickness", displayName: "Thickness", value: 2, show: true }); public name: string = "circle"; public displayName: string = "Circle"; public show: boolean = true; public slices: FormattingSettingsSlice[] = [this.circleColor, this.circleThickness] } export class VisualSettings extends FormattingSettingsModel { public circle: CircleSettings = new CircleSettings(); public cards: FormattingSettingsCard[] = [this.circle]; }Esse módulo define as duas classes. A classe CircleSettings define duas propriedades com nomes que correspondem aos objetos definidos no arquivo capabilities.json (circleColor e circleThickness) e define os valores padrão. A classe VisualSettings define o objeto circle de acordo com as propriedades descritas no arquivo
capabilities.json.Salve o arquivo
settings.ts.Abra o arquivo
visual.ts.No arquivo
visual.ts, importe o :import { VisualSettings } from "./settings"; import { FormattingSettingsService } from "powerbi-visuals-utils-formattingmodel";e na classe Visual, adicione as seguintes propriedades:
private visualSettings: VisualSettings; private formattingSettingsService: FormattingSettingsService;Esta propriedade armazena uma referência ao objeto VisualSettings, descrevendo as configurações do visual.
Na classe Visual, insira o seguinte como a primeira linha do construtor:
this.formattingSettingsService = new FormattingSettingsService();Na classe Visual, adicione o seguinte método após o método update.
public getFormattingModel(): powerbi.visuals.FormattingModel { return this.formattingSettingsService.buildFormattingModel(this.visualSettings); }Essa função é chamada em cada renderização de painel de formatação. Ela permite que você selecione quais dos objetos e propriedades você deseja expor aos usuários no painel de propriedades.
No método update, após a declaração da variável radius, adicione o seguinte código.
this.visualSettings = this.formattingSettingsService.populateFormattingSettingsModel(VisualSettings, options.dataViews[0]); this.visualSettings.circle.circleThickness.value = Math.max(0, this.visualSettings.circle.circleThickness.value); this.visualSettings.circle.circleThickness.value = Math.min(10, this.visualSettings.circle.circleThickness.value);Este código recupera as opções de formato. Ela ajusta qualquer valor passado para a propriedade circleThickness e converte-o em um número entre zero e 10.
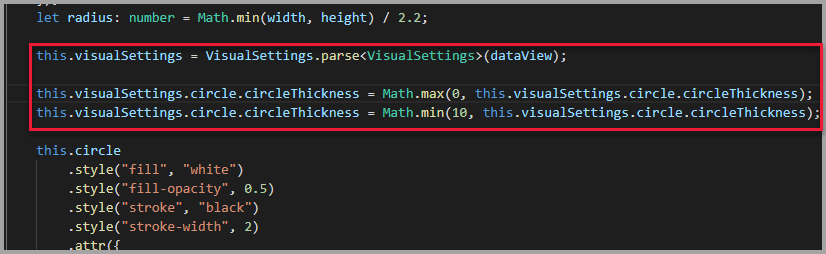
No elemento circle, modifique os valores passados para fill style e stroke-width style da seguinte forma:
.style("fill", this.visualSettings.circle.circleColor.value.value).style("stroke-width", this.visualSettings.circle.circleThickness.value)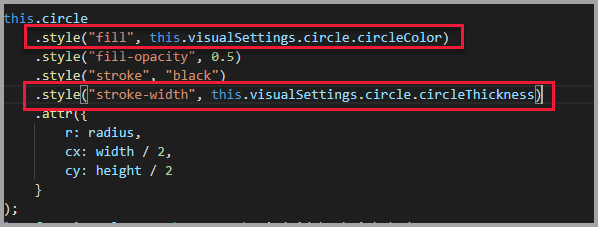
Salve o arquivo
visual.ts.No PowerShell, inicie o visual.
pbiviz startNo Power BI, na barra de ferramentas flutuando acima do visual, selecione Ativar/Desativar Recarga Automática.
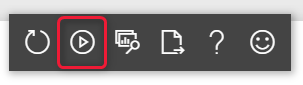
Nas opções de formato visual, expanda Círculo.
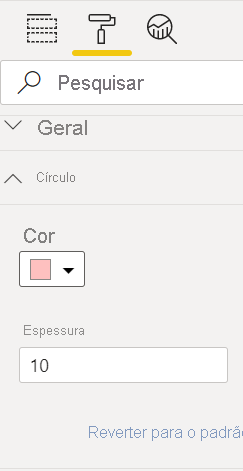
Modifique as opções de cor e espessura.
Modifique a opção de espessura para um valor menor do que zero e um valor maior do que 10. Em seguida, observe que o visual atualiza o valor para um mínimo ou máximo tolerável.
Depuração
Para obter dicas de como depurar seu visual personalizado, veja o guia depuração.
Preparar o visual personalizado
Agora que o visual foi concluído e está pronto para ser usado, é hora de empacotá-lo. Um visual empacotado pode ser importado nos relatórios ou no serviço do Power BI para ser usado e aproveitado por outras pessoas.
Quando o visual estiver pronto, siga as instruções em Empacotar um visual do Power BI e, se desejar, compartilhe-o com outras pessoas para que elas possam importá-lo e apreciá-lo.
Próximas etapas
Comentários
Em breve: Ao longo de 2024, eliminaremos os problemas do GitHub como o mecanismo de comentários para conteúdo e o substituiremos por um novo sistema de comentários. Para obter mais informações, consulte https://aka.ms/ContentUserFeedback.
Enviar e exibir comentários de