Buscar mais dados do Power BI
A API fetchMoreData permite carregar partes de dados de tamanhos diferentes como uma forma de permitir que visuais do Power BI ignorem o limite rígido de uma exibição de dados de 30 mil linhas. Além da abordagem original de agregar todas as partes solicitadas, a API agora também dá suporte somente ao carregamento incremental de partes de dados.
Você pode configurar com antecedência o número de linhas a serem buscadas de uma só vez ou pode usar dataReductionCustomization para permitir que o autor do relatório defina o tamanho da parte dinamicamente.
Observação
A API fetchMoreData está disponível na versão 3.4 e superior.
A API dinâmica dataReductionCustomization está disponível na versão 5.2 e superior.
Para descobrir qual versão você está usando, verifique apiVersion no arquivo pbiviz.json.
Habilitar uma busca segmentada dos grandes modelos semânticos
Defina um tamanho de janela para dataReductionAlgorithm no arquivo capabilities.json do visual para o dataViewMapping necessário. O count determina o tamanho da janela, o que limita o número de novas linhas de dados que podem ser anexadas ao dataview em cada atualização.
Por exemplo, adicione o seguinte código no arquivo capabilities.json para acrescentar 100 linhas de dados por vez:
"dataViewMappings": [
{
"table": {
"rows": {
"for": {
"in": "values"
},
"dataReductionAlgorithm": {
"window": {
"count": 100
}
}
}
}
]
Novos segmentos são acrescentados ao dataview existente e fornecidos ao visual como uma chamada update.
Como usar fetchMoreData no visual do Power BI
No Power BI, você pode fetchMoreData de duas maneiras:
- modo de agregação de segmentos
- modo de atualizações incrementais
Modo de agregação de segmentos (padrão)
Com o modo de agregação de segmentos, a exibição de dados fornecida ao visual contém os dados acumulados de todos os fetchMoreData requests anteriores. Portanto, o tamanho da exibição de dados aumenta a cada atualização de acordo com o tamanho da janela. Por exemplo, se um total de 100.000 linhas forem esperadas e o tamanho da janela estiver definido como 10.000, a exibição de dados da primeira atualização deverá incluir 10.000 linhas, a exibição de dados da segunda atualização deverá incluir 20.000 linhas e assim por diante.
Selecione o modo de agregação de segmentos chamando fetchMoreData com aggregateSegments = true.
Você pode determinar se os dados existem verificando a existência de dataView.metadata.segment:
public update(options: VisualUpdateOptions) {
const dataView = options.dataViews[0];
console.log(dataView.metadata.segment);
// output: __proto__: Object
}
Você também pode verificar se essa é a primeira atualização ou uma atualização subsequente verificando options.operationKind. No código a seguir, VisualDataChangeOperationKind.Create refere-se ao primeiro segmento e VisualDataChangeOperationKind.Append refere-se aos segmentos subsequentes.
// CV update implementation
public update(options: VisualUpdateOptions) {
// indicates this is the first segment of new data.
if (options.operationKind == VisualDataChangeOperationKind.Create) {
}
// on second or subsequent segments:
if (options.operationKind == VisualDataChangeOperationKind.Append) {
}
// complete update implementation
}
Você também pode invocar o método fetchMoreData de um manipulador de eventos de interface do usuário:
btn_click(){
{
// check if more data is expected for the current data view
if (dataView.metadata.segment) {
// request for more data if available; as a response, Power BI will call update method
let request_accepted: bool = this.host.fetchMoreData(true);
// handle rejection
if (!request_accepted) {
// for example, when the 100 MB limit has been reached
}
}
}
Como uma resposta a chamar o método this.host.fetchMoreData, o Power BI chama o método update do visual com um novo segmento de dados.
Observação
Para evitar restrições de memória do cliente, o Power BI limita o total de dados buscados a 100 MB. Quando esse limite é atingido, fetchMoreData() retorna false.
Modo de atualizações incrementais
Com o modo de atualizações incrementais, a exibição de dados fornecida ao visual contém apenas o próximo conjunto de dados incrementais. O tamanho da exibição de dados é igual ao tamanho da janela definido (ou menor, se o último bit de dados for menor que o tamanho da janela). Por exemplo, se um total de 101.000 linhas forem esperadas e o tamanho da janela estiver definido como 10.000, o visual receberá dez atualizações com um tamanho de exibição de dados de 10.000 e uma atualização com uma exibição de dados de tamanho 1.000.
O modo de atualizações incrementais é selecionado chamando fetchMoreData com aggregateSegments = false.
Você pode determinar se os dados existem verificando a existência de dataView.metadata.segment:
public update(options: VisualUpdateOptions) {
const dataView = options.dataViews[0];
console.log(dataView.metadata.segment);
// output: __proto__: Object
}
Conferindo options.operationKind, você também pode verificar se essa é a primeira atualização ou uma atualização subsequente. No código a seguir, VisualDataChangeOperationKind.Create refere-se ao primeiro segmento e VisualDataChangeOperationKind.Segment refere-se aos segmentos subsequentes.
// CV update implementation
public update(options: VisualUpdateOptions) {
// indicates this is the first segment of new data.
if (options.operationKind == VisualDataChangeOperationKind.Create) {
}
// on second or subsequent segments:
if (options.operationKind == VisualDataChangeOperationKind.Segment) {
}
// skip overlapping rows
const rowOffset = (dataView.table['lastMergeIndex'] === undefined) ? 0 : dataView.table['lastMergeIndex'] + 1;
// Process incoming data
for (var i = rowOffset; i < dataView.table.rows.length; i++) {
var val = <number>(dataView.table.rows[i][0]); // Pick first column
}
// complete update implementation
}
Você também pode invocar o método fetchMoreData de um manipulador de eventos de interface do usuário:
btn_click(){
{
// check if more data is expected for the current data view
if (dataView.metadata.segment) {
// request for more data if available; as a response, Power BI will call update method
let request_accepted: bool = this.host.fetchMoreData(false);
// handle rejection
if (!request_accepted) {
// for example, when the 100 MB limit has been reached
}
}
}
Como uma resposta a chamar o método this.host.fetchMoreData, o Power BI chama o método update do visual com um novo segmento de dados.
Observação
Embora os dados nas diferentes atualizações das exibições de dados sejam principalmente exclusivos, haverá alguma sobreposição entre exibições de dados consecutivas.
Para mapeamento de dados categóricos e de tabela, espera-se que as primeiras N linhas de exibição de dados contenham dados copiados da exibição de dados anterior.
N pode ser determinado por: (dataView.table['lastMergeIndex'] === undefined) ? 0 : dataView.table['lastMergeIndex'] + 1
O visual mantém a exibição de dados passada para ele para que possa acessar os dados sem comunicações extras com o Power BI.
Redução de dados personalizada
Como o desenvolvedor nem sempre pode saber com antecedência que tipo de dados o visual será usado para exibir, talvez ele queira permitir que o autor do relatório defina o tamanho da parte de dados dinamicamente. Na versão 5.2 da API e posteriores, você pode permitir que o autor do relatório defina o tamanho das partes de dados buscadas a cada vez.
Para permitir que o autor do relatório defina a contagem, primeiro defina um objeto do painel de propriedades chamado dataReductionCustomization no arquivo capabilities.json:
"objects": {
"dataReductionCustomization": {
"displayName": "Data Reduction",
"properties": {
"rowCount": {
"type": {
"numeric": true
},
"displayName": "Row Reduction",
"description": "Show Reduction for all row groups",
"suppressFormatPainterCopy": true
},
"columnCount": {
"type": {
"numeric": true
},
"displayName": "Column Reduction",
"description": "Show Reduction for all column groups",
"suppressFormatPainterCopy": true
}
}
}
},
Em seguida, após o dataViewMappings, defina os valores padrão para dataReductionCustomization.
"dataReductionCustomization": {
"matrix": {
"rowCount": {
"propertyIdentifier": {
"objectName": "dataReductionCustomization",
"propertyName": "rowCount"
},
"defaultValue": "100"
},
"columnCount": {
"propertyIdentifier": {
"objectName": "dataReductionCustomization",
"propertyName": "columnCount"
},
"defaultValue": "10"
}
}
}
As informações de redução de dados aparecerão em visual, no painel de formato.
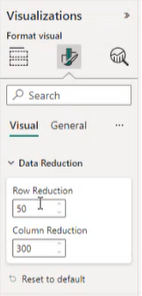
Considerações e limitações
O tamanho da janela fica limitado a um intervalo de 2 a 30.000.
A contagem total de linhas da exibição de dados fica limitada a 1.048.576 linhas.
No modo de agregação de segmentos, o tamanho da memória da exibição de dados fica limitada a 100 MB.
Próximas etapas
Comentários
Em breve: Ao longo de 2024, eliminaremos os problemas do GitHub como o mecanismo de comentários para conteúdo e o substituiremos por um novo sistema de comentários. Para obter mais informações, consulte https://aka.ms/ContentUserFeedback.
Enviar e exibir comentários de