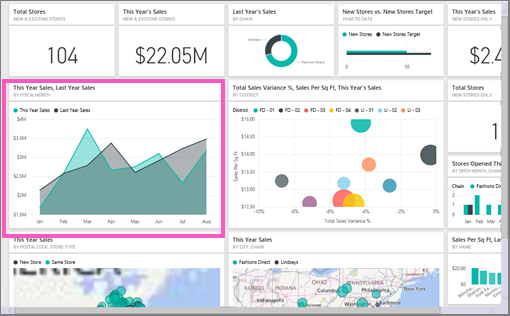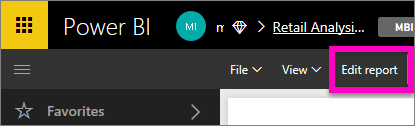Criar um visual de P e R em um dashboard no Power BI
APLICA-SE A: Power BI Desktop
Serviço do Power BI
Às vezes, a maneira mais rápida de obter uma resposta de seus dados é fazer uma pergunta usando o idioma natural. Neste artigo, examinamos duas maneiras diferentes de criar a mesma visualização: primeiro, fazendo uma pergunta com P e R em um dashboard, segundo, compilando em um relatório. Usamos o serviço do Power BI para criar o visual no relatório, mas o processo é quase idêntico ao uso do Power BI Desktop.
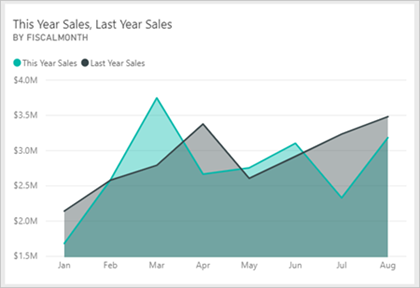
Pré-requisitos
- Você só precisa de uma licença gratuita do Fabric para editar painéis em Meu workspace no serviço do Power BI.
- Você precisa ter uma licença do Power BI Pro para editar dashboards em outros workspaces no serviço do Power BI. Leia mais sobre as licenças do Power BI Pro. Você também precisa ter, pelo menos, uma função Colaborador nesse workspace. Leia sobre as funções nos workspaces.
- Para acompanhar, você deve usar um relatório que você possa editar, então usaremos um dos exemplos disponíveis com o Power BI.
Criar um visual de Q&A em um dashboard
Como poderíamos criar esse gráfico de linha usando P e R?
Obtenha o Exemplo de Análise de Varejo no serviço do Power BI.
Abra o dashboard Exemplo de Análise de Varejo e coloque o cursor na caixa de P e R, Faça uma pergunta sobre seus dados.

Na caixa de P e R, digite algo como esta pergunta:
vendas deste ano e do ano passado por mês como gráfico de área
Conforme você digita a pergunta, a P e R escolhe a melhor visualização para exibir sua resposta. A visualização é alterada dinamicamente conforme você modifica a pergunta. Além disso, P e R e ajuda a formatar sua pergunta com sugestões, preenchimento automático e a correção ortográfica. P e R recomenda uma pequena alteração na redação: "vendas deste ano e do ano passado por mês temporal como gráfico de área".

Selecione a frase para aceitar a sugestão.
Quando terminar de digitar sua pergunta, o resultado será o mesmo gráfico que você vê no dashboard.
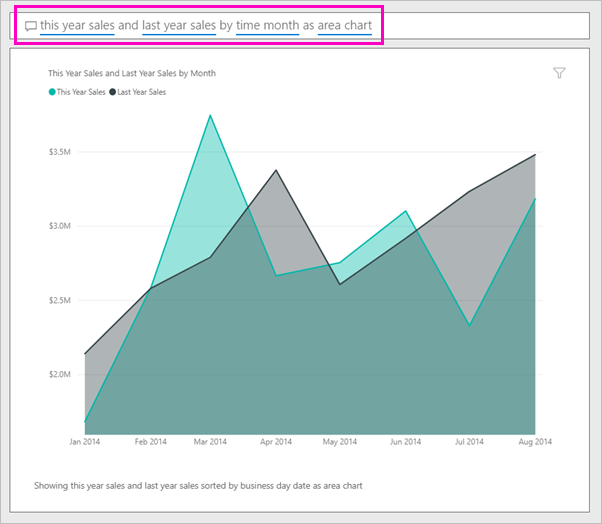
Para fixar o gráfico no dashboard, selecione Fixar visual.
Criar o mesmo visual no editor de relatório
Baixe o arquivo .pbix Exemplo de Análise de Varejo e abra-o no Power BI Desktop.
Selecione o ícone Relatório para abrir o modo de exibição de Relatórios.

Na parte inferior da página, selecione Vendas Mensais do Distrito.

Selecione o gráfico de área e examinar as configurações do painel Campos. O criador de relatório criou esse gráfico selecionando esses três valores (Vendas do Ano Passado e Vendas Deste Ano > Valor na tabela Vendas e FiscalMonth na tabela Tempo) e os organizando nas seções Eixo e Valores do painel Visualizações.

Você vê que eles acabaram tendo o mesmo visual. Criá-lo dessa forma não foi muito complicado, mas criá-lo com a P e R foi mais fácil.
Conteúdo relacionado
- Usar P e R do Power BI para explorar seus dados e criar visuais
- P e R para usuários de negócios do Power BI
- Faça os dados do Excel funcionarem bem com P e R no Power BI
Mais perguntas? Perguntar à Comunidade do Power BI
Comentários
Em breve: Ao longo de 2024, eliminaremos os problemas do GitHub como o mecanismo de comentários para conteúdo e o substituiremos por um novo sistema de comentários. Para obter mais informações, consulte https://aka.ms/ContentUserFeedback.
Enviar e exibir comentários de