Fixar um bloco em um painel do Power BI a partir do Excel
APLICA-SE A: Power BI Desktop
Serviço do Power BI
Antes de fixar um bloco da pasta de trabalho do Excel, você deve conectar essa pasta de trabalho ao serviço do Power BI. Conectar uma pasta de trabalho traz uma versão vinculada somente leitura dessa pasta de trabalho para o serviço do Power BI e permite fixar intervalos em painéis. É possível até fixar uma planilha inteira em um dashboard. Se uma pasta de trabalho tiver sido compartilhada com você, você poderá visualizar os blocos fixados pelo proprietário, mas não poderá criar nenhum bloco do painel por conta própria.
Para obter informações mais aprofundadas sobre como o Excel e o Power BI funcionam em conjunto, consulte Obter dados de arquivos de pasta de trabalho do Excel.
Assista a Will demonstrar várias maneiras de importar dados e de conectar-se a pastas de trabalho do Excel.
Observação
Este vídeo pode usar versões anteriores do Power BI Desktop ou do serviço do Power BI.
Conectar sua pasta de trabalho do Excel a partir do OneDrive para trabalho ou escola ao Power BI
Quando você escolhe Conectar-se, sua pasta de trabalho aparece no Power BI assim como apareceria no Excel Online. No entanto, ao contrário do Excel Online, você tem alguns ótimos recursos para ajudar você a fixar os elementos das suas planilhas diretamente nos seus painéis.
Não é possível editar sua pasta de trabalho no Power BI, mas se for necessário fazer algumas alterações, selecione Editar na guia Pastas de Trabalho do seu espaço de trabalho. Em seguida, escolha editar sua pasta de trabalho no Excel Online ou abri-la no Excel no seu computador. Todas as alterações feitas são salvas na pasta de trabalho no OneDrive.
Carregue sua pasta de trabalho no OneDrive para trabalho ou escola.
No Power BI, conecte-se a essa pasta de trabalho acessando Meu espaço de trabalho e selecionando Upload > OneDrive – Empresas e navegando até o local onde você salvou o arquivo do Excel. Selecione o arquivo e escolha Upload.

No Power BI, a pasta de trabalho é adicionada ao workspace. O ícone
 indica uma planilha do Excel.
indica uma planilha do Excel.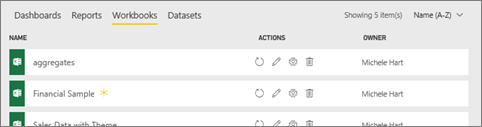
Abra a pasta de trabalho no Power BI selecionando o nome dela.
As alterações feitas na pasta de trabalho no Power BI não são salvas e não afetam a pasta de trabalho original no OneDrive para o trabalho ou a escola. Se você classificar, filtrar ou alterar valores no Power BI, essas alterações não poderão ser salvas ou fixadas. Se você precisar salvar as alterações, selecione Editar no canto superior direito para abri-lo para edição no Excel Online ou no Excel. As alterações feitas dessa forma podem levar alguns minutos para serem atualizadas nos blocos nos painéis.
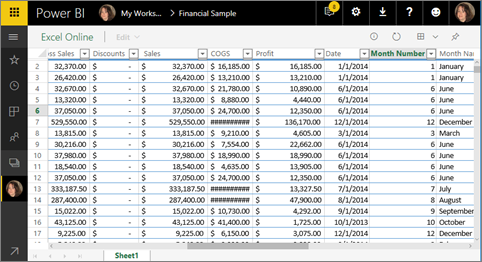
Fixar um intervalo de células em um dashboard
Uma maneira de adicionar um novo bloco de dashboard é por meio de uma pasta de trabalho do Excel no Power BI. Os intervalos podem ser fixados de pastas de trabalho do Excel que foram salvas em seu OneDrive para trabalho ou escola ou em outra biblioteca de documentos compartilhada pelo grupo. Os intervalos podem conter dados, tabelas, gráficos, Tabelas Dinâmicas, Gráficos Dinâmicos e outras partes do Excel.
Realce as células que você gostaria de fixar em um painel.
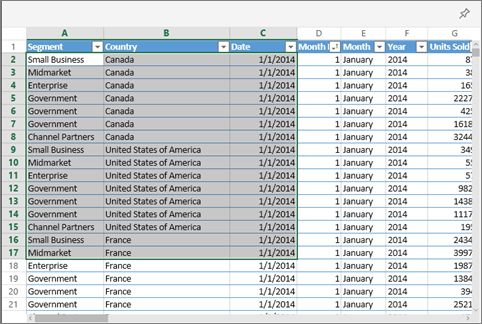
Selecione o ícone de pino
 .
.Fixe o bloco em um painel existente ou em um novo painel.
- Painel existente: selecione o nome do painel no menu suspenso.
- Novo painel: digite o nome do novo painel.
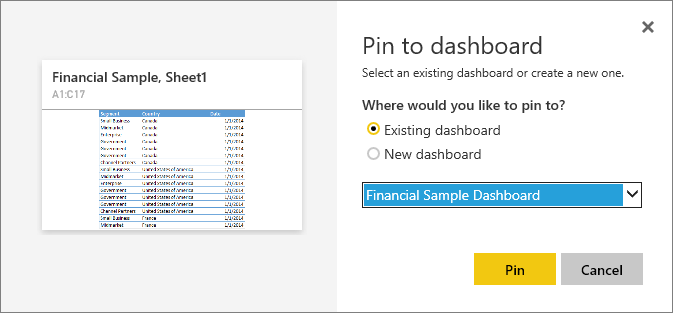
Selecione Fixar. Uma mensagem de êxito perto do canto superior direito permite que você saiba que o intervalo foi adicionado como um bloco ao seu painel.

Selecione Ir para o dashboard. A partir daqui, você pode criar ou editar um bloco do dashboard. Por padrão, selecionar o bloco fixado abre a pasta de trabalho no Power BI.
Fixar uma tabela inteira ou Tabela Dinâmica em um dashboard
Siga as etapas anteriores, exceto que, em vez de selecionar um intervalo de células, selecione uma tabela inteira ou uma tabela dinâmica.
Para fixar uma tabela, selecione todo o intervalo da tabela e inclua os cabeçalhos. Para fixar a Tabela Dinâmica, inclua todas as partes visíveis dela, inclusive filtros, se forem usados.
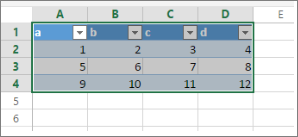
Um bloco criado a partir de uma tabela ou Tabela Dinâmica mostra a tabela inteira. Se você adicionar, remover ou filtrar linhas ou colunas na pasta de trabalho original, as linhas ou colunas também serão adicionadas, removidas ou filtradas no bloco.
Exibir a pasta de trabalho vinculada ao bloco
A seleção de um bloco de pasta de trabalho abre a pasta de trabalho vinculada no Power BI. Como o arquivo da pasta de trabalho está localizado no OneDrive do proprietário para o trabalho ou escola, a visualização da pasta de trabalho exige que você tenha permissões de leitura para a pasta de trabalho. Se você não tiver permissão, receberá uma mensagem de erro.
Observação
A animação pode usar as versões anteriores do serviço do Power BI.
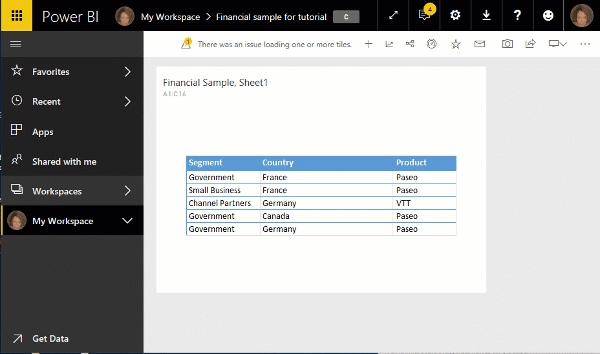
Considerações e solução de problemas
o Power BI usa os Serviços do Excel para recuperar os blocos da pasta de trabalho. Portanto, como alguns recursos do Excel não têm suporte na API REST dos Serviços do Excel, eles não são exibidos nos blocos no Power BI, por exemplo: minigráficos, formatação condicional do conjunto de ícones e segmentações de tempo. Para obter uma lista completa dos recursos sem suporte, consulte Recursos sem suporte na API REST dos Serviços do Excel.
Conteúdo relacionado
- Compartilhar um dashboard do Power BI que vincula-se a um arquivo do Excel no OneDrive
- Obter dados de arquivos de pasta de trabalho do Excel
Mais perguntas? Perguntar à Comunidade do Power BI
Comentários
Em breve: Ao longo de 2024, eliminaremos os problemas do GitHub como o mecanismo de comentários para conteúdo e o substituiremos por um novo sistema de comentários. Para obter mais informações, consulte https://aka.ms/ContentUserFeedback.
Enviar e exibir comentários de