Tutorial: Da pasta de trabalho do Excel para um relatório do Power BI no Microsoft Teams
APLICA-SE A: Power BI Desktop
Serviço do Power BI
Sua gerente deseja ver um relatório sobre suas últimas vendas e valores de lucro no final do dia. No entanto, os dados mais recentes estão em arquivos no seu laptop. No passado, levava várias horas para criar um relatório e você começava a ficar ansioso.
Não se preocupe. Com o Power BI, você pode criar um relatório incrível e compartilhá-lo no Microsoft Teams em alguns instantes.

Neste tutorial, carregamos um arquivo do Excel, criamos um relatório e compartilhamos o relatório com nossos colegas no Microsoft Teams, tudo isso no Power BI. Você aprenderá a:
- Preparar seus dados no Excel.
- Baixar dados de exemplo.
- Criar um relatório no serviço do Power BI.
- Fixar os visuais do relatório em um dashboard.
- Compartilhar um link no dashboard.
- Compartilhar o dashboard no Microsoft Teams
Pré-requisitos
- Inscrever-se no serviço do Power BI.
- Baixe a pasta de trabalho Exemplo Financeiro e salve-a em seu computador ou no OneDrive for Business.
Preparar dados no Excel
Vamos usar um arquivo simples do Excel como exemplo.
Antes de carregar o arquivo do Excel no Power BI, você deve organizar seus dados em uma tabela simples. Em uma tabela simples, cada coluna contém o mesmo tipo de dados, por exemplo, texto, data, número ou moeda. Sua tabela deve ter uma linha de cabeçalho, mas nenhuma coluna nem linha que exiba totais.
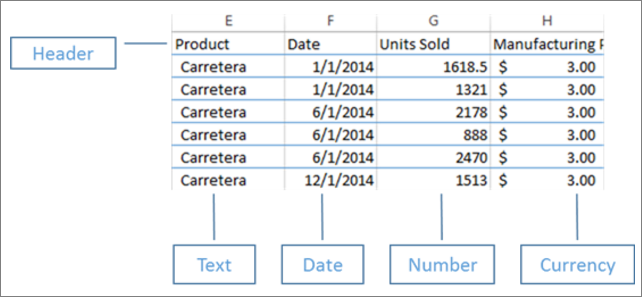
Em seguida, formate os dados como uma tabela. No Excel, na guia Página Inicial, no grupo Estilos, selecione Formatar como tabela.
Selecione um estilo de tabela para aplicar à sua planilha.
Sua planilha do Excel agora está pronta para ser carregada no Power BI.

Carregar arquivo do Excel para o serviço do Power BI
O serviço do Power BI se conecta a várias fontes de dados, incluindo arquivos do Excel que residem em seu computador.
Para começar, entre no serviço do Power BI. Se você ainda não se inscreveu, poderá fazê-lo gratuitamente.
Em Meu workspace, selecione Novo>Carregar um arquivo.

Selecione Excel>Procurar este dispositivo e navegue até onde você salvou o arquivo do Excel de Exemplo Financeiro. Em seguida, selecione Abrir.
Agora você tem um modelo semântico de Exemplo Financeiro. O Power BI também criou automaticamente um dashboard em branco. Se você não vir o dashboard, atualize o navegador.

Você deseja criar um relatório. Ainda em Meu workspace, selecione Novo>Relatório.

Selecione Escolher um modelo semântico publicado. Em seguida, na caixa de diálogo Hub de dados, escolha seu modelo semântico de Exemplo Financeiro>Criar relatório automaticamente.
Criar seu relatório
O relatório será aberto no Modo de exibição de edição e mostrará a tela do relatório em branco. À direita, estão os painéis Visualizações, Filtros e Campos. Os dados de tabela da pasta de trabalho do Excel são exibidos no painel Campos. Na parte superior está o nome da tabela, finanças. Abaixo dele, o Power BI lista os cabeçalhos de coluna como campos individuais.
Você consegue ver os símbolos de Sigma na lista Campos? O Power BI detectou que esses campos são numéricos. O Power BI também detecta campos geográficos e exibe um símbolo de globo.

Para ter mais espaço na tela de relatório, selecione Ocultar o painel de navegação e minimize o painel Filtros.

Agora você pode começar a criar visualizações. Digamos que seu gerente quer ver o lucro ao longo do tempo. No painel Campos, arraste Lucro para a tela do relatório.
Por padrão, o Power BI exibe um gráfico de colunas com uma coluna.

Arraste Data à tela de relatório.
O Power BI atualizará o gráfico de colunas para mostrar o lucro por data.

Dezembro de 2014 foi o mês mais lucrativo.
Dica
Se os valores do gráfico não tiverem a aparência que você espera, verifique as agregações. Por exemplo, na caixa Valores, selecione o campo Lucro recém-adicionado e verifique se os dados estão sendo agregados da maneira desejada. Neste exemplo, estamos usando Soma.
Criar um mapa
Sua gerente deseja saber quais países/regiões são os mais lucrativos. Impressione sua gerente com uma visualização de mapa.
Selecione uma área em branco na tela do seu relatório.
No painel Campos, arraste o campo País para a tela do relatório e arraste o campo Lucro para o mapa.
O Power BI cria um visual de mapa com bolhas que representam o lucro relativo de cada local.

Você pode ver que as regiões europeias estão superando as regiões norte-americanas.
Criar um visual mostrando as vendas
Que tal exibir um visual mostrando as vendas por produto e segmento de mercado? É fácil.
Selecione a tela em branco.
No painel Campos, selecione os campos Vendas, Produto e Segmento.
O Power BI cria um gráfico de colunas clusterizado.
Altere o tipo de gráfico escolhendo um dos ícones no menu Visualizações. Por exemplo, altere-o para um Gráfico de colunas empilhadas.

Para classificar o gráfico, selecione Mais opções (...) >Classificar por.
Sofisticar os visuais
Faça as alterações a seguir na guia Formatar no painel Visualizações.

Selecione o gráfico de colunas Lucro por Data. Na seção Título, altere o Tamanho do texto para 16 pt. Alterne Sombra para Ativado.
Selecione o gráfico de coluna empilhadas Vendas por Produto e Segmento. Na seção Título, altere o Tamanho do texto do título para 16 pt. Alterne Sombra para Ativado.
Selecione o mapa Lucro por País. Na seção Estilos de mapa, altere Tema para Escala de cinza. Na seção Título, altere o Tamanho do texto do título para 16 pt. Alterne Sombra para Ativado.
Fixar os visuais em um dashboard
Você pode fixar todos os visuais no dashboard em branco que o Power BI criou por padrão.
Posicione o cursor em um visual e selecione Fixar visual.

Você precisa salvar seu relatório para fixar um visual no dashboard. Dê um nome ao relatório e selecione Salvar.
Fixe cada visual no dashboard criado pelo Power BI, Exemplo Financeiro.xlsx.
Ao fixar o último visual, selecione Ir para o dashboard.
O Power BI adicionou automaticamente um bloco de espaço reservado de Exemplo Financeiro.xlsx ao dashboard. Selecione Mais opções (...)>Excluir bloco.

Reorganize e redimensione os blocos como desejar.
O dashboard e o relatório estão prontos.
Compartilhar um link no dashboard
Agora é hora de compartilhar o dashboard com a sua gerente. Você pode compartilhar seu painel e o relatório subjacente com colegas que têm uma conta do Power BI. Eles podem interagir com seu relatório, mas não podem salvar alterações. Se você permitir, eles poderão compartilhá-lo novamente com outras pessoas ou criar um relatório com base no modelo semântico subjacente.
Para compartilhar seu relatório, na parte superior do painel, selecione Compartilhar.

Na tela Compartilhar dashboard, insira os endereços de email dos destinatários no campo Inserir um nome ou endereços de email e adicione uma mensagem opcional.
Selecione a opção para Enviar uma notificação por email. Escolha as outras opções desejadas:
- Permitir que os destinatários compartilhem este dashboard
- Permitir que os destinatários criem conteúdo com os dados associados a este dashboard

Selecione Conceder acesso.
Compartilhamento no Microsoft Teams
Você também pode compartilhar relatórios e dashboards diretamente com seus colegas no Microsoft Teams.
Para compartilhar no Teams, na parte superior do dashboard, selecione Chat do Teams.

O Power BI exibirá a caixa de diálogo Compartilhar no Teams. Insira o nome de uma pessoa, um grupo ou um canal e selecione Compartilhar.

O link será exibido nas Postagens da pessoa, do grupo ou do canal em questão.

Conteúdo relacionado
- Agora que você criou um relatório básico no serviço do Power BI, que tal criar um relatório no Power BI Desktop? Experimente o tutorial Da pasta de trabalho do Excel para um relatório incrível no Power BI Desktop.
Mais perguntas? Experimente a Comunidade do Power BI.
Comentários
Em breve: Ao longo de 2024, eliminaremos os problemas do GitHub como o mecanismo de comentários para conteúdo e o substituiremos por um novo sistema de comentários. Para obter mais informações, consulte https://aka.ms/ContentUserFeedback.
Enviar e exibir comentários de
