Tutorial: criar colunas calculadas no Power BI Desktop
Às vezes, os dados que você está analisando não contêm um campo específico, do qual você precisa para obter os resultados que procura. Colunas calculadas são úteis para essa situação. As colunas calculadas usam fórmulas DAX (Data Analysis Expressions) para definir os valores de uma coluna. Essa ferramenta é útil para qualquer coisa, desde reunir valores de texto de duas colunas diferentes até calcular um valor numérico de outros valores. Por exemplo, digamos que seus dados tenham os campos Cidade e Estado, mas você queira um único campo Local que tenha ambos, como "Miami, FL".
As colunas calculadas são semelhantes a medidas, no sentido que ambas se baseiam em fórmulas DAX, mas diferem no modo como são usadas. Muitas vezes você usa medidas na área Valores de uma visualização para calcular resultados baseados em outros campos. Use colunas calculadas como novos Campos em linhas, eixos, legendas e áreas de grupo de visualizações.
Este tutorial serve como guia para que você compreenda as colunas calculadas e crie-as usando as visualizações de relatório no Power BI Desktop.
Pré-requisitos
Este tutorial destina-se aos usuários do Power BI já familiarizados com o uso do Power BI Desktop para criar modelos mais avançados. Você já deve saber como usar Obter Dados e o Editor do Power Query para importar dados, trabalhar com várias tabelas relacionadas e adicionar campos à tela de Relatório. Se você não tem experiência com o Power BI Desktop, não deixe de conferir a Introdução ao Power BI Desktop.
O tutorial usa o Exemplo de vendas da Contoso para o Power BI Desktop, o mesmo exemplo usado para o tutorial Criar suas próprias medidas no Power BI Desktop. Esses dados de vendas da empresa fictícia Contoso, Inc. foram importados de um banco de dados. Esses dados foram importados de um banco de dados, portanto, você não pode se conectar à fonte de dados nem exibi-la no Editor do Power Query. Baixe e extraia o arquivo em seu próprio computador, e abra-o no Power BI Desktop.
Criar uma coluna calculada com valores de tabelas relacionadas
No Relatório de vendas, você quer exibir categorias e subcategorias de produtos como valores únicos, como "Telefones celulares – Acessórios", "Telefones celulares – Smartphones e PDAs" etc. Não há nenhum campo na lista Campos que forneça esses dados, mas há um campo ProductCategory e um campo ProductSubcategory, cada um na própria tabela. Você pode criar uma coluna calculada que combina os valores dessas duas colunas. As fórmulas DAX podem usar todo o potencial do modelo que você já tem, incluindo as relações entre tabelas diferentes já existentes.
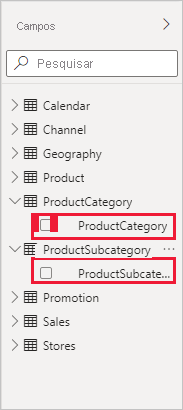
Para criar a coluna na tabela ProductSubcategory, clique com o botão direito do mouse ou selecione as reticências ... ao lado de ProductSubcategory no painel Campos e escolha Nova coluna no menu.
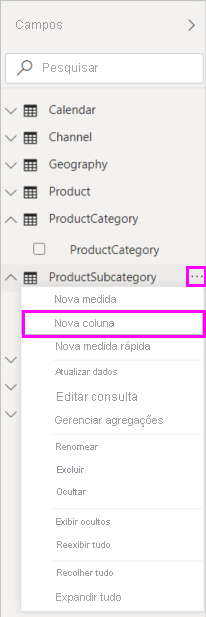
Quando você escolher Nova coluna, a Barra de fórmulas será exibida na parte superior da tela de Relatório, pronta para você renomear a coluna e inserir uma fórmula DAX.

Por padrão, uma nova coluna calculada é nomeada Coluna. Se você não a renomear, as novas colunas serão nomeadas Coluna 2, Coluna 3 etc. Você deseja que a coluna seja mais identificável; portanto, enquanto o nome Coluna já está realçado na barra de fórmulas, renomeie-o digitando ProductFullCategory e, em seguida, digite um sinal de igual (=).
Você deseja que os valores da coluna nova comecem com o nome no campo ProductCategory. Como esta coluna está em uma tabela diferente, mas relacionada, você pode usar a função RELATED para conseguir obtê-la.
Após o sinal de igual, digite um r. Uma lista suspensa de sugestões mostra todas as funções DAX começando com a letra R. Selecione cada função para mostrar uma descrição do seu efeito. Conforme você digita, a lista de sugestões é dimensionada mais próxima da função desejada. Selecione RELATED e, em seguida, pressione Enter.
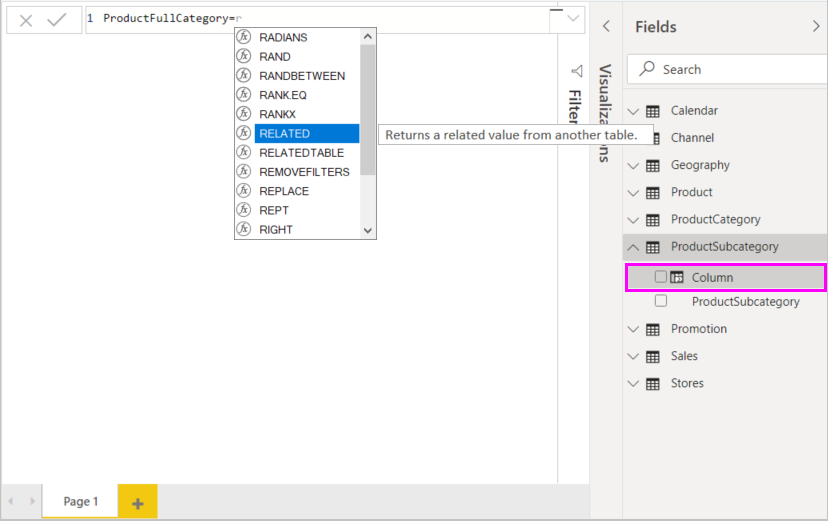
Um parêntese de abertura é exibido, junto com outra lista de sugestões das colunas relacionadas que você pode transmitir para a função RELATED, com descrições e detalhes dos parâmetros esperados.
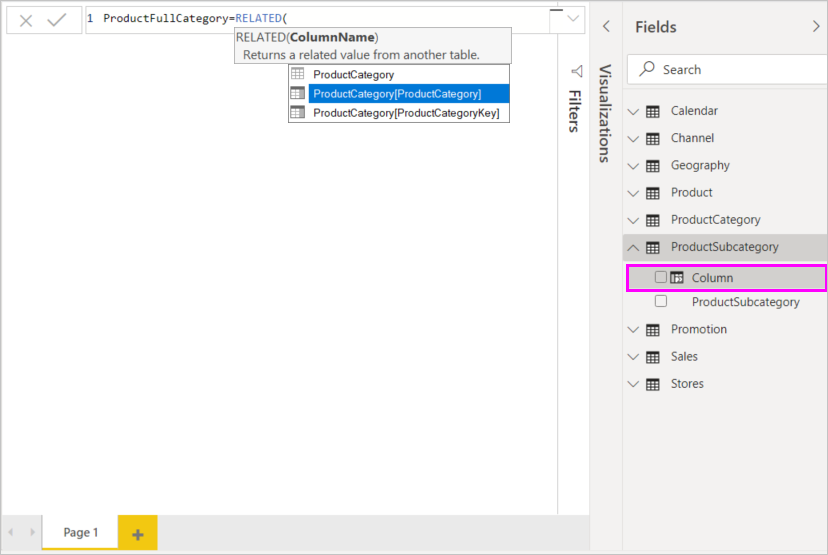
Você quer a coluna ProductCategory da tabela ProductCategory. Selecione ProductCategory[ProductCategory], pressione Enter e, em seguida, digite um parêntese de fechamento.
Dica
Os erros de sintaxe são causados com mais frequência por um parêntese de fechamento ausente ou mal-posicionado, embora às vezes o Power BI Desktop os adicione para você.
Você deseja usar traços e espaços para separar ProductCategories e ProductSubcategories nos novos valores; portanto, após o parêntese de fechamento da primeira expressão, digite um espaço, um E comercial (&), aspas duplas ("), um espaço, um traço (-), outro espaço, outras aspas duplas e outro E comercial. Sua fórmula agora deve ter essa aparência:
ProductFullCategory = RELATED(ProductCategory[ProductCategory]) & " - " &Dica
Se precisar de mais espaço, selecione a divisa inferior no lado direito da barra de fórmulas para expandir o editor de fórmulas. No editor, pressione Alt + Enter para mover uma linha para baixo e pressione Tab para mudar a posição das coisas.
Insira outro colchete de abertura ([) e selecione a coluna [ProductSubcategory] para concluir a fórmula.

Você não precisou usar outra função RELATED para chamar a tabela ProductSubcategory na segunda expressão, porque está criando a coluna calculada nessa tabela. Você pode inserir [ProductSubcategory] com o prefixo do nome da tabela (totalmente qualificado) ou sem ele (não qualificado).
Complete a fórmula, pressionando Enter ou selecionando a marca de confirmação na barra de fórmulas. A fórmula é validada e o nome da coluna ProductFullCategory é exibido na tabela ProductSubcategory do painel Campos.
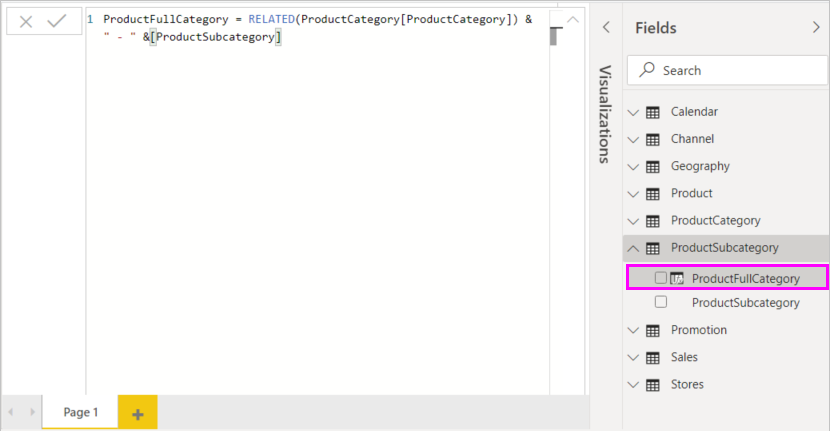
Observação
No Power BI Desktop, as colunas calculadas têm um ícone especial no painel Campos, mostrando que contêm fórmulas. No serviço do Power BI (seu site do Power BI), não é possível alterar fórmulas; portanto, as colunas calculadas não têm ícones.
Use sua nova coluna em um relatório
Agora você pode usar a nova coluna ProductFullCategory para examinar SalesAmount por ProductFullCategory.
Selecione ou arraste a coluna ProductFullCategory da tabela ProductSubcategory para a tela de Relatório para criar uma tabela que mostra todos os nomes de ProductFullCategory.
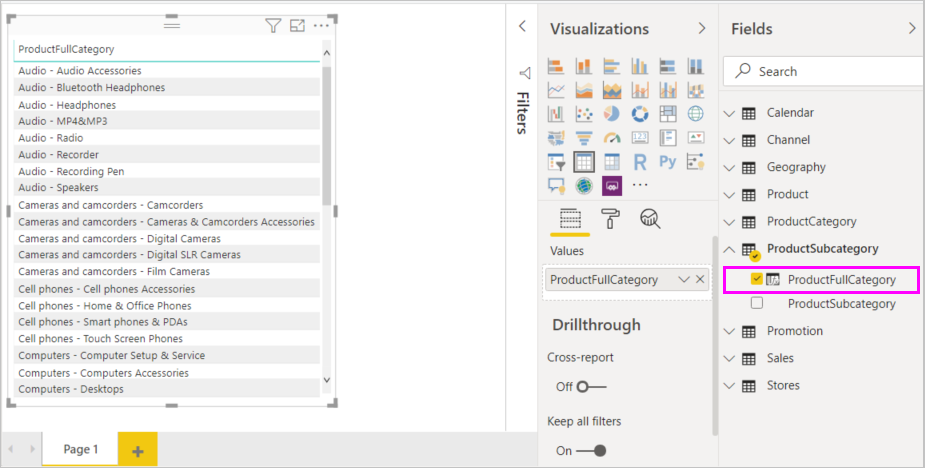
Selecione ou arraste o campo SalesAmount da tabela Sales para a tabela para mostrar a SalesAmount para cada ProductFullCategory.
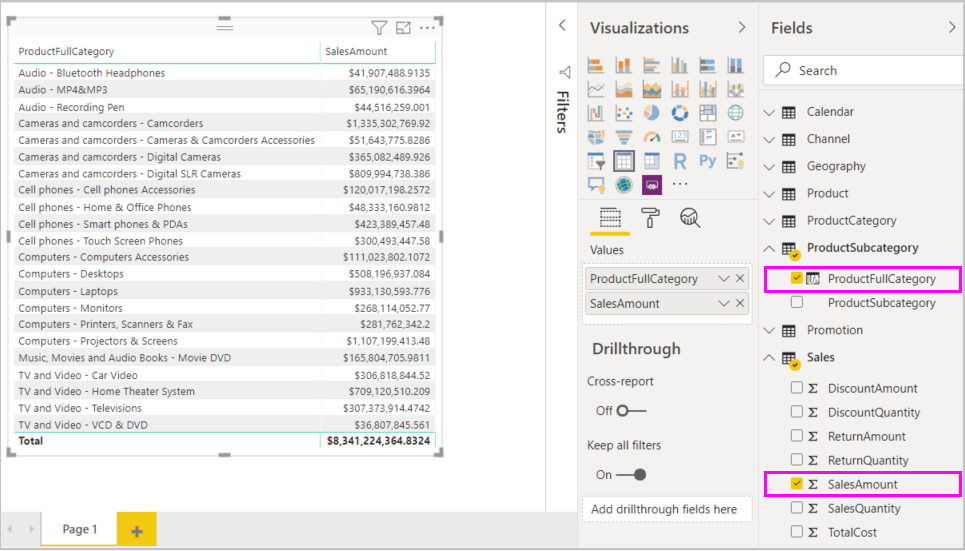
Criar uma coluna calculada que usa uma função IF
O Exemplo de Vendas da Contoso contém dados de vendas tanto para repositórios ativos quanto inativos. Você deseja garantir que as vendas das lojas ativas sejam claramente separadas das vendas das lojas inativas em seu relatório criando um campo Active StoreName. Na nova coluna calculada Active StoreName, cada loja ativa será exibida com o nome completo da loja, enquanto as lojas inativas serão agrupadas em um item de linha chamado Inactive.
A boa notícia é que a tabela Lojas tem uma coluna chamada Status, com valores iguais a "On" para as lojas ativas e "Off" para as lojas inativas, que podemos usar para criar valores para nossa nova coluna Active StoreName. A fórmula DAX usará a função lógica IF para testar o Status de cada loja e retornar um valor específico dependendo do resultado. Se o Status de uma loja for "On", a fórmula retornará o nome da loja. Se ele for "Off", a fórmula atribuirá um Active StoreName igual a "Inactive".
Crie uma nova coluna calculada chamada Stores na tabela Active StoreName na barra de fórmulas.
Após o sinal = , comece digitando IF. A lista de sugestões mostrará o que você pode adicionar. Selecione IF.
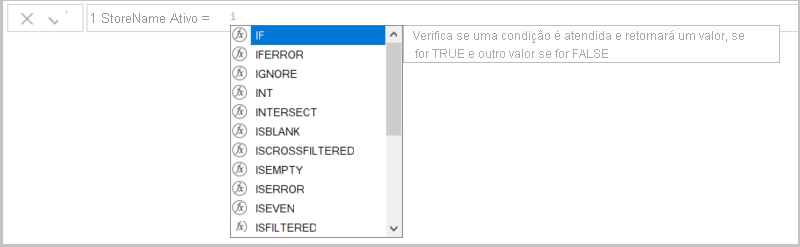
O primeiro argumento para IF é um teste lógico que mostra se o Status de uma loja é "On". Digite um colchete de abertura [, que lista as colunas da tabela Stores e selecione [Status].
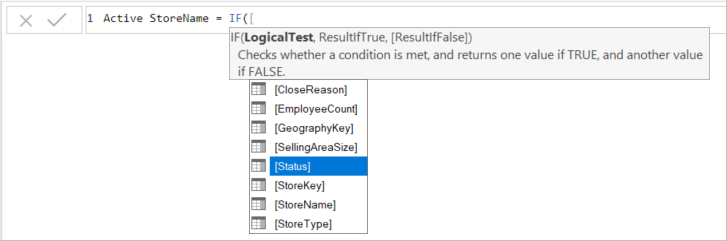
Logo após [Status], digite = "On" e, em seguida, digite uma vírgula (,) para terminar o argumento. A dica de ferramenta sugere que agora você precisa adicionar um valor a ser retornado quando o resultado for TRUE.

Se o status do repositório for "On", isso significará que você quer que o nome desse repositório seja exibido. Digite um colchete de abertura ([) e selecione a coluna [StoreName], então digite outra vírgula. A dica de ferramenta agora indica que você precisa adicionar um valor a ser retornado quando o resultado for FALSE.

Você deseja que o valor seja "Inactive"; portanto, digite "Inactive" e, em seguida, complete a fórmula pressionando Enter ou selecionando a marca de seleção na barra de fórmulas. A fórmula é validada e o nome da nova coluna é exibido na tabela Stores no painel Campos.
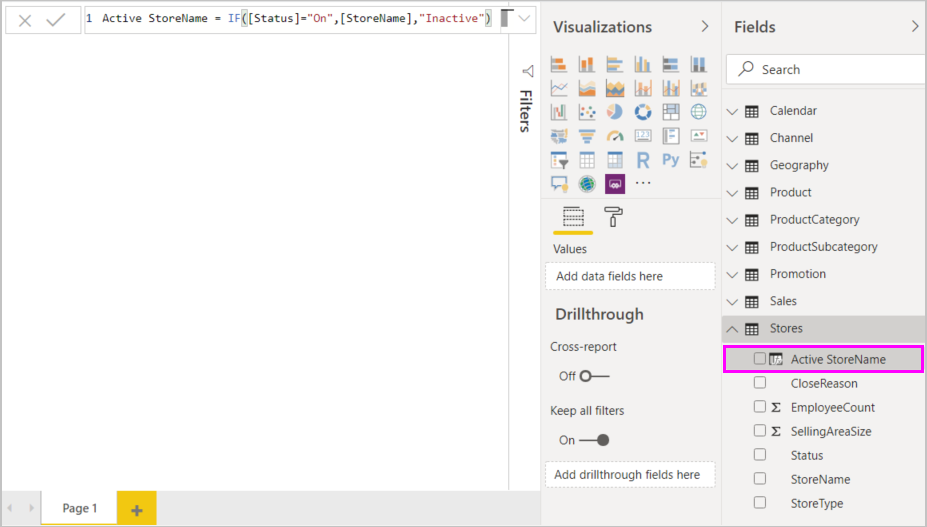
Use a nova coluna Active StoreName em visualizações, assim como qualquer outro campo. Para mostrar SalesAmounts por Active StoreName, selecione o campo Active StoreName ou arraste-o para a tela de Relatório e, em seguida, escolha o campo SalesAmount ou arraste-o para a tabela. Nessa tabela, os repositórios ativos aparecem individualmente por nome, mas os repositórios inativos estão agrupados no final como Inativos.

O que você aprendeu
Colunas calculadas podem enriquecer seus dados e facilitar a compreensão das informações. Você aprendeu a criar colunas calculadas no painel Campos e, na barra de fórmulas, usar listas de sugestão e dicas de ferramentas para ajudar a construir as fórmulas, chamar funções DAX como RELATED e IF com os argumentos apropriados e usar colunas calculadas em visualizações de relatório.
Conteúdo relacionado
Se desejar se aprofundar nas fórmulas DAX e criar colunas calculadas com fórmulas mais avançadas, veja Noções básicas do DAX no Power BI Desktop. Este artigo enfoca os conceitos fundamentais no DAX, como sintaxe, funções e uma compreensão mais abrangente sobre o contexto.
Certifique-se de adicionar a Referência a DAX (Data Analysis Expressions) aos favoritos. É nessa referência em que você encontrará informações detalhadas sobre a sintaxe do DAX, operadores, além de mais de 200 funções DAX.
Outros artigos de interesse:
Comentários
Em breve: Ao longo de 2024, eliminaremos os problemas do GitHub como o mecanismo de comentários para conteúdo e o substituiremos por um novo sistema de comentários. Para obter mais informações, consulte https://aka.ms/ContentUserFeedback.
Enviar e exibir comentários de