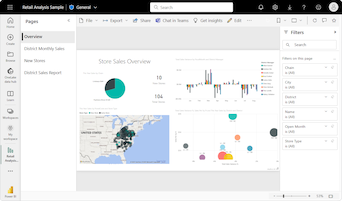Criar visualizações de cartão
APLICA-SE A: Power BI Desktop
Serviço do Power BI
Um único número, como vendas totais, participação de mercado ano a ano ou oportunidades totais, às vezes é o mais importante que você quer acompanhar. Um tipo de visualização no Power BI chamado de cartão pode ser a melhor forma de exibir esse número. Assim como em quase todas as visualizações nativas do Power BI, você pode criar cartões usando o editor de relatórios ou o Q&A. Aqui está um exemplo de visualização de cartão:

Pré-requisitos
Este tutorial usa o arquivo PBIX de exemplo de análise de varejo.
No canto superior esquerdo, selecione Arquivo>Abrir relatório.
Localize a sua cópia do arquivo PBIX de exemplo de análise de varejo e selecione Abrir.
O Arquivo PBIX do Exemplo de Análise de Varejo é aberto na exibição de relatório.

Na parte inferior, selecione o símbolo de adição verde
 para adicionar uma nova página ao relatório.
para adicionar uma nova página ao relatório.
Observação
Compartilhar seu relatório com um colega do Power BI exige que você tenha licenças de Power BI Pro individuais ou que você tenha salvo o relatório na capacidade Premium.
Opção 1: Criar um cartão usando o editor de relatório
O primeiro método para criar um cartão é usar o editor de relatórios no Power BI.
No painel Dados, expanda Loja e marque a caixa de seleção Abrir contagem da loja.
Por padrão, o Power BI cria um gráfico de colunas clusterizado com o valor de dados único. Você pode converter o gráfico em uma visualização cartão.
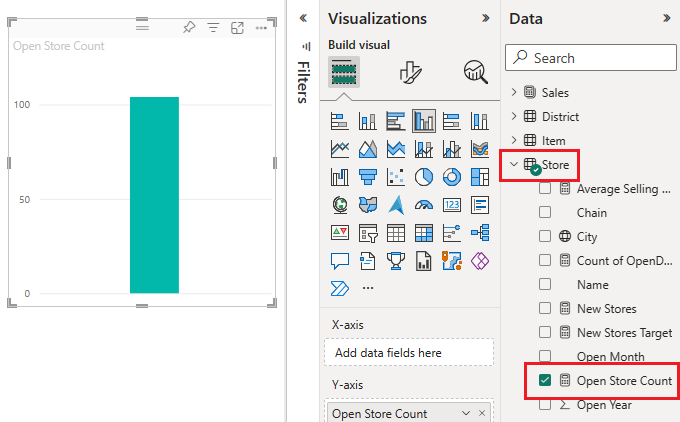
No painel de Visualizações, selecione o ícone de Cartão.
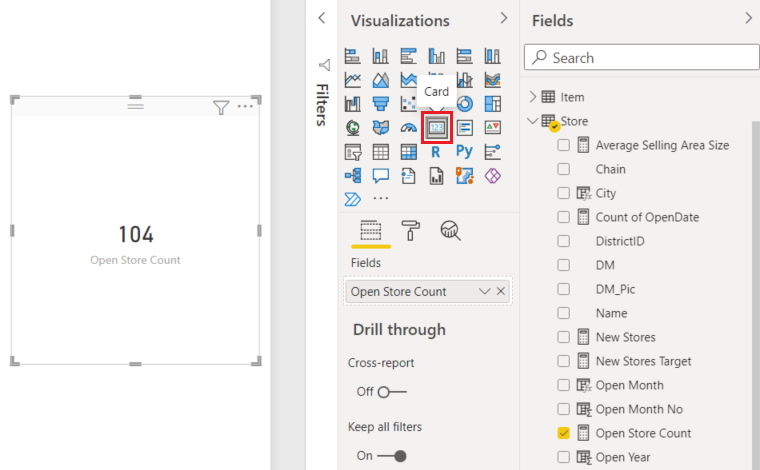
Agora, você criou com êxito um cartão com o editor de relatórios.
Opção 2: Criar um cartão a partir de uma caixa de perguntas de P e R
A caixa de perguntas de P e R é outra opção a ser usada ao criar um cartão. A caixa de P e R está disponível na exibição de relatórios do Power BI.
No painel Visualizações, selecione o ícone de Q&A (P e R).
O Power BI cria uma visualização de P e R com uma caixa para você "Fazer uma pergunta sobre seus dados".
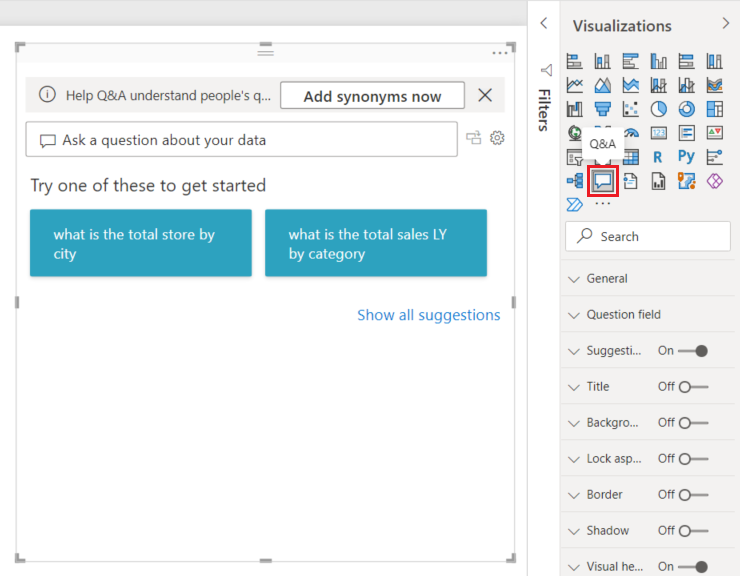
Vamos tentar pesquisar dados de vendas pelo nome do funcionário. Insira o texto "mostre-me a contagem de repositórios abertos" na caixa de perguntas.
À medida que você insere texto, o Power BI tenta resolve seu texto de pesquisa e mostra os resultados que correspondem à sua entrada. Continue inserindo sua entrada até ver uma opção para me mostrar a contagem de repositórios abertos. Selecione essa opção.
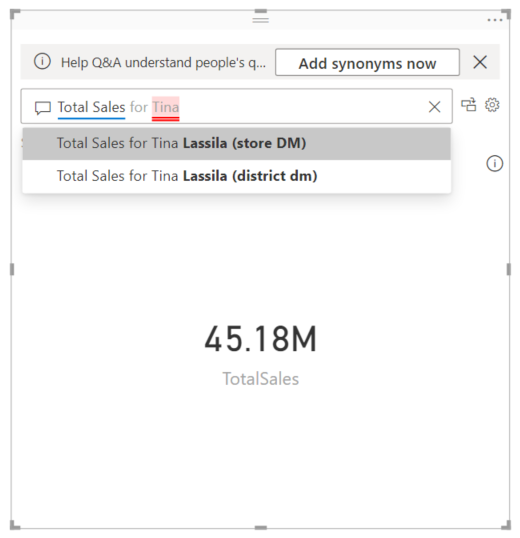
Selecione o ícone à direita da caixa de pergunta para converter a visualização de P e R em uma visualização de cartão.
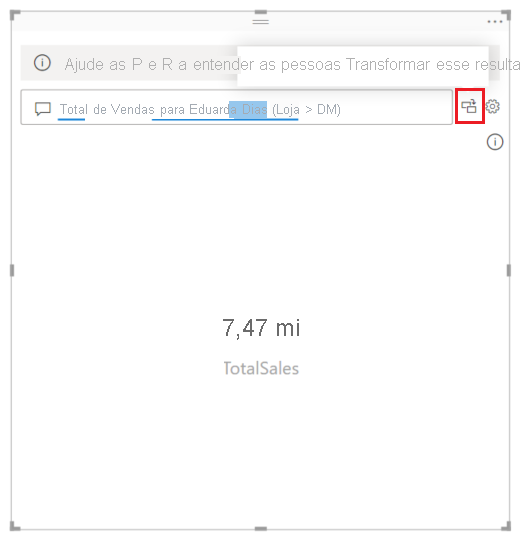
O Power BI faz a conversão. Observe que o ícone de cartão agora está realçado no painel Visualizações.
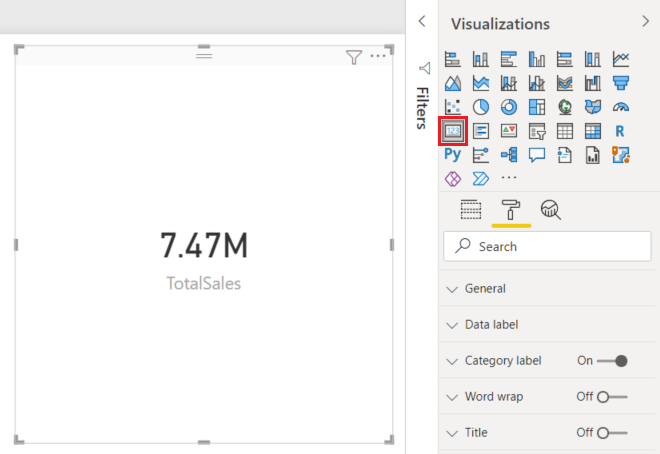
Agora, você criou com sucesso um cartão com a caixa de perguntas de P e R.
Observação
Se uma caixa de perguntas não for exibida, contate seu administrador do Power BI.
Formatar um cartão
Você tem várias opções para alterar rótulos, texto, cor e muito mais. A melhor maneira de aprender é criar um cartão e, em seguida, explorar a seção Formatar do painel Visualizações. Aqui estão algumas das opções de formatação disponíveis.
A seção Formatar está disponível ao interagir com o cartão em um relatório.
Comece selecionando o ícone pincel na parte superior do painel Visualizações para abrir a seção Formatar.
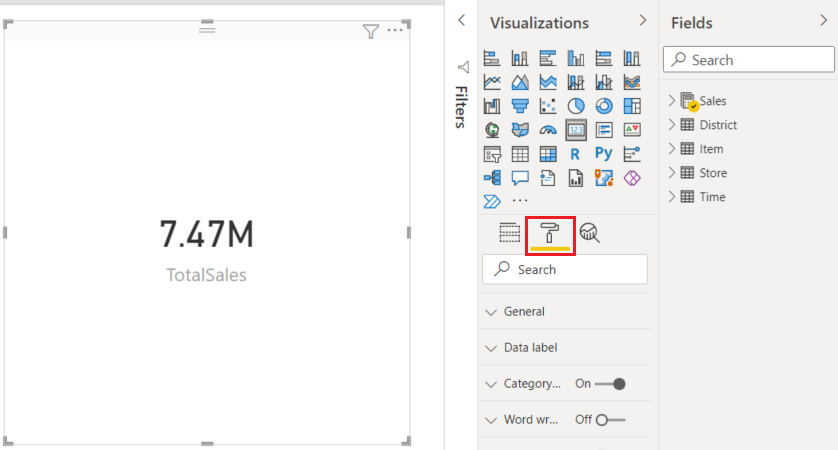
Com o cartão selecionado, expanda o Valor do texto explicativo e altere a Fonte, o Tamanho do Texto e a Cor. Se você tivesse milhares de repositórios, poderia usar Exibir unidades para mostrar o número de repositórios por milhares e controlar as casas decimais também. Por exemplo, 125,8K em vez de 125.832,00.
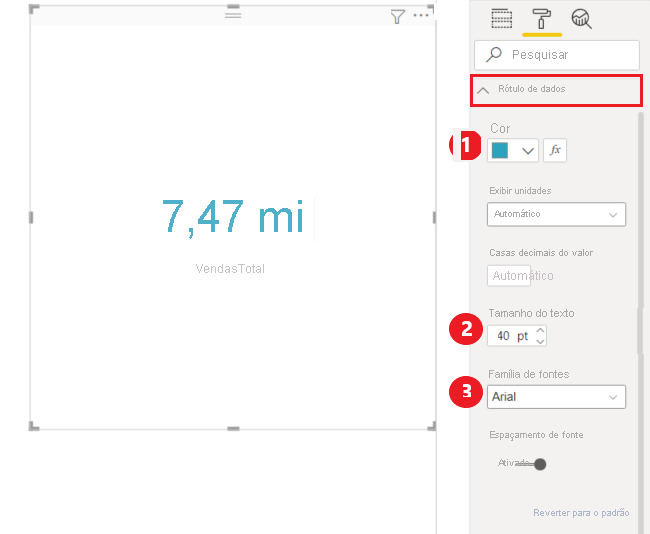
Expanda Rótulo de categoria e altere a Fonte, o Tamanho do texto e a Cor.
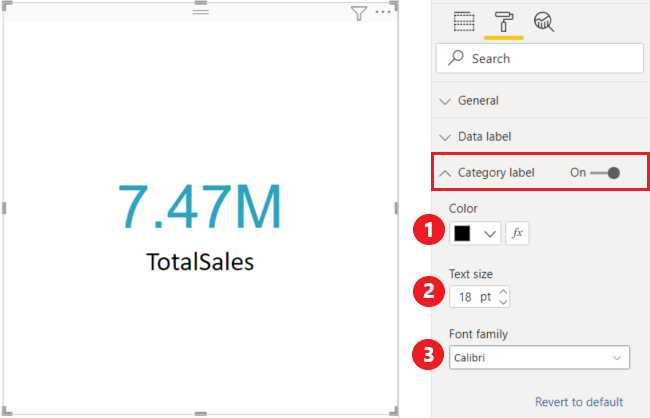
Escolha Geral, expanda Efeitos e, em seguida, expanda em segundo plano.
Mova o controle deslizante para Ativado. Agora você pode alterar a Cor e a Transparência da tela de fundo.
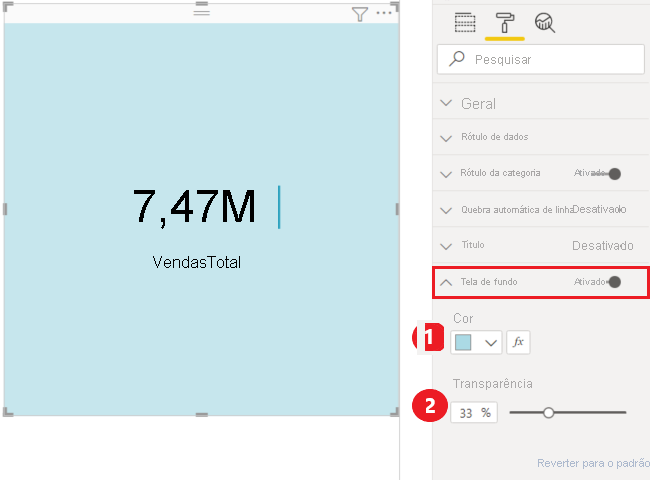
Continue para explorar as opções de formatação até que seu cartão esteja exatamente como você deseja.
Conteúdo relacionado
Comentários
Em breve: Ao longo de 2024, eliminaremos os problemas do GitHub como o mecanismo de comentários para conteúdo e o substituiremos por um novo sistema de comentários. Para obter mais informações, consulte https://aka.ms/ContentUserFeedback.
Enviar e exibir comentários de