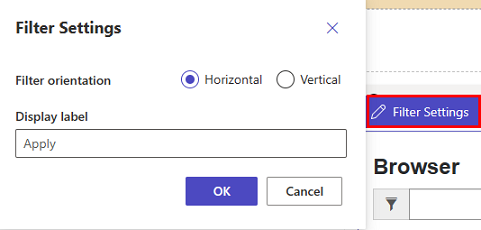Adicionar lista
Uma lista é uma configuração baseada em dados utilizada para renderizar uma lista de registros sem a necessidade de um desenvolvedor para exibir a grade no portal. As listas usam as exibições do Dataverse para exibir registros no portal.
Uma lista exibe dados em uma exibição de grade em sites do Power Pages. As listas nas páginas são criadas a partir de exibições de tabela do Dataverse. As exibições de tabela do Dataverse podem ser criados usando o Espaço de trabalho de dados ou a partir de aplicativos baseados em modelo criados no Power Apps. Você pode usá-los em páginas ou com formulários para criar um aplicativo Web completo.
Gorjeta
Criamos uma série de tutoriais e vídeos para você aprender a usar o Power Pages e como criar uma exibição e adicionar uma lista a uma página. Para obter mais informações, acesse Tutorial: adicionar uma lista a uma página.
Para adicionar uma lista:
Abre o estúdio de design para editar o conteúdo e os componentes da página.
Selecione a página que deseja editar.
Selecione a seção à qual deseja adicionar o componente de lista.
Passe o mouse sobre qualquer área de tela editável e selecione o ícone Lista no painel do componente.
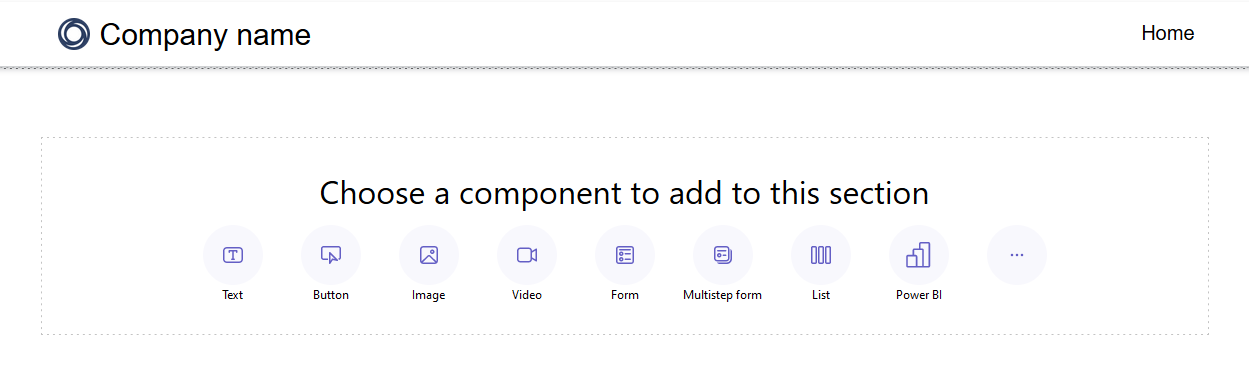
A janela Adicionar uma lista é aberta.
Opte por criar uma lista ou escolha uma existente e selecione OK.
Observação
Uma versão atualizada das listas, listas modernas, está disponível no Power Pages. Ative a alternância para usar esta versão das listas em seu site. Mais informações: Lista moderna (versão preliminar)
- Se você optar por criar uma nova lista, a janela Adicionar uma lista será aberta na guia Configurar.
- Se usar uma lista existente, você será redirecionado para a lista exibida no espaço de trabalho do Pages. Escolha a lista e selecione o botão Editar lista logo acima do componente para acessar as opções de configuração na janela Adicionar uma lista. Você também pode optar por alterar sua lista para uma lista moderna ao editá-la.
Lista moderna (versão preliminar)
A lista moderna é a versão atualizada das listas no Power Pages existentes, proporcionando interesse visual e recursos aprimorados de estilo.
- Carregamento do Shimmer - O carregamento da animação é exibido enquanto os dados são recuperados da sua fonte de dados.
- Rolagem infinita- O conteúdo é carregado automaticamente na parte inferior da página quando os usuários rolam.
- Filtros em linha : os filtros se aplicam automaticamente a todas as colunas na exibição de lista.
- Opções de estilo - Personalize elementos como cor do plano de fundo e da fonte, adicione cores de linha alternadas e ajuste margens e preenchimento.
Dica
Você pode copiar o estilo de uma lista moderna para outras listas modernas em seu site para uma experiência de design consistente em todas as páginas.
Configure suas listas
É necessário especificar valores para cada um dos campos de configuração. Selecione a guia do menu Configurar na janela Adicionar uma lista para concluir esta etapa.
| Lista | Descrição |
|---|---|
| Escolha uma tabela | O nome da tabela da qual as exibições são carregadas. |
| Selecionar exibições do Dataverse | A exibição da tabela de destino a ser renderizada. Para modificar as colunas na exibição, você precisa acessar o espaço de trabalho Dados. |
| Nomear sua lista | O nome da lista. |
Escolher as ações da lista
Especifique quais ações você deseja escolher para sua lista configurando as ações da lista. As ações estão listadas na guia do menu Ações na janela Adicionar uma lista. Para cada uma dessas opções, você também pode alterar o rótulo do botão padrão editando o campo Rótulo de exibição.
| Dados | Descrição |
|---|---|
| Criar um novo registro | Permite ao usuário criar um novo registro. Você precisa selecionar a página da Web, formulário ou URL de destino que contém o novo registro. |
| Baixar conteúdo da lista | Permite que o usuário baixe o conteúdo da lista em um arquivo *.xlsx. |
| Exibir detalhes | Permite que o usuário exiba os detalhes. Você precisa selecionar a página da Web, formulário ou URL que contém os detalhes. |
| Editar registro | Permite que o usuário edite o registro. Você precisa selecionar a página da Web, formulário ou URL que contém os detalhes do registro a serem editados. |
| Excluir registro | Permite que o usuário exclua o registro. |
Especificar mais opções
Você pode localizar o que deseja personalizar ainda mais em suas opções da lista. Acesse a guia do menu Mais opções na janela Adicionar uma lista para configurar mais opções para a lista.
| Configurações | Description |
|---|---|
| Número de registros por página | Determina quantos registros são exibidos por página. Se a tabela contiver mais registros, os controles de navegação serão exibidos para que o usuário visualize o conjunto de registros seguinte ou anterior. |
| Habilitar a pesquisa na lista | Ativa o recurso de pesquisa para a lista. Adicionar o texto de um espaço reservado para a barra de pesquisa |
Observação
Você precisará habilitar permissões de tabela para garantir que os usuários possam visualizar os dados nas listas.
Você pode especificar mais opções usando o aplicativo Gerenciamento de Portais.
Duplicar uma lista
No espaço de trabalho Páginas dentro do estúdio de design, você pode selecionar as reticências (...) no componente de lista para duplicar uma lista, movê-la para cima ou para baixo na seção ou excluí-la.
Filtros de lista
Os fabricantes podem adicionar filtros de lista ao seu site do Power Pages no estúdio de design.
Tipos de filtros
Todos os tipos de filtros de metadados com suporte no aplicativo de Gerenciamento do Portal são configuráveis no estúdio do Power Pages e cada um tem um nome simplificado, que corresponde à sua visualização. Os criadores também podem editar/excluir os filtros ao trabalhar com o componente de lista no estúdio de design.
| Visualização de Filtro | Description |
|---|---|
| Texto | Filtra a lista usando uma caixa de texto para procurar o texto correspondente em um atributo selecionado da tabela fornecida. |
| Caixa de seleção, menu suspenso e botão de opção | Os criadores podem escolher entre caixas de seleção, menus suspensos e botões de opção como visualizações para seu tipo de filtro. Mais opções para configurar o filtro aparecem assim que os criadores escolhem a coluna. Essas opções variam com base no tipo de dados da coluna. |
| Personalizada | Filtra a lista usando uma condição de filtro FetchXML. Quando um fabricante seleciona "personalizado", uma caixa de texto é exibida. Os criadores inserem a instrução XML neste campo. |
Adicionar um filtro de lista
Para adicionar um filtro de lista, selecione o componente de lista adicionado e configurado anteriormente.
Escolha o item de menu Adicionar filtro na barra de ferramentas.

Uma janela pop-up é exibida no espaço de trabalho do Pages com opções de filtro de lista.

Selecione o tipo de filtro que você deseja usar no seletor do menu suspenso em Rótulo do Tipo.
Escolha a coluna que você deseja filtrar no seletor do menu suspenso em Rótulo da coluna.
Observação
O estúdio exibirá as diferentes opções para os criadores filtrarem seus dados com base no tipo de filtro e na coluna que escolherem.
Selecione o botão OK para salvar suas seleções.
Assim que o filtro for aplicado, você poderá editar a configuração do filtro selecionando o botão Editar filtro no estúdio de design.
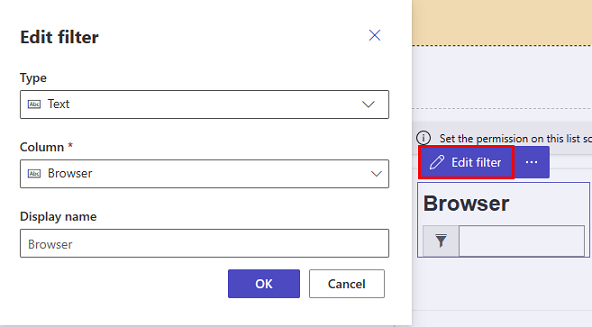
Configurações de filtro
Você pode editar as configurações de filtro selecionando a opção de configurações de filtro no componente no estúdio de design.