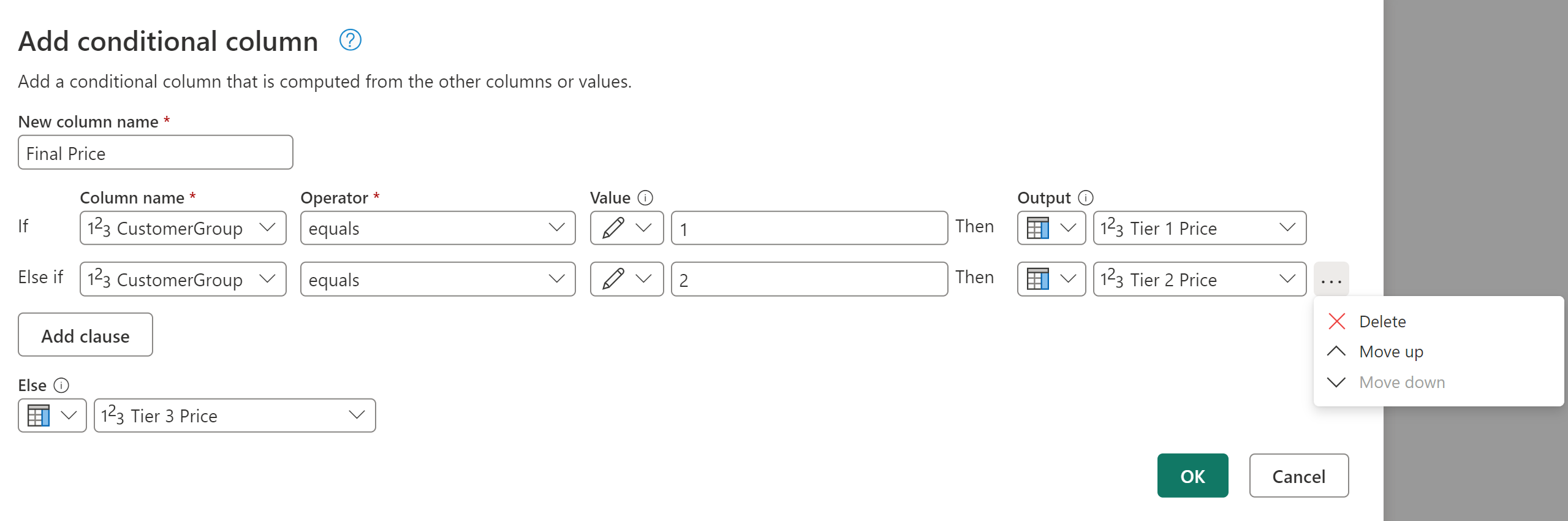Adicione uma coluna condicional
Com Power Query, você pode criar novas colunas cujos valores são baseados em uma ou mais condições aplicadas a outras colunas em sua tabela.
O comando coluna condicional está localizado na guia Adicionar coluna, no grupo Geral .
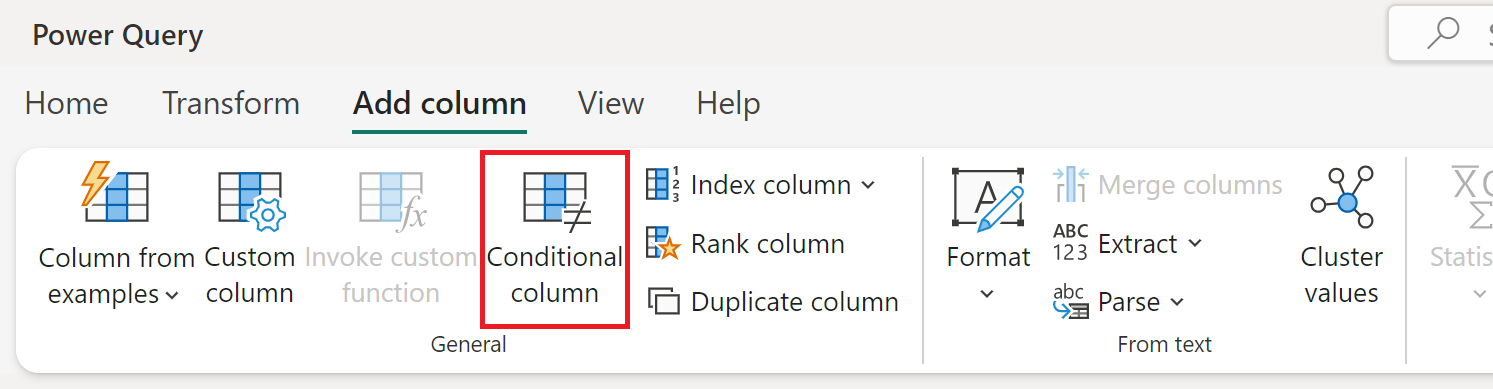
Adicionar uma coluna condicional
Neste exemplo, você usa a tabela mostrada na imagem a seguir.
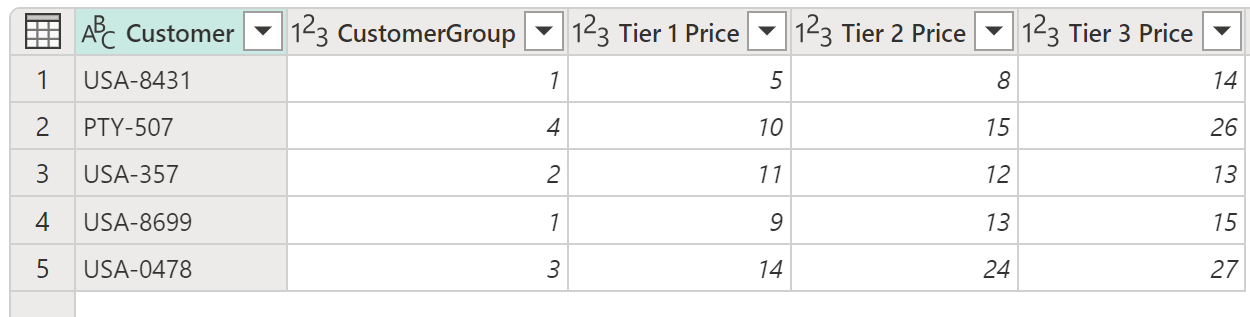
Nesta tabela, há um campo que fornece o CustomerGroup. Você também tem preços diferentes aplicáveis a esse cliente nos campos Preço da Camada 1, Preço da Camada 2 e Preço da Camada 3. Neste exemplo, sua meta é criar uma nova coluna com o nome Preço Final com base no valor encontrado no campo CustomerGroup. Se o valor no campo CustomerGroup for igual a 1, você usa o valor do campo Preço da Camada 1; caso contrário, você usa o valor do preço da Camada 3.
Para adicionar essa coluna condicional, selecione Coluna condicional. Na caixa de diálogo Adicionar coluna condicional, defina as seguintes seções:
- Novo nome da coluna: define o nome da nova coluna. Neste exemplo, você usa o nome Preço Final.
- Cláusulas condicionais: define suas cláusulas condicionais. Você pode adicionar mais cláusulas selecionando Adicionar cláusula. Cada cláusula condicional é testada na ordem mostrada na caixa de diálogo, de cima para baixo. Cada cláusula tem quatro partes:
- Nome da coluna: na lista suspensa, selecione a coluna a ser usada para o teste condicional. Neste exemplo, selecione CustomerGroup.
- Operador: selecione o tipo de teste ou operador para o teste condicional. Neste exemplo, o valor da coluna CustomerGroup deve ser igual a 1, portanto, selecione igual a.
- Valor: insira um valor ou selecione uma coluna a ser usada para o teste condicional. Neste exemplo, digite 1.
- Saída: se o teste for positivo, o valor inserido aqui ou a coluna selecionada será a saída. Para este exemplo, se o valor CustomerGroup for igual a 1, seu valor de saída deverá ser o valor da coluna Preço da Camada 1.
- Cláusula “Final Else”: se nenhuma das cláusulas acima produzir um teste positivo, a saída dessa operação é definida aqui, como um valor inserido manualmente ou um valor de uma coluna. Nesse caso, a saída é o valor da coluna Preço da Camada 3.
O resultado dessa operação fornece uma nova coluna Preço Final contendo valores das colunas Preço da Camada 1 e Preço da Camada 3.
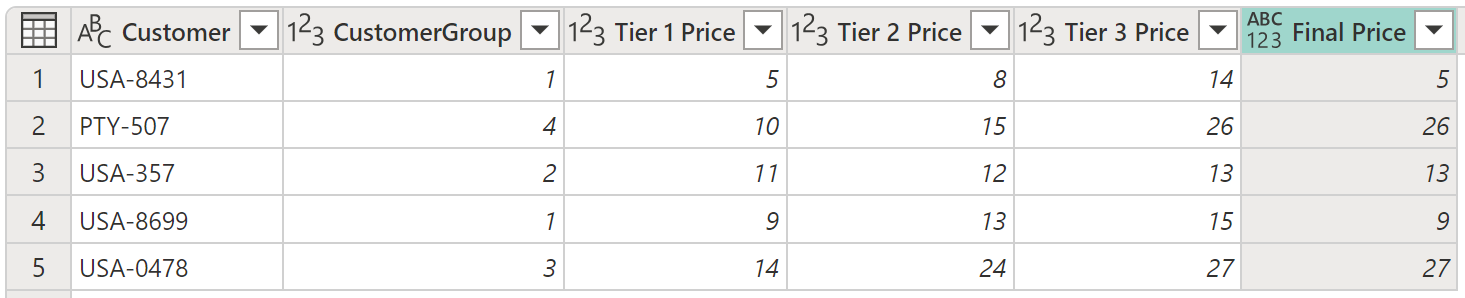
Observação
Novas colunas condicionais não têm um tipo de dados definido. Você pode adicionar uma nova etapa para definir um tipo de dados para essa coluna recém-criada seguindo as etapas descritas em tipos de dados no Power Query.
Adicionar e organizar várias cláusulas
Para este exemplo, vamos alterar sua meta. Suas novas cláusulas condicionais são:
- Se o valor da coluna CustomerGroup for igual a 1, a saída é o valor da coluna Preço da Camada 1.
- Se o valor da coluna CustomerGroup for igual a 2, a saída é o valor da coluna Preço da Camada 2.
- Se nenhum dos testes anteriores for positivo, a Saída é o valor da coluna Preço da Camada 3.
Observação
No final de cada cláusula, você pode selecionar o botão de reticências (...) para excluir, mover para cima ou mover para baixo a cláusula.
O resultado dessa operação fornece a coluna Preço Final com preços das colunas Preço da Camada 1, Preço da Camada 2 e Preço da Camada 3.
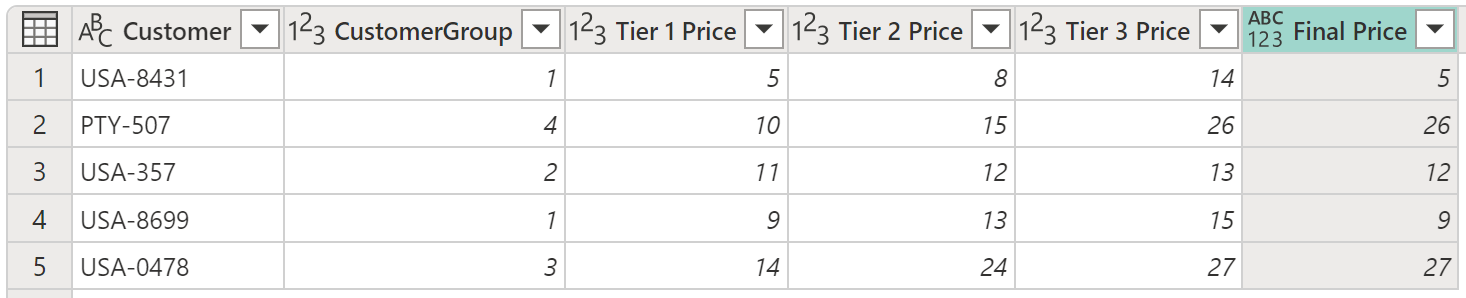
Comentários
Em breve: Ao longo de 2024, eliminaremos os problemas do GitHub como o mecanismo de comentários para conteúdo e o substituiremos por um novo sistema de comentários. Para obter mais informações, consulte https://aka.ms/ContentUserFeedback.
Enviar e exibir comentários de