Adicionar uma coluna dos exemplos
Ao adicionar colunas de exemplos, você pode criar colunas rápidas e facilmente que atendam às suas necessidades. Isso é útil para as seguintes situações:
- Você conhece os dados que deseja na nova coluna, mas não está certo de qual transformação, ou coleção de transformações, que permitirão isso.
- Você já conhece quais transformações são necessárias, mas não tem certeza do que selecionar na interface do usuário para fazer isso.
- Você sabe tudo sobre as transformações de que precisa usando uma expressão de coluna personalizada na linguagem M, mas uma ou mais dessas transformações não estão disponíveis na interface do usuário.
A coluna dos exemplos está localizado na guia Adicionar coluna, no grupo Geral .
![]()
Adicionar uma nova coluna com base em exemplos
Neste exemplo, você começa com a tabela mostrada na imagem a seguir.

Sua meta neste exemplo é criar duas novas colunas:
- Intervalo: crie compartimentos para a coluna Renda Mensal em incrementos discretos de 5.000.
- Nome Completo: concatenar as colunas Sobrenome e Nome em uma única coluna.
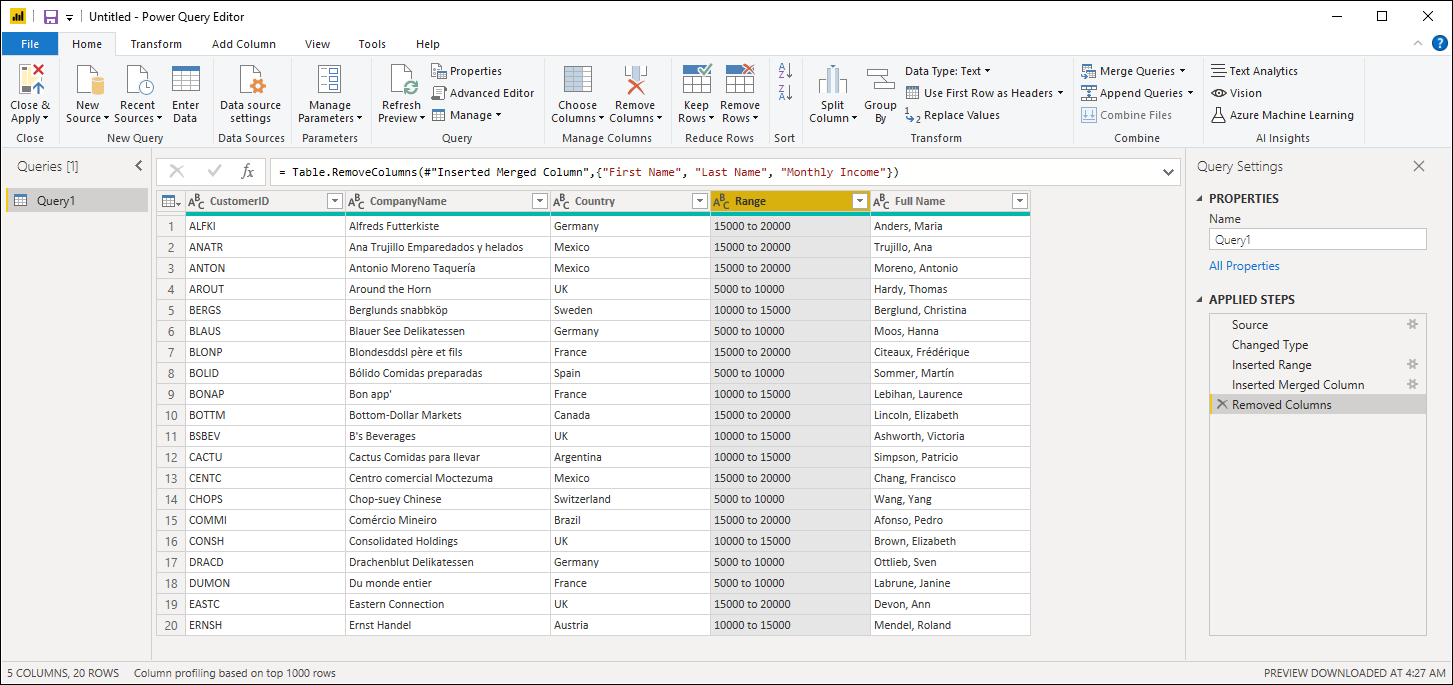
Coluna de exemplos, de colunas selecionadas
Uma das opções que você tem ao criar sua nova coluna é selecionar quais colunas serão usadas em seus cálculos. Para este exemplo, você criará a coluna Intervalo a partir dos valores na coluna Renda Mensal .
Para fazer isso, selecione a coluna Renda Mensal, selecione a Coluna no comando de exemplos e selecione De seleção.
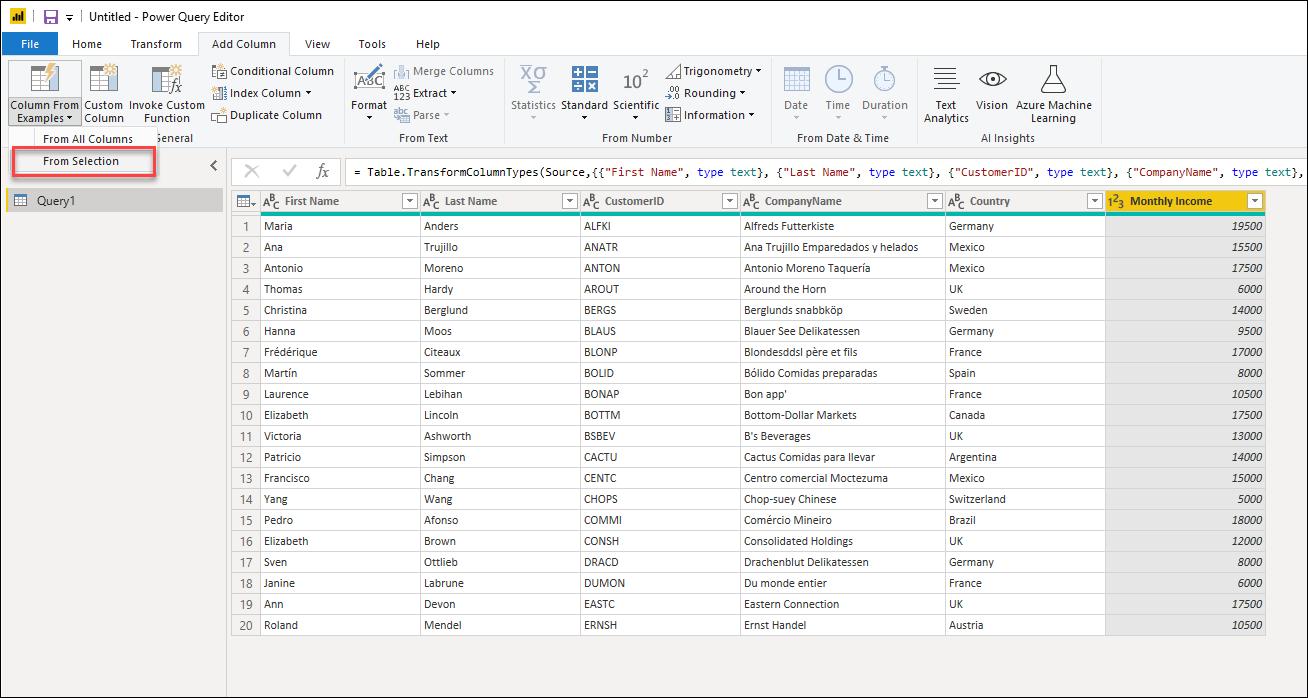
O painel de visualização exibe uma nova coluna editável na qual você pode inserir seus exemplos. Para o primeiro exemplo, o valor da coluna selecionada é 19500. Portanto, em sua nova coluna, insira o texto 15000 a 20000, que é a lixeira em que esse valor cai.

Quando Power Query encontra uma transformação correspondente, ela preenche os resultados da transformação nas linhas restantes usando texto de cor clara. Você também pode ver o texto da fórmula M para a transformação acima da visualização da tabela.
Depois de selecionar OK, você verá sua nova coluna como parte de sua consulta. Você também verá uma nova etapa adicionada à consulta.
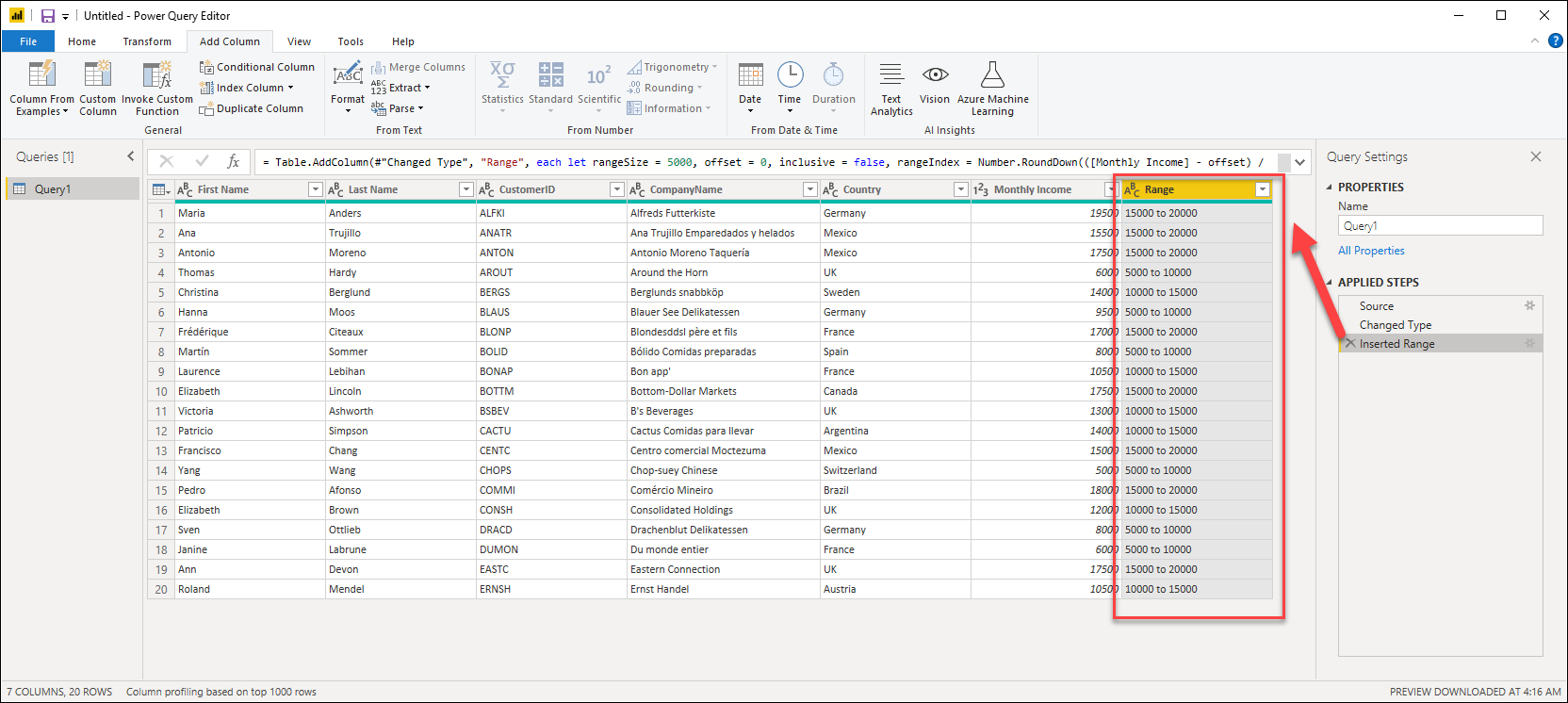
Coluna dos exemplos de todas as colunas
A próxima meta é criar uma coluna Nome Completo usando os valores das colunas Nome e Sobrenome.
Para fazer isso, selecione a Coluna no comando de exemplos e selecione De todas as colunas.

Agora você inserirá seu primeiro exemplo de Nome Completo como Remetentes, Maria.

Depois de selecionar OK, você verá sua nova coluna como parte de sua consulta. Você também verá uma nova etapa adicionada à consulta.
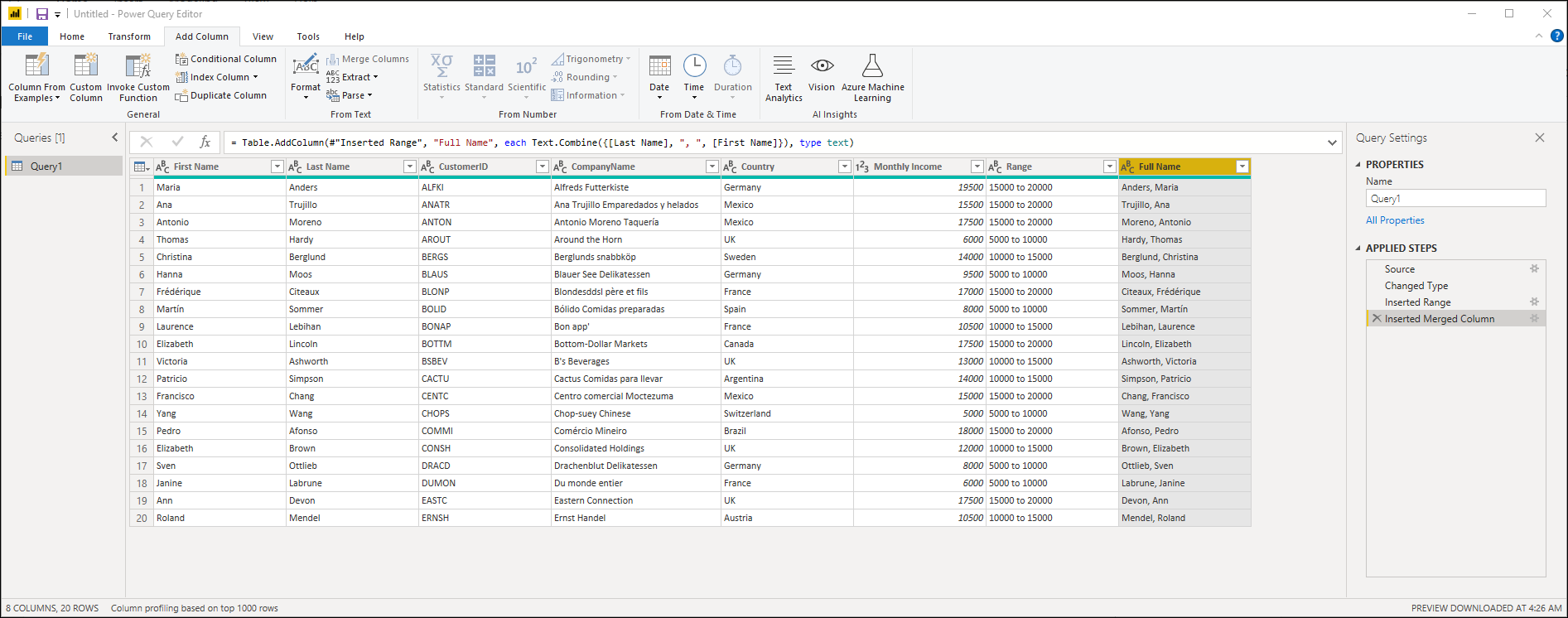
Sua última etapa é remover as colunas Nome, Sobrenome e Renda Mensal. Sua tabela final agora contém as colunas Intervalo e Nome Completo com todos os dados que você produziu nas etapas anteriores.
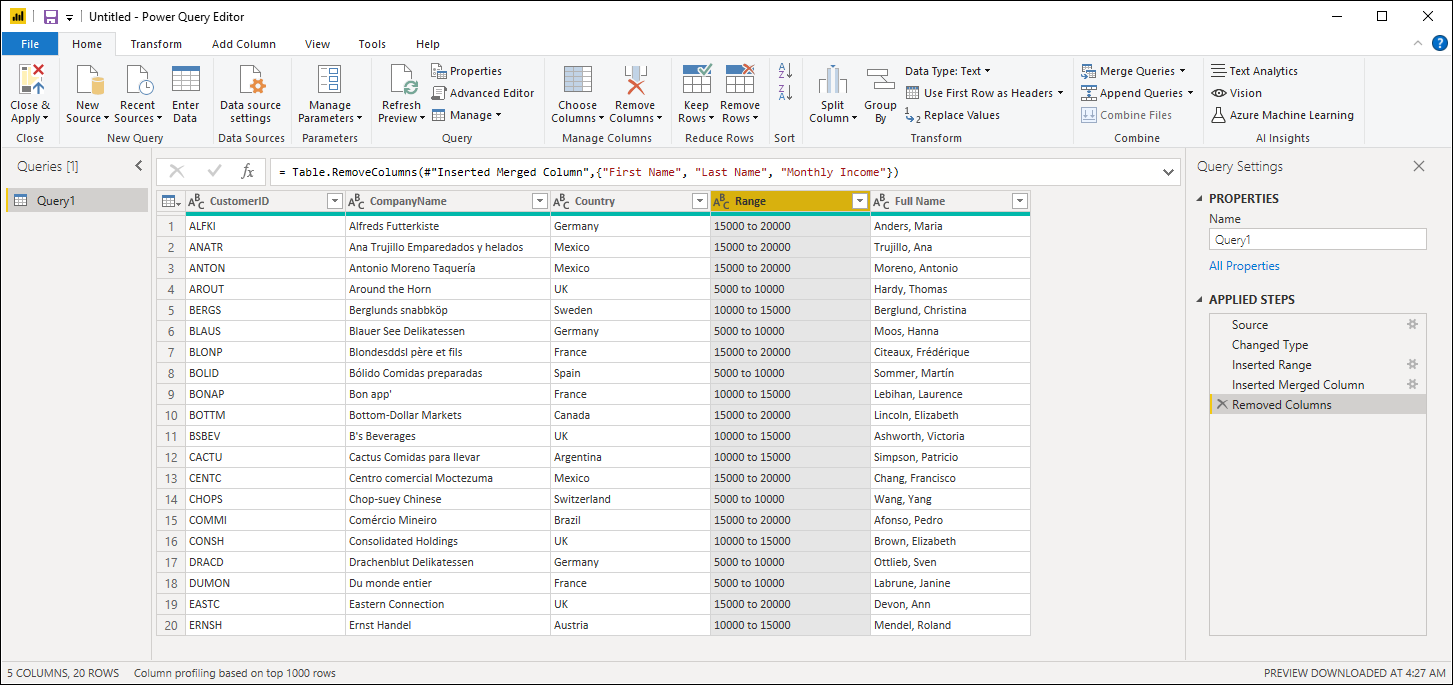
Dicas e considerações
Ao fornecer exemplos, Power Query oferece uma lista útil de campos, valores e transformações sugeridas disponíveis para as colunas selecionadas. Você pode exibir essa lista selecionando qualquer célula da nova coluna.
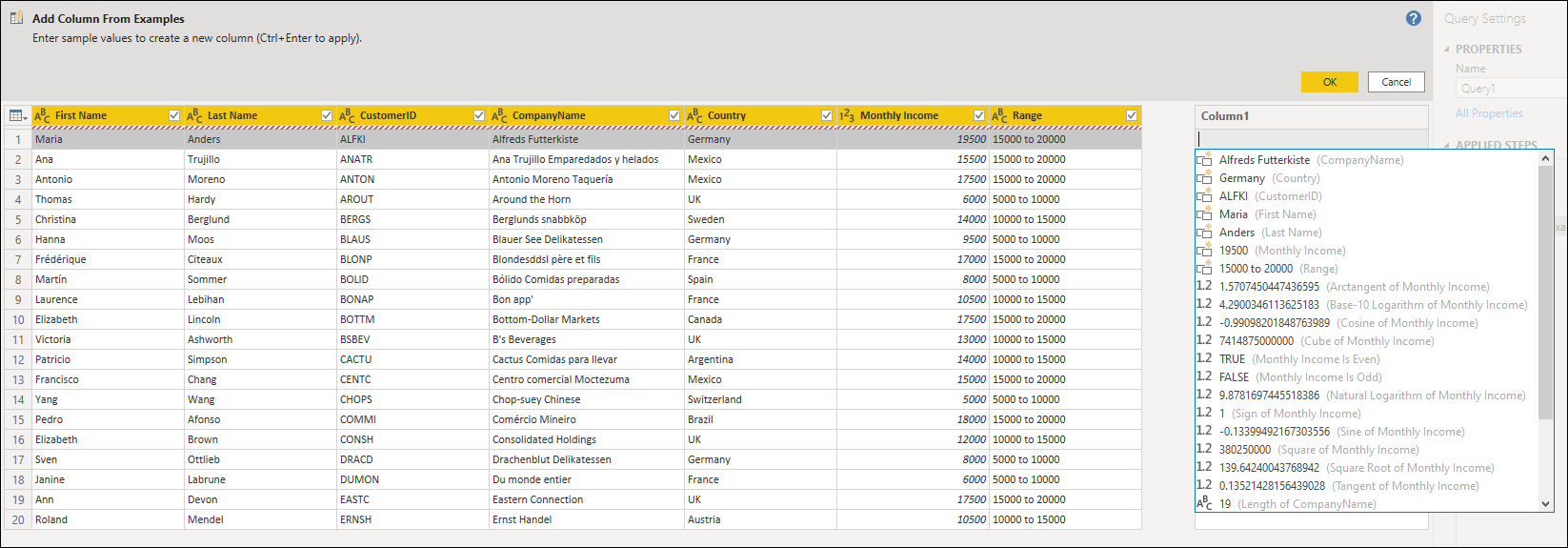
É importante observar que a experiência Coluna de exemplos funciona apenas nas 100 principais linhas da visualização de dados. Você pode aplicar etapas antes da etapa Coluna de exemplos para criar seu próprio exemplo de dados. Depois que a Coluna de exemplos tiver sido criada, você poderá excluir essas etapas anteriores; a coluna recém-criada não será afetada.
Lista de transformações compatíveis
Muitas mas nem todas as transformações estão disponíveis ao usar Coluna com Base em Exemplos. A seguinte lista mostra as transformações compatíveis:
Geral
- Coluna Condicional
Referência
- Referência a uma coluna específica, incluindo cortar, limpar ou aplicar uma transformação de maiúsculas e minúsculas
Transformações de texto
- Combinar (dá suporte à combinação de cadeias de caracteres literais e a todos os valores da coluna)
- Substitua
- Comprimento
- Extrair
- Primeiros caracteres
- Últimos caracteres
- Intervalo
- Texto antes do delimitador
- Texto depois do delimitador
- Texto entre delimitadores
- Comprimento
- Remover Caracteres
- Manter Caracteres
Observação
Todas as transformações de Texto levam em consideração a necessidade potencial de cortar, limpar ou aplicar uma transformação de maiúsculas e minúsculas ao valor da coluna.
Transformações de data
- Dia
- Dia da semana
- Nome do dia da semana
- Dia do ano
- Month
- Month Name
- Trimestre do ano
- Semana do mês
- Semana do ano
- Ano
- Idade
- Início do ano
- Fim do ano
- Início do mês
- Fim do mês
- Início do trimestre
- Dias do mês
- Fim do trimestre
- Início da semana
- Fim da semana
- Dia do mês
- Início do dia
- Fim do dia
Transformações de hora
- Hora
- Minuto
- Segundo
- Para a hora local
Observação
Todas as transformações de Data e Hora levam em consideração a possível necessidade de converter o valor da coluna em Data, Hora ou DataHora.
Transformações de número
- Valor absoluto
- Arco cosseno
- Arco seno
- Arco tangente
- Converter em número
- Cosseno
- Cubo
- Dividir
- Expoente
- Fatorial
- Divisão de inteiro
- É par
- É ímpar
- Ln
- Logaritmo de base 10
- Módulo
- Multiplicar
- Arredondar para baixo
- Arredondar para cima
- Sinal
- Seno
- Raiz quadrada
- Quadrado
- Subtrair
- Somar
- Tangente
- Particionamento/intervalos
Comentários
Em breve: Ao longo de 2024, eliminaremos os problemas do GitHub como o mecanismo de comentários para conteúdo e o substituiremos por um novo sistema de comentários. Para obter mais informações, consulte https://aka.ms/ContentUserFeedback.
Enviar e exibir comentários de