Web
Resumo
| Item | Descrição |
|---|---|
| Estado da liberação | Disponibilidade geral |
| Produtos | Excel Power BI (Modelos semânticos) Power BI (Fluxos de dados) Malha (fluxo de dados Gen2) Power Apps (Fluxos de dados) Dynamics 365 Customer Insights |
| Tipos de autenticação compatíveis | Web.Contents: Anônimo Windows Basic API Web Conta organizacional Entidade de Serviço Web.BrowserContents: Anônimo Windows Basic API Web Web.Page: Anônimo Windows (somente credenciais do usuário atual) API Web |
| Documentação de referência da função | Web.Contents Web.BrowserContents Web.Page |
Observação
O tipo de autenticação da entidade de serviço não tem suporte ao usar um gateway de dados local ou um gateway de dados de rede virtual (VNet).
Observação
As solicitações POST só podem ser feitas anonimamente ao usar Web.Contents.
Observação
Alguns recursos podem estar presentes em um produto, mas não em outros devido a cronogramas de implantação e funcionalidades específicas do host.
Pré-requisitos
- Web.Page requer o Internet Explorer 10.
- Web.BrowserContents requer o runtime do WebView2 do Microsoft Edge.
Funcionalidades com suporte
- Conectando a um URL
- Avançado
- Usando uma combinação de constantes de texto e parâmetros para construir o URL
- Especificando um tempo limite de comando
- Definindo parâmetros de cabeçalho de solicitação HTTP (somente Web.Contents)
Carregar dados da Web usando Power Query Desktop
Para carregar dados de um site da Web com Power Query Desktop:
Selecione Obter Dados > Web no Power BI ou na Web na faixa de Opções Dados no Excel.
Escolha o botão Básico e insira um endereço de URL na caixa de texto. Por exemplo, digite
https://en.wikipedia.org/wiki/List_of_states_and_territories_of_the_United_States. Em seguida, selecione OK.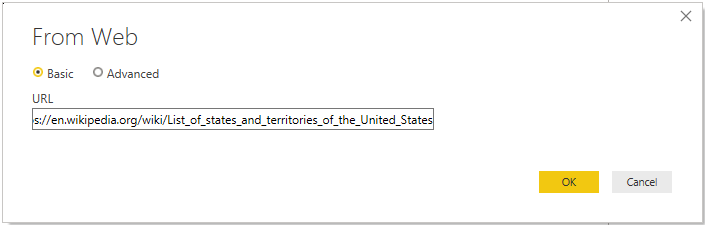
Se o endereço do URL inserido for inválido, um ícone de aviso
 aparecerá ao lado da caixa de texto URL.
aparecerá ao lado da caixa de texto URL.Se você precisar construir uma URL mais avançada antes de se conectar ao site, vá para Carregar dados da Web usando uma URL avançada.
Selecione o método de autenticação usado para este site. Por exemplo, selecione Anônimo. Em seguida, selecione o nível ao qual você deseja aplicar essas configurações, nesse caso, https://en.wikipedia.org/ Depois, selecione Conectar.
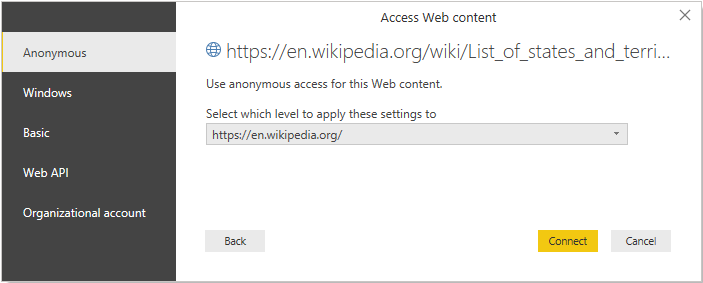
Os métodos de autenticação disponíveis para este conector são:
Anônimo: selecione esse método de autenticação se a página da Web não exigir credenciais.
Windows: selecione esse método de autenticação se a página da Web exigir suas credenciais do Windows.
Básico: selecione esse método de autenticação se a página da Web exigir um nome de usuário e uma senha básicos.
API Web: selecione este método se o recurso da Web ao qual você está se conecta usa uma chave de API para fins de autenticação.
Conta organizacional: selecione esse método de autenticação se a página da Web exigir credenciais de conta organizacional.
O nível selecionado para o método de autenticação determina qual parte de uma URL terá o método de autenticação aplicado a ele. Se você selecionar o endereço da Web de nível superior, o método de autenticação selecionado aqui será usado para esse endereço de URL ou qualquer subendereço desse endereço. No entanto, talvez você não queira definir o endereço de URL principal para um método de autenticação específico porque subendereços diferentes podem exigir métodos de autenticação diferentes. Por exemplo, se você estivesse acessando duas pastas separadas de um único site do SharePoint e quisesse usar diferentes contas da Microsoft para acessar cada uma.
Depois de definir o método de autenticação para um endereço de site específico, você não precisará selecionar o método de autenticação para esse endereço de URL ou qualquer subendereço novamente. Por exemplo, se você selecionar o endereço
https://en.wikipedia.org/nesta caixa de diálogo, qualquer página da Web que comece com esse endereço não exigirá que você selecione o método de autenticação novamente.Observação
Se você precisar alterar o método de autenticação mais tarde, vá para Alterar o método de autenticação.
No diálogo do Navegador, é possível selecionar uma tabela e transformar os dados no editor do Power Query ao selecionar Transformar Dados ou carregar os dados ao selecionar Carregar.

O lado direito da caixa de diálogo Navegador exibe o conteúdo da tabela selecionada para transformar ou carregar. Se você não tiver certeza de qual tabela contém os dados nos quais você está interessado, poderá selecionar a guia Exibição da Web. O modo de exibição da Web permite que você veja todo o conteúdo da página da Web e realça cada uma das tabelas detectadas nesse site. Você pode selecionar a caixa de seleção acima da tabela realçada para obter os dados dessa tabela.
No lado inferior esquerdo da caixa de diálogo Navegador, você também pode selecionar a tabela Adicionar usando o botão Exemplos. Essa seleção apresenta uma janela interativa onde você pode visualizar o conteúdo da página da Web e inserir valores de amostra dos dados que deseja extrair. Para obter mais informações sobre como usar esse recurso, acesse Obter dados de página da Web fornecendo exemplos.
Carregar dados da Web usando o Power Query Online
Para carregar dados de um site como o Power Query Online:
Na caixa de diálogo Obter Dados, selecione a página da Web ou a API Web.
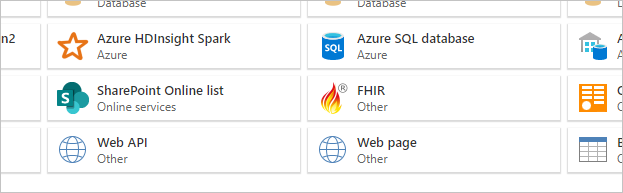
Na maioria dos casos, você deve selecionar o conector de página da Web. Por motivos de segurança, você precisará usar um gateway de dados local com esse conector. O conector da Página da Web requer um gateway porque as páginas HTML são recuperadas usando um controle de navegador, que envolve possíveis preocupações de segurança. Essa preocupação não é um problema com o conector da API Web, pois ele não usa um controle de navegador.
Em alguns casos, talvez você queira usar uma URL que aponte para uma API ou um arquivo armazenado na Web. Nesses cenários, o conector da API Web (ou conectores específicos do arquivo) permitiria que você avançasse sem usar um gateway de dados local.
Observe também que, se a URL apontar para um arquivo, você deverá usar o conector de arquivo específico em vez do conector de página da Web.
Insira um endereço de URL na caixa de texto. Neste exemplo, insira
https://en.wikipedia.org/wiki/List_of_states_and_territories_of_the_United_States.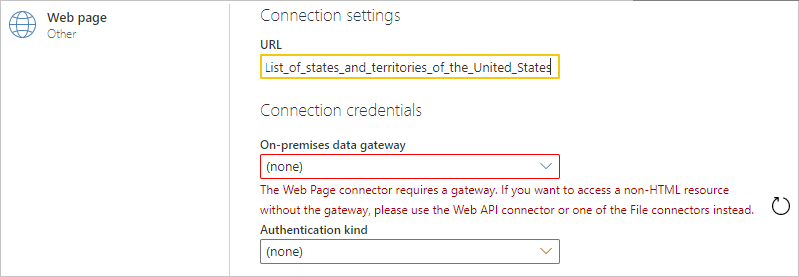
Selecione o nome do gateway de dados local.

Selecione o método de autenticação que você usará para se conectar à página da Web.
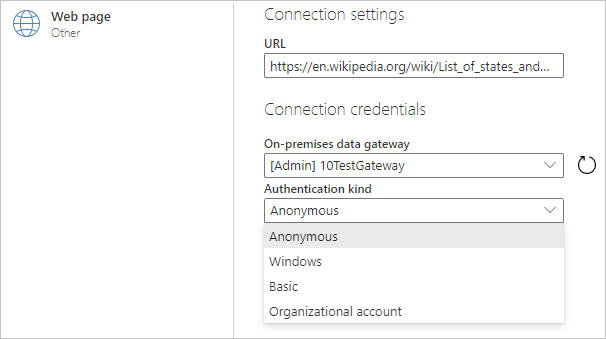
Os métodos de autenticação disponíveis para este conector são:
Anônimo: selecione esse método de autenticação se a página da Web não exigir credenciais.
Windows: selecione esse método de autenticação se a página da Web exigir suas credenciais do Windows.
Básico: selecione esse método de autenticação se a página da Web exigir um nome de usuário e uma senha básicos.
Conta organizacional: selecione esse método de autenticação se a página da Web exigir credenciais de conta organizacional.
Depois de escolher o método de autenticação, selecione Avançar.
No diálogo do Navegador, é possível selecionar uma tabela e transformar os dados no editor do Power Query ao selecionar Transformar dados.
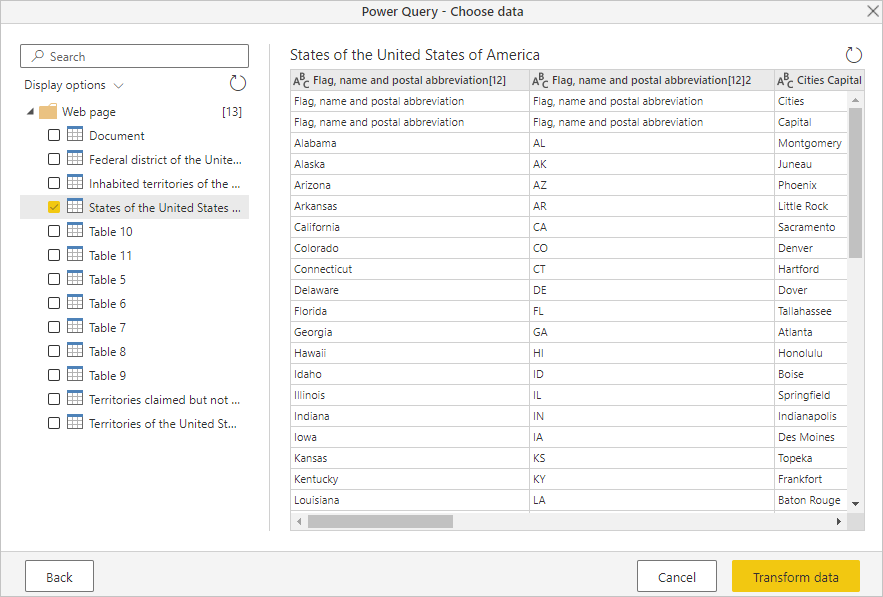
Carregar dados da Web usando uma URL avançada
Ao selecionar Obter Dados > da Web no Power Query Desktop, na maioria das instâncias, você inserirá URLs na configuração Básica. No entanto, em alguns casos, talvez você queira montar uma URL de suas partes separadas, definir um tempo limite para a conexão ou fornecer dados de cabeçalho de URL individualizados. Nesse caso, selecione a opção Avançado na caixa de diálogo da Web.
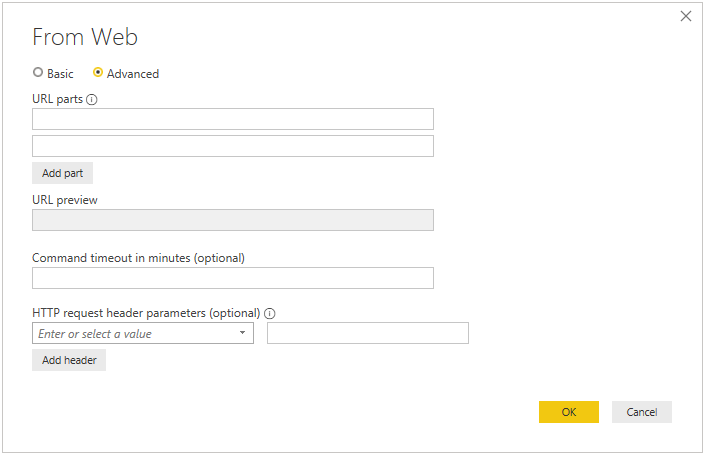
Use a seção de partes de URL da caixa de diálogo para montar a URL que você deseja usar para obter dados. A primeira parte da URL na seção de partes de URL provavelmente consistiria no esquema, na autoridade e no caminho do URI (por exemplo, http://contoso.com/products/). A segunda caixa de texto pode incluir consultas ou fragmentos que você usaria para filtrar as informações fornecidas ao site da Web. Se você precisar adicionar mais de uma parte, selecione Adicionar parte para adicionar outra caixa de texto de fragmento de URL. À medida que você insere cada parte da URL, a URL completa que será usada quando você selecionar OK é exibida na caixa de visualização da URL.
Dependendo de quanto tempo a solicitação POST leva para processar dados, talvez seja necessário prolongar o tempo em que a solicitação continua conectada ao site. O tempo limite padrão para POST e GET é de 100 segundos. Se esse tempo limite for muito curto, você poderá usar o tempo limite opcional do Comando em minutos para estender o número de minutos que você permanece conectado.
Você também pode adicionar cabeçalhos de solicitação específicos ao POST que você envia para o site usando a caixa suspensa de parâmetros de cabeçalho de solicitação HTTP opcional. A tabela a seguir descreve os cabeçalhos da solicitação que você pode selecionar.
| Cabeçalho da Solicitação | Descrição |
|---|---|
| Accept | Especifica os tipos de mídia de resposta aceitáveis. |
| Conjunto de caracteres aceito | Indica quais conjuntos de caracteres são aceitáveis no conteúdo de resposta textual. |
| Codificação aceita | Indica quais codificações de conteúdo de resposta são aceitáveis na resposta. |
| Accept-Language | Indica o conjunto de idiomas naturais que são preferenciais na resposta. |
| Cache-Control | Indica as políticas de cache, especificadas por diretivas, em solicitações de cliente e respostas de servidor. |
| Content-Type | Indica o tipo de mídia do conteúdo. |
| If-Modified-Since | Determina condicionalmente se o conteúdo da Web foi alterado desde a data especificada neste campo. Se o conteúdo não tiver sido alterado, o servidor responderá apenas com os cabeçalhos que têm um código de status 304. Se o conteúdo tiver sido alterado, o servidor retornará o recurso solicitado junto com um código de status 200. |
| Preferência | Indica que determinados comportamentos de servidor são preferenciais pelo cliente, mas não são necessários para a conclusão bem-sucedida da solicitação. |
| Intervalo | Especifica um ou mais subintervalos dos dados de representação selecionados. |
| Referenciador | Especifica uma referência de URI para o recurso do qual o URI de destino foi obtido. |
Importar arquivos da Web
Normalmente, ao importar um arquivo local no Power Query Desktop, você usará o conector de tipo de arquivo específico para importar esse arquivo, por exemplo, o conector JSON para importar um arquivo JSON ou o conector CSV para importar um arquivo CSV. No entanto, se você estiver usando Power Query Desktop e o arquivo que deseja importar estiver localizado na Web, você deverá usar o conector web para importar esse arquivo. Como no caso local, você será apresentado à tabela que o conector carrega por padrão, que você pode carregar ou transformar.
Os seguintes tipos de arquivo são compatíveis com o Web Connector:
- Banco de dados de acesso
- Documento CSV
- Pasta de trabalho do Excel
- JSON
- Arquivo de texto
- Página HTML
- Tabelas XML
Por exemplo, você pode usar as seguintes etapas para importar um arquivo JSON no site https://contoso.com/products:
Na caixa de diálogo Obter Dados, selecione o conector da Web.
Escolha o botão Básico e insira o endereço na caixa de URL, por exemplo:
http://contoso.com/products/Example_JSON.json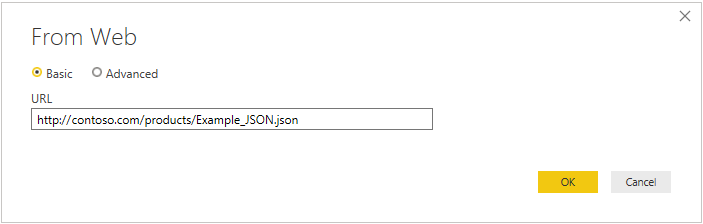
Selecione OK.
Se essa for a primeira vez que você estiver visitando essa URL, selecione Anônimo como o tipo de autenticação e Conectar.
O Editor do Power Query agora abrirá com os dados importados do arquivo JSON. Selecione a guia Exibir no Editor do Power Query e selecione Barra de Fórmulas para ativar a barra de fórmulas no editor.
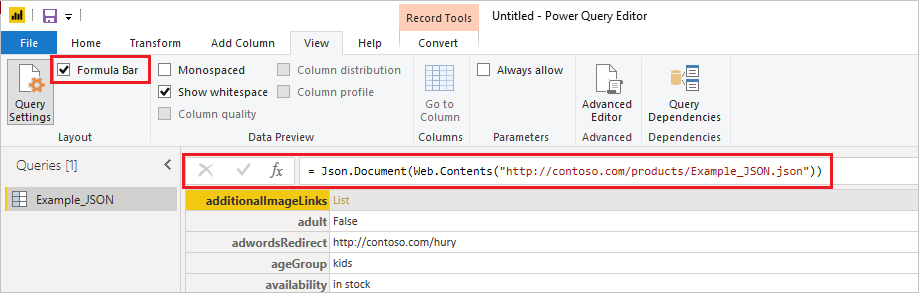
Como você pode ver, o conector da Web retorna o conteúdo da Web da URL que você forneceu e, em seguida, encapsula automaticamente o conteúdo da Web no tipo de documento apropriado especificado pela URL (
Json.Documentneste exemplo).
Confira também
Comentários
Em breve: Ao longo de 2024, eliminaremos os problemas do GitHub como o mecanismo de comentários para conteúdo e o substituiremos por um novo sistema de comentários. Para obter mais informações, consulte https://aka.ms/ContentUserFeedback.
Enviar e exibir comentários de