Filtrar por valores em uma coluna
No Power Query, você pode incluir ou excluir linhas de acordo com um valor específico em uma coluna. Você pode escolher entre três métodos para filtrar os valores em sua coluna:
Depois de aplicar um filtro a uma coluna, um pequeno ícone de filtro aparece no título da coluna, conforme mostrado na ilustração a seguir.
![]()
Menu Classificar e Filtrar
No cabeçalho da coluna, você verá um ícone com um triângulo inverso. Quando você seleciona esse ícone, o menu Classificar e Filtrar é exibido. Com esse menu, você pode aplicar ou remover filtros de ou para sua coluna.
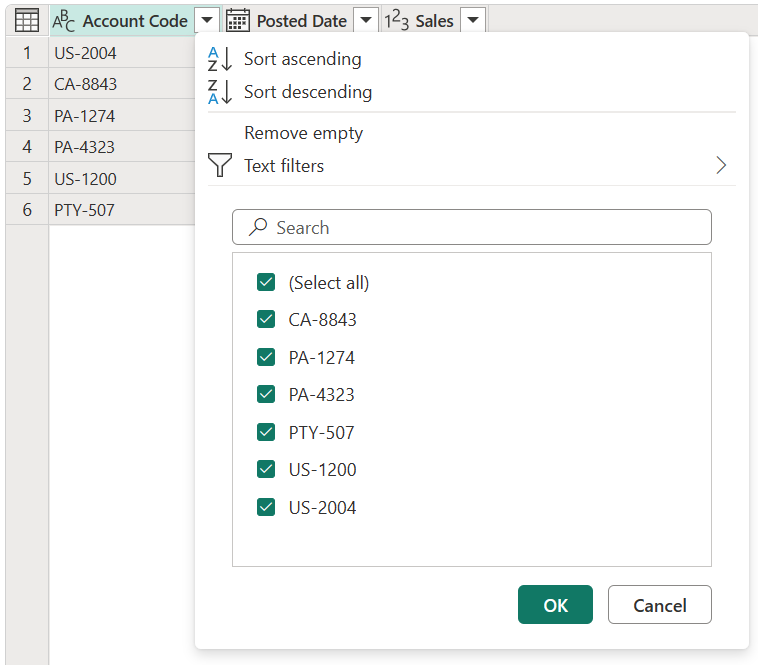
Observação
Neste artigo, nos concentraremos em aspectos relacionados à classificação de dados. Para saber mais sobre as opções de classificação e como classificar colunas em Power Query, vá para Classificar colunas.
Remover vazio
O comando Remover vazio aplica duas regras de filtro à coluna. A primeira regra se livra de valores nulos. A segunda regra se livra de quaisquer valores em branco. Por exemplo, imagine uma tabela com apenas uma coluna de texto com cinco linhas, em que você tem um valor nulo e uma célula em branco.

Observação
Um valor nulo é um valor específico na linguagem do Power Query que não representa nenhum valor.
Em seguida, selecione Remover vazio do menu classificar e filtrar, conforme mostrado na imagem a seguir.
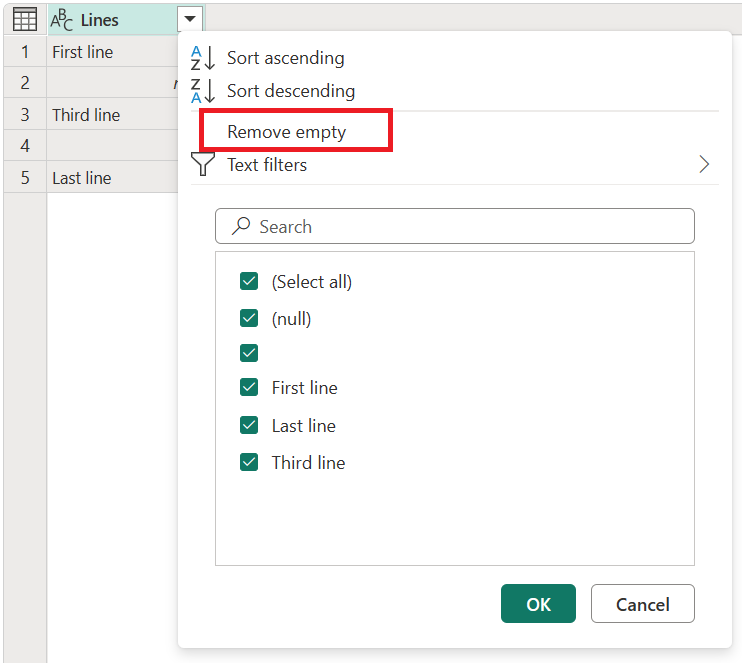
Você também pode selecionar essa opção na guia Página Inicial no grupo Reduzir Linhas nas opções suspensa Remover Linhas, conforme mostrado na próxima imagem.
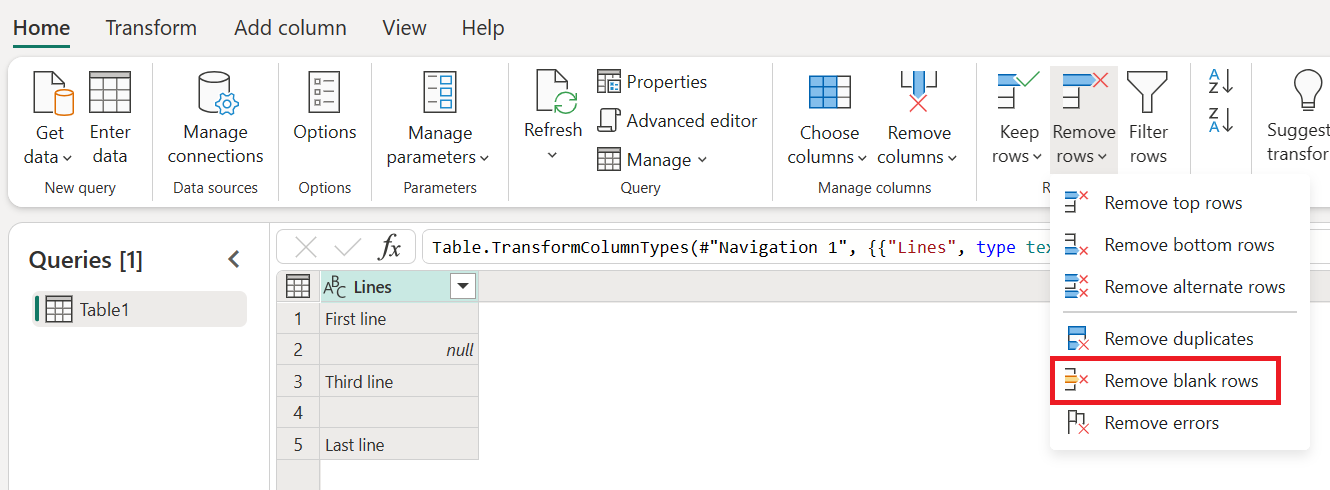
O resultado da operação Remover vazio fornece a mesma tabela sem os valores vazios.
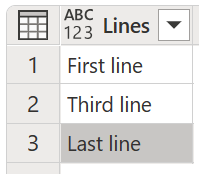
Limpar filtro
Quando um filtro é aplicado a uma coluna, o comando Limpar filtro aparece no menu classificar e filtrar.
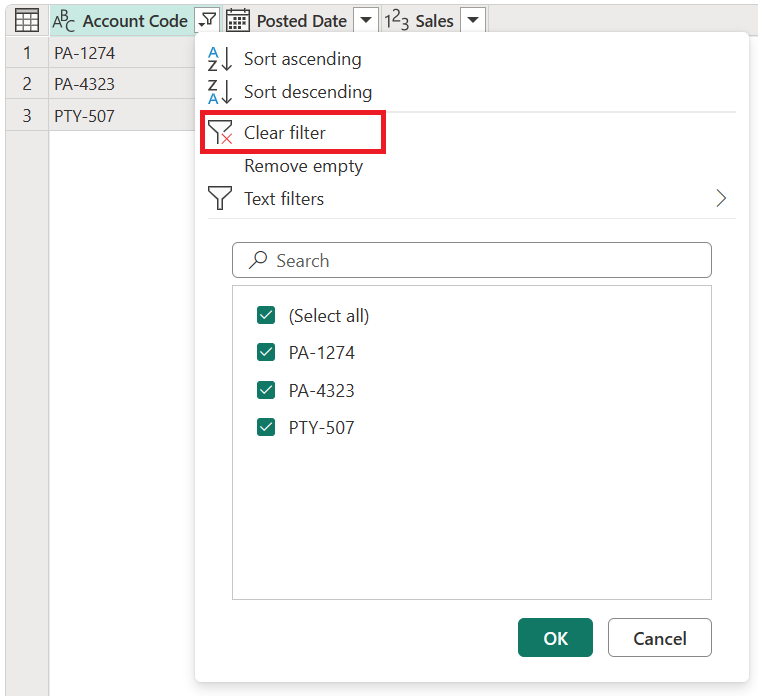
Filtro Automático
A lista no menu classificar e filtrar é chamada de lista de filtro automático, que mostra os valores exclusivos em sua coluna. Você pode selecionar ou desmarcar manualmente quais valores incluir na lista. Todos os valores selecionados serão levados em consideração pelo filtro; todos os valores que não estiverem selecionados serão ignorados.
Esta seção de filtro automático também tem uma barra de pesquisa para ajudá-lo a encontrar os valores da sua lista.

Observação
Quando você carrega a lista de filtros automáticos, somente os 1.000 valores distintos superiores na coluna são carregados. Se houver mais de 1.000 valores distintos na coluna na qual você está filtrando, uma mensagem será exibida indicando que a lista de valores na lista de filtros pode estar incompleta e o link Carregar mais será exibido. Selecione o link Carregar mais para carregar outros 1.000 valores distintos.
- Se exatamente 1.000 valores distintos forem encontrados novamente, a lista será exibida com uma mensagem informando que a lista ainda pode estar incompleta.
- Se menos de 1.000 valores distintos forem encontrados, a lista completa de valores será mostrada.
Menu de atalho de célula
Você pode clicar com o botão direito do mouse em uma célula específica em uma coluna para abrir o menu de atalho desse valor. Aponte para o ícone de filtro pequeno e selecione a opção de filtro que você deseja usar.
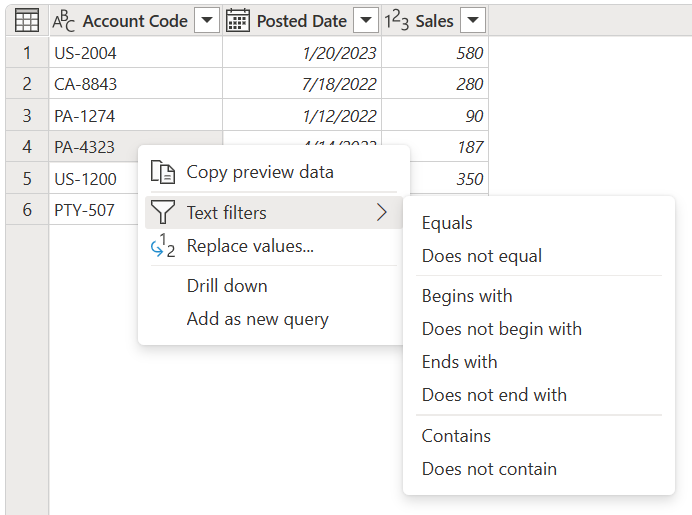
Observação
O Power Query exibe um filtro específico de tipo com base no tipo de dados da coluna.
Filtros específicos do tipo
Dependendo do tipo de dados da coluna, você verá comandos diferentes no menu classificar e filtrar. As imagens a seguir mostram exemplos de data, texto e colunas numéricas.
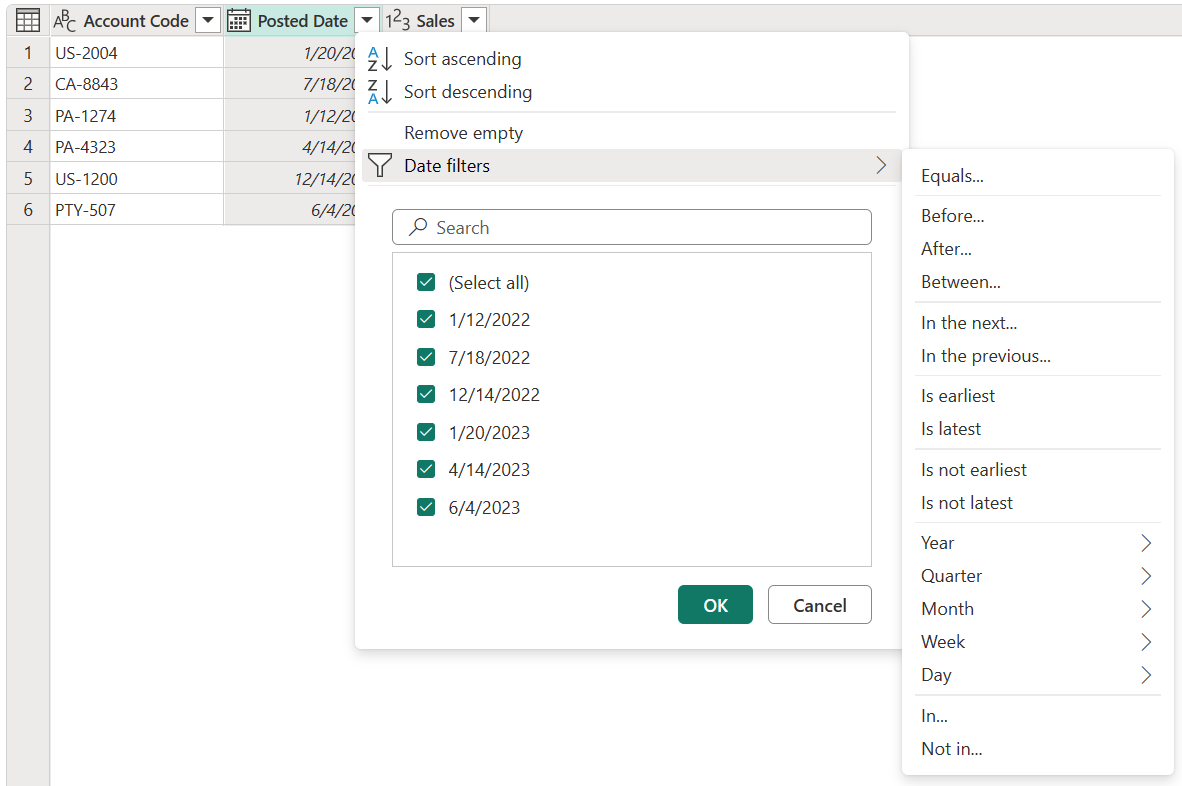
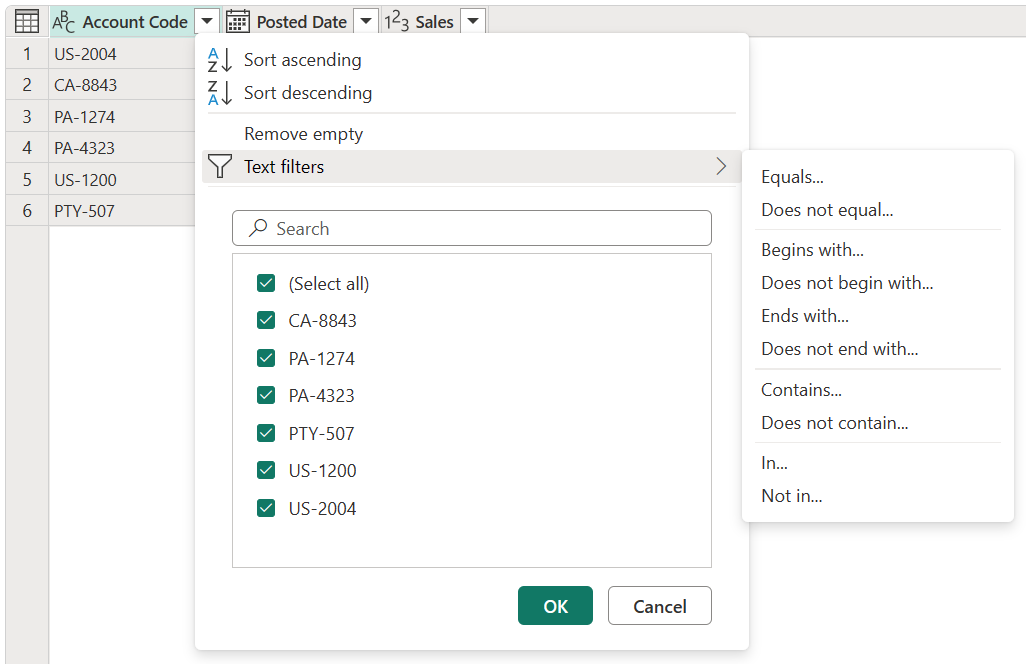
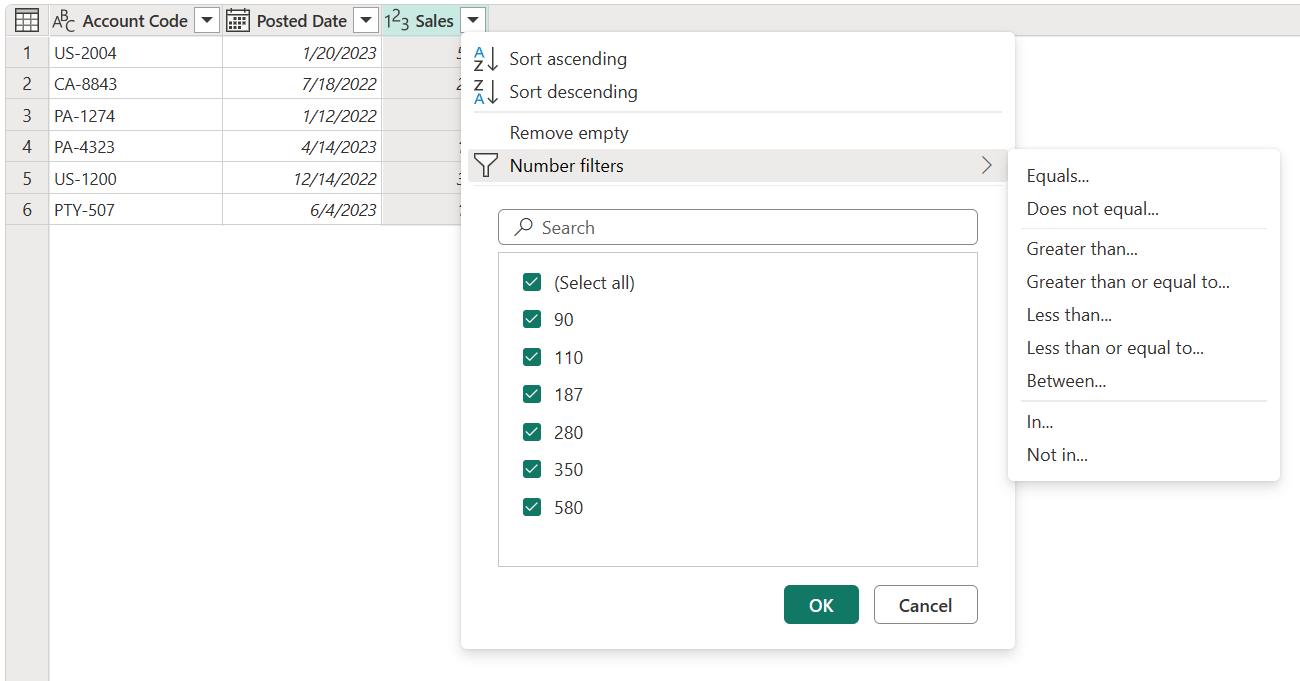
Filtrar linhas
Ao selecionar qualquer um dos filtros específicos do tipo, você usará a caixa de diálogo Filtrar linhas para especificar regras de filtro para a coluna. A caixa de diálogo é mostrada na figura a seguir.
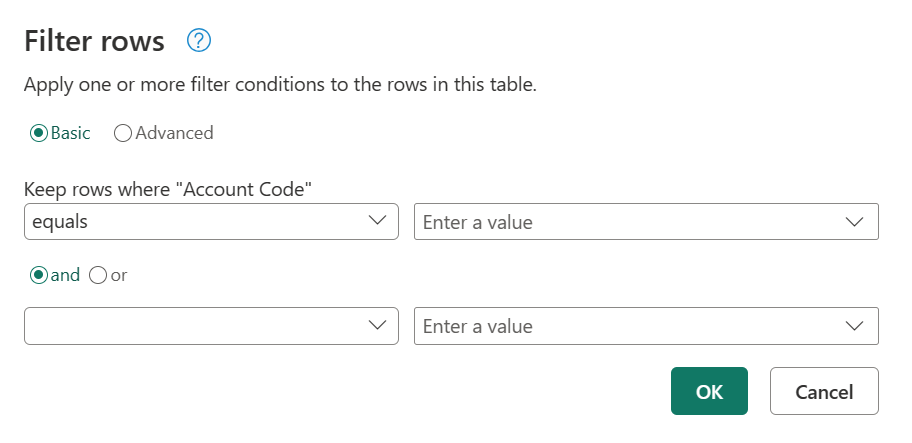
A caixa de diálogo Filtrar linhas tem dois modos: Básico e Avançado.
Basic
Com o modo básico, você pode implementar até duas regras de filtro com base em filtros específicos do tipo. Na imagem anterior, observe que o nome da coluna selecionada é exibido após o rótulo Manter linhas em que, para informar em qual coluna essas regras de filtro estão sendo implementadas.
Por exemplo, imagine que, na tabela a seguir, você deseja filtrar o Código da Conta por todos os valores que começam com PA ou PTY.
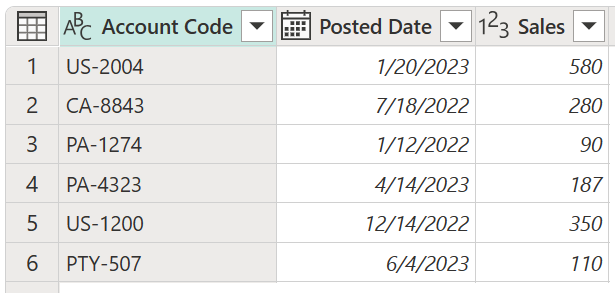
Para fazer isso, você pode acessar a caixa de diálogo Filtrar linhas para a coluna Código da Conta e especificar o conjunto de regras de filtro desejado.
Neste exemplo, primeiro selecione o botão Básico. Em seguida, em Manter linhas em que "Código da Conta", selecione começar e, em seguida, insiraPA. Selecione o botão ou . No botão ou, selecione começa com e insiraPTY. Selecione OK.
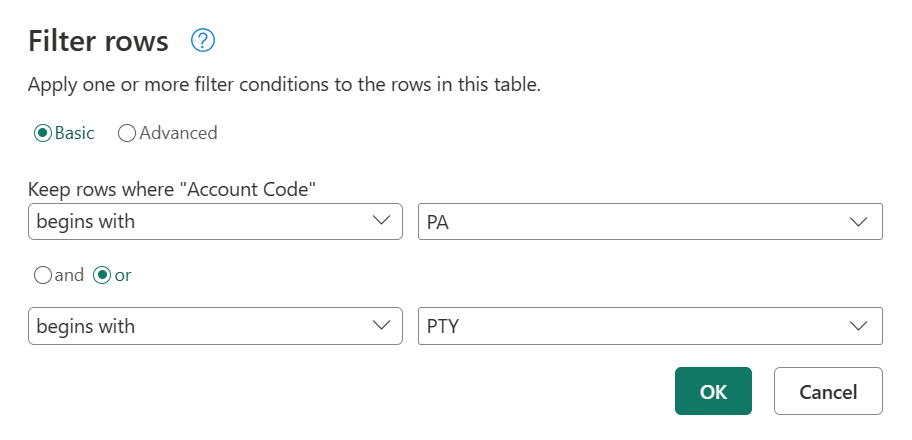
O resultado dessa operação fornecerá o conjunto de linhas que você está procurando.
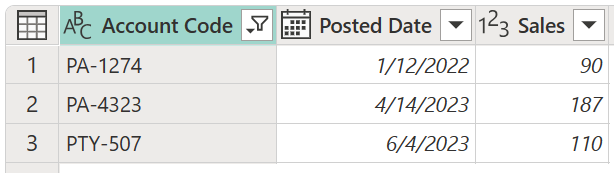
Avançado
Com o modo avançado, você pode implementar quantos filtros específicos de tipo forem necessários de todas as colunas da tabela.
Por exemplo, imagine que, em vez de aplicar o filtro anterior no modo básico, você queria implementar um filtro no Código da Conta para mostrar todos os valores que terminam com 4. Além disso, você deseja mostrar valores acima de US$ 100 na coluna Vendas.
Neste exemplo, primeiro selecione o botão Avançado. Na primeira linha, selecione Código da Conta no nome da coluna, termina com o Operador e selecione 4 para o Valor. Na segunda linha, selecione e, em seguida, selecione Vendas em Nome da Coluna, é maior que em Operador e 100 em Valor. Selecione OK
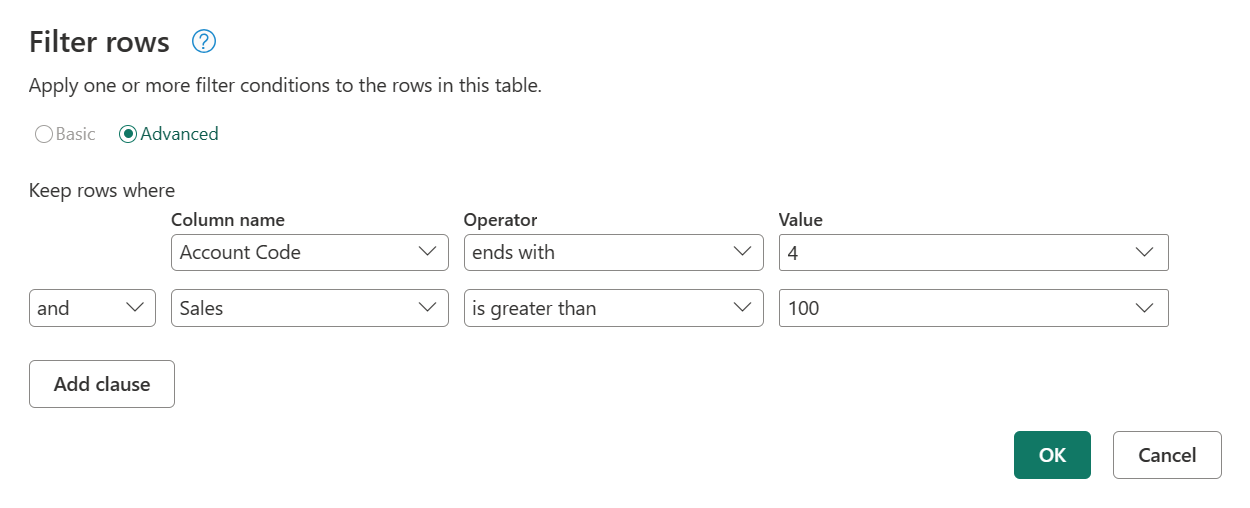
O resultado dessa operação fornecerá apenas uma linha que atenda a ambos os critérios.

Observação
Você pode adicionar quantas cláusulas desejar selecionando a cláusula Adicionar. Todas as cláusulas atuam no mesmo nível, portanto, talvez você queira considerar a criação de várias etapas de filtro se precisar implementar filtros que dependem de outros filtros.
Comentários
Em breve: Ao longo de 2024, eliminaremos os problemas do GitHub como o mecanismo de comentários para conteúdo e o substituiremos por um novo sistema de comentários. Para obter mais informações, consulte https://aka.ms/ContentUserFeedback.
Enviar e exibir comentários de